『MiniTool PDF Editor』を実際に使ってみましょう
前置きの説明が長くなってしまいましたが、百聞は一見にしかず。
ここからは、『MiniTool PDF Editor』を実際に使ってみましょう。
ここまで読み進めて下さった方は、きっと『MiniTool PDF Editor』に興味を持たれた方だと思いますので、ぜひ1度『MiniTool PDF Editor』に触れてみて、ご自身の目で確認してみてください。
『MiniTool PDF Editor』には、7日間のお試し版が用意されていますので、まずはこのお試し版を実際に使用してみて、必要な機能が実装されているかや、使い勝手を確認してから、ライセンスを購入するか否かを判断することをおすすめします。
なお、このお試し版は、インストールから7日が経つと、PDFの表示や検索といったビューワとしての機能しか使えなくなります。
なお、今回使用した『MiniTool PDF Editor』は、無償版(7日間のお試し版)で、バージョンは、2.0.5.0。OSは『Windows 11 Home』です。

評価ポイント
『MiniTool PDF Editor』を使うにあたって、以下の2点を主に確認していきたいと思います。
- 操作のわかりやすさ
- 日本語への対応
はじめに初心者目線でのインプレッションをすると宣言していますので、操作方法がわかりやすいかどうかという点も確認していきます。
また、国内で使用する方の多くは日本語のPDFファイルを使用されると思いますので、日本語への対応度合いも気になるところです。
『MiniTool PDF Editor』(お試し版)のインストール
『MiniTool PDF Editor』をインストールするには、まず、『MiniTool PDF Editor』のサイト(https://pdf.minitool.com/)の右上にある「Download PDF Editor」というボタンをクリックします。
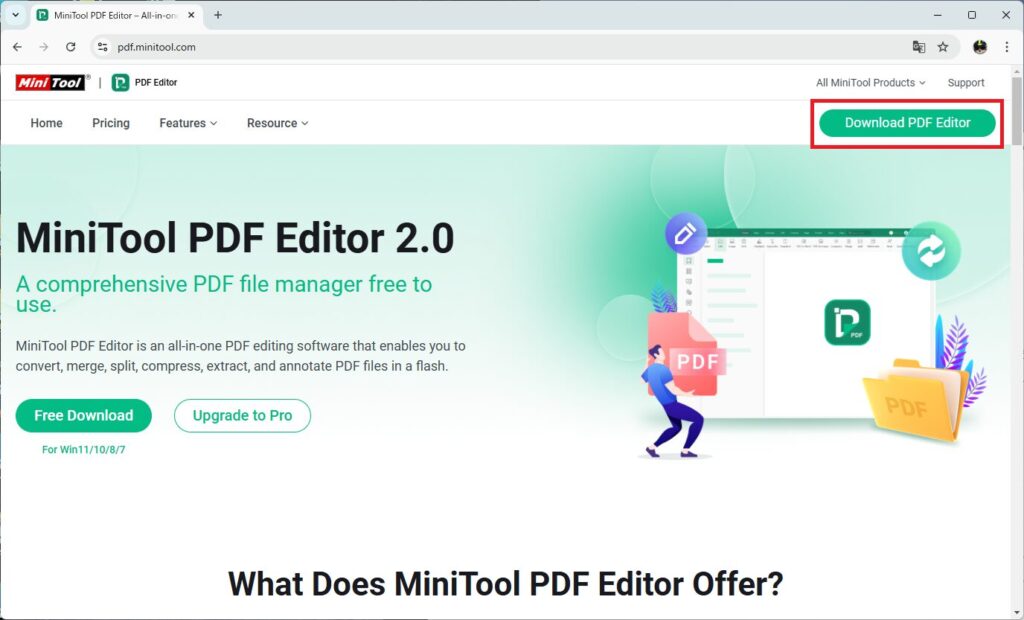
インストーラをダウンロードできたら、インストーラを起動します。
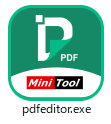
「have read and agree to the Service Agreements(サービス契約書を読み、同意しました)」にチェックを入れ、「Custom Installation」をクリックします。
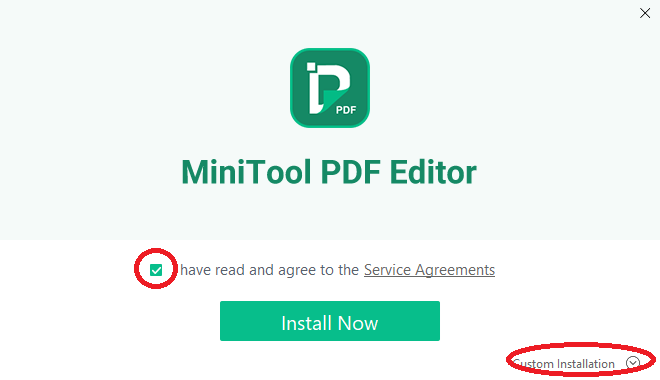
1番下にあるドロップダウンリストから「日本語」を選択すると、インストール画面が日本語に切り替わります。
同時に、『MiniTool PDF Editor』のメニューなども日本語表記になります。
最後に、「今すぐインストール」をクリックします。
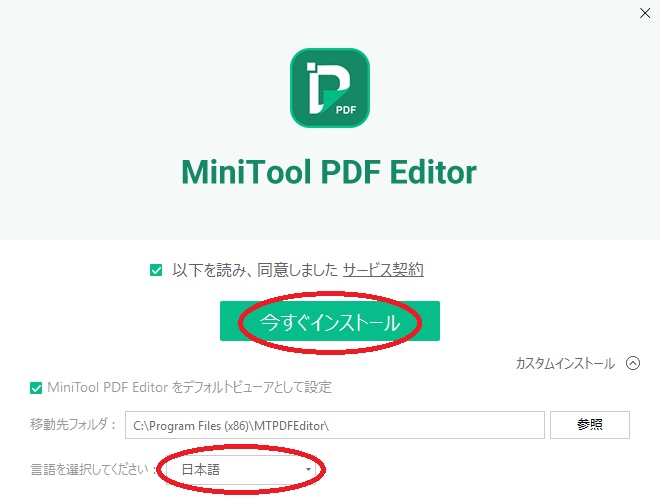
インジゲータが100%になればインストール完了です。
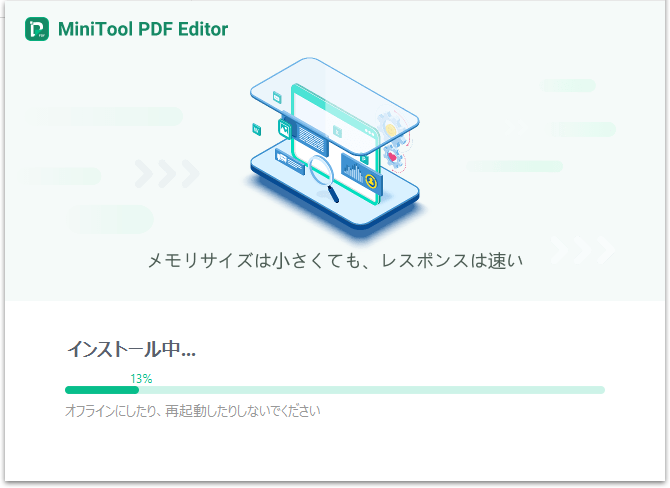
言語を「日本語」に設定し忘れたときは?
『MiniTool PDF Editor』を起動後、「Start」→「Settings」→「General」→「Display language」から「日本語」を選択し、『MiniTool PDF Editor』を再起動すると日本語表記になります。
また、日本語から英語に変えたいときは、「開始」→「設定」→「一般」→「表示言語」から「English」を選択します。
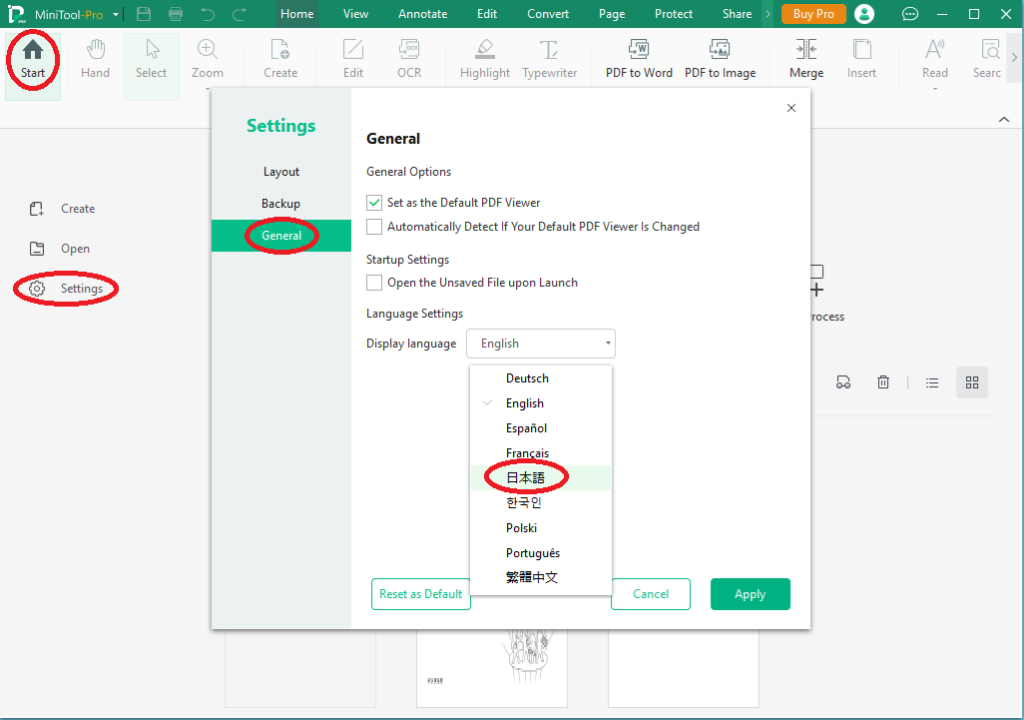
『MiniTool PDF Editor』の起動
インストールが成功したら、以下のような画面が表示されますので、「今すぐ開始」をクリックします。
なお、次回以降は他のアプリケーションソフトと同様に、デスクトップ上やフォルダ内のアイコンをダブルクリックするか、アプリの一覧から『MiniTool PDF Editor』を選択します。
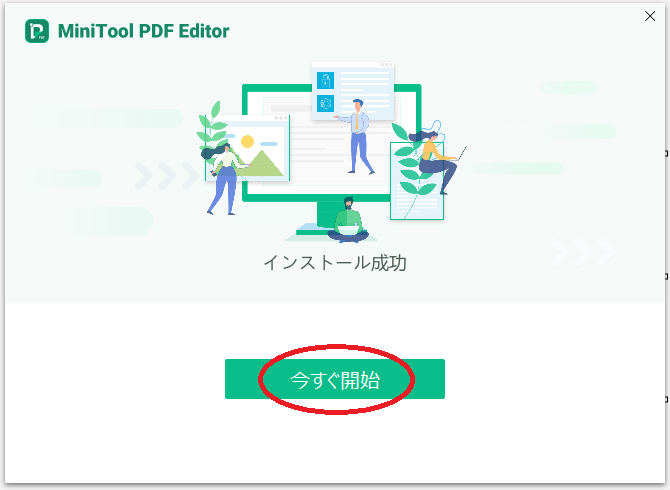
試用期間が7日間である旨と、Pro版の利点(試用期間が過ぎると使えなくなる機能)が表示されます。
まずはお試しという場合は、右上の「✕」をクリックします。

『MiniTool PDF Editor』を既定のPDFビューアに設定するかと訊かれますので、特に指定しない場合はPDFファイルを『MiniTool PDF Editor』で開きたいというときには『了解』をクリックします。
今回は、お試しでの利用なので、「キャンセル」をクリックしました。
PDFファイルの閲覧、編集を行うときに『MiniTool PDF Editor』を標準で使用すると決めたあとに、「了解」をクリックして既定のビューアとすれば良いと思います。

これで、無事『MiniTool PDF Editor』が起動したかと思います。
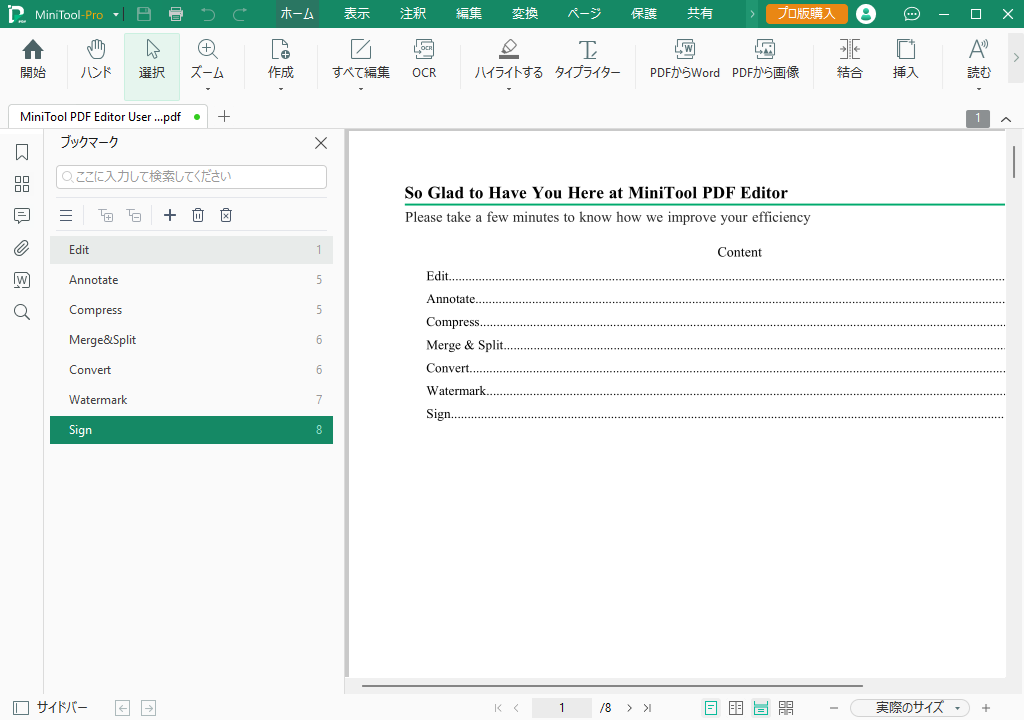




コメント