この記事では、『Google Analytics』のトラッキングIDを取得する方法について説明します。
なぜ『Google Analytics』のトラッキングIDを取得する必要が出てきたかについては、以下の記事をご覧下さい。
目的
- Google Analyticsのアカウントを作成する
- Google AnalyticsのトラッキングIDを取得する
Google Analyticsのアカウントの作成
まず、以下から『Google Analytics』のサイトへアクセスします。
「測定を開始」をクリックします。

アカウント名を入力し、必要に応じてデータ共有オプションを変更します。
「次へ」をクリックすると、『Google Analytics』のアカウントが作成されます。

Google AnalyticsトラッキングIDの取得
わかりやすいプロパティ名をつけ、「タイムゾーン」、「通貨」を設定し、「次へ」をクリックします。
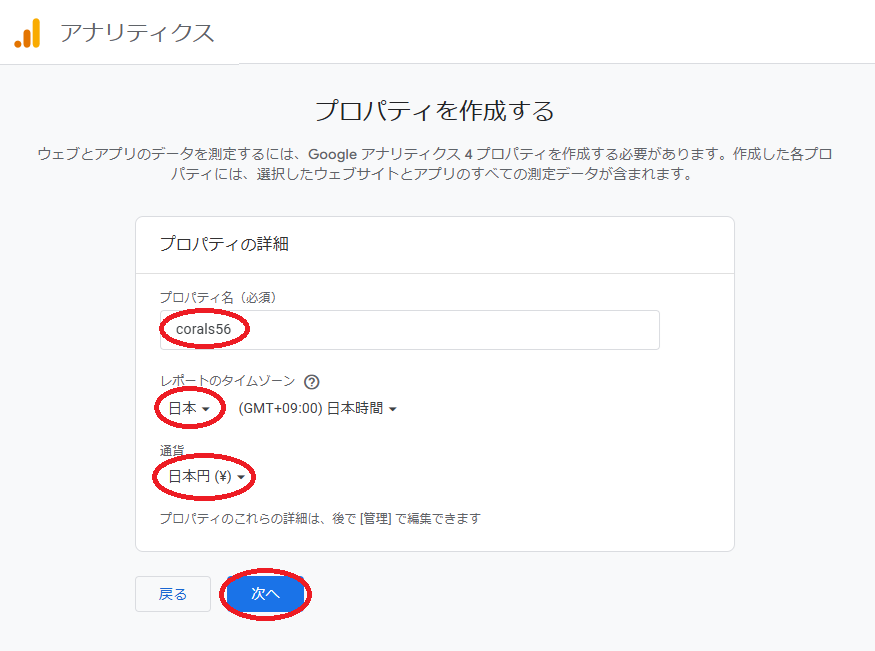
「お店やサービスの詳細」として、「業種」、「ビジネスの規模」を選択し、「次へ」をクリックします。

あてはまるビジネス目標を選択し、「作成」をクリックします。
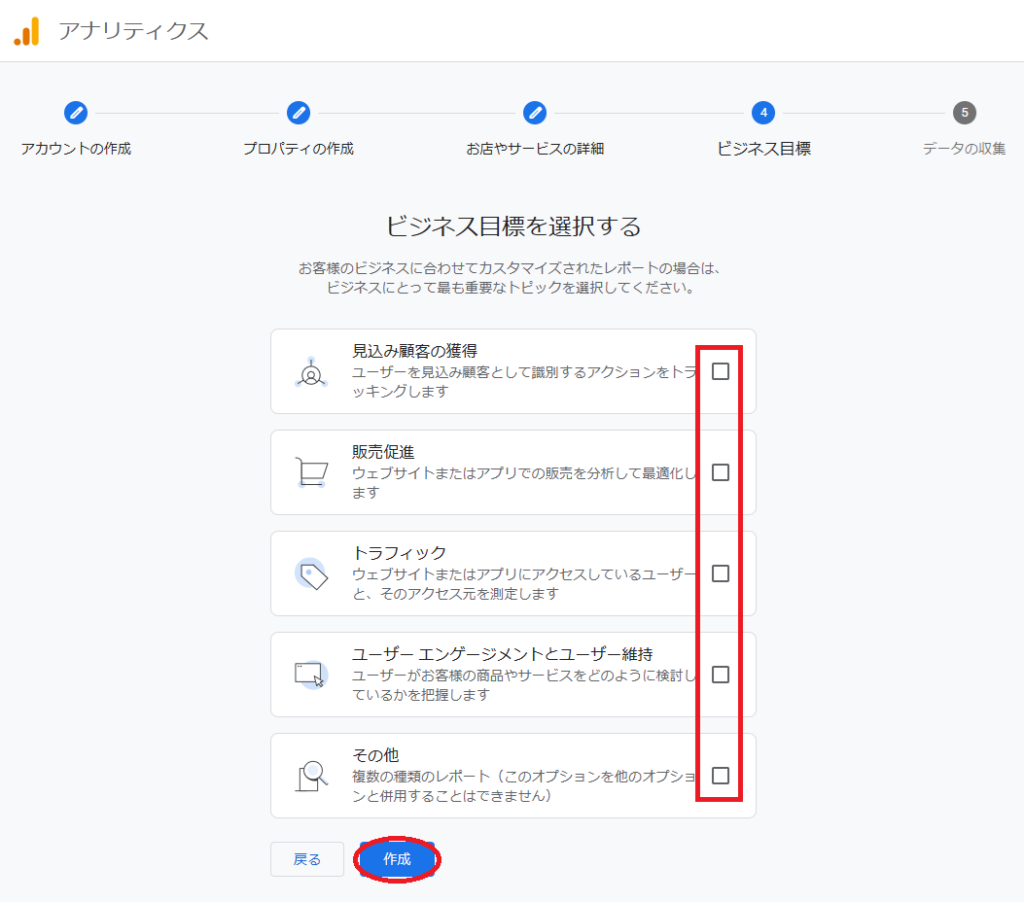
住んでいる国または地域を選択し、「Googleアナリティクス利用規約」に目を通した後、規約に同意するの欄にチェックを入れます。
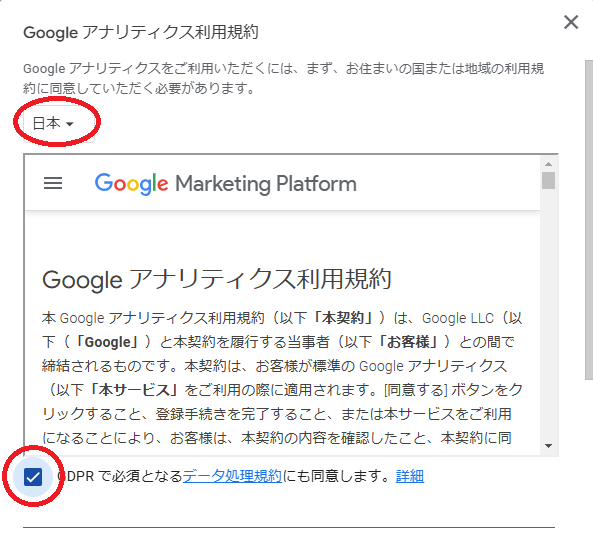
さらに、その下にある「Google測定データ管理者間のデータ保護に関する条項」に目を通し、同意するの欄にチェックを入れ、「同意する」をクリックします。
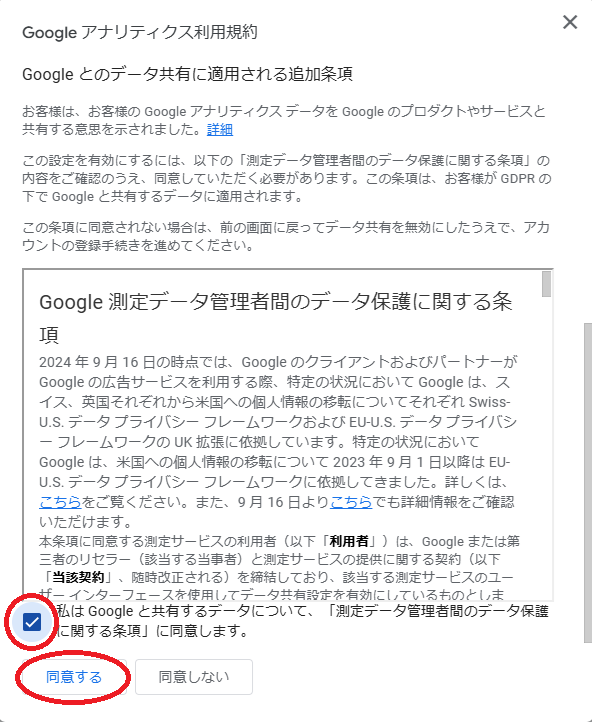
データの収集先を、「ウェブ」、「Androidアプリ」、『iOSアプリ』の中から選択します。
私の場合はブログですので、「ウェブ」を選択しました。
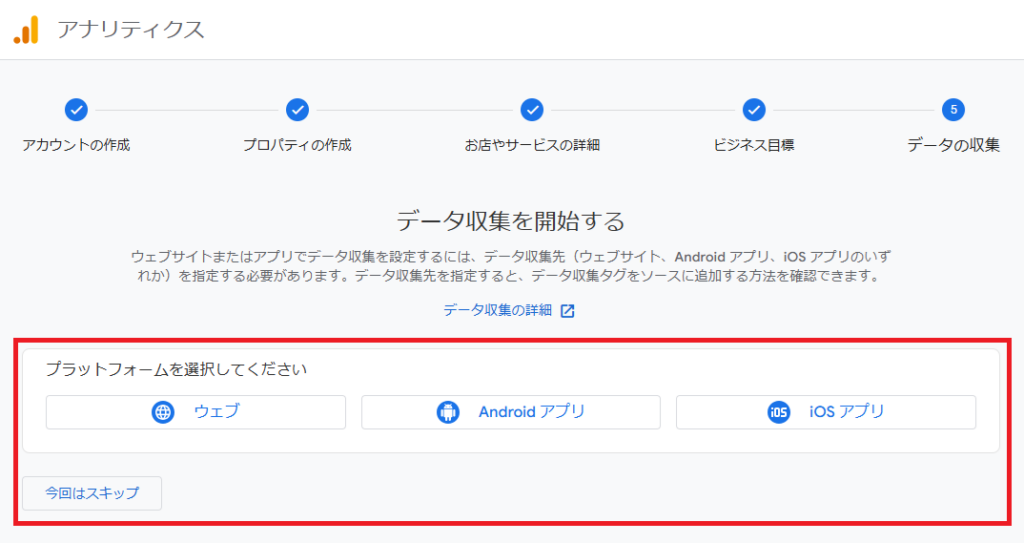
『Google Analytics』でデータを収集するウェブサイトのURLと、わかりやすいストリーム名を入力します。
ついで、右下にある設定のアイコン(歯車)をクリックします。
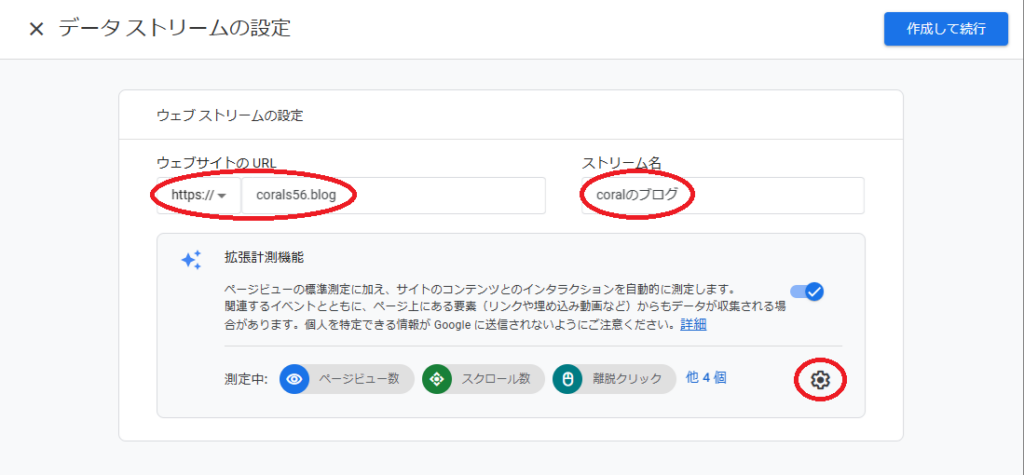
拡張計測機能の設定をします。
私の場合、フォームの操作、動画エンゲージメント、ファイルのダウンロードは不要なので、対象から外しました。
設定が終わったら、「保存」をクリックします。
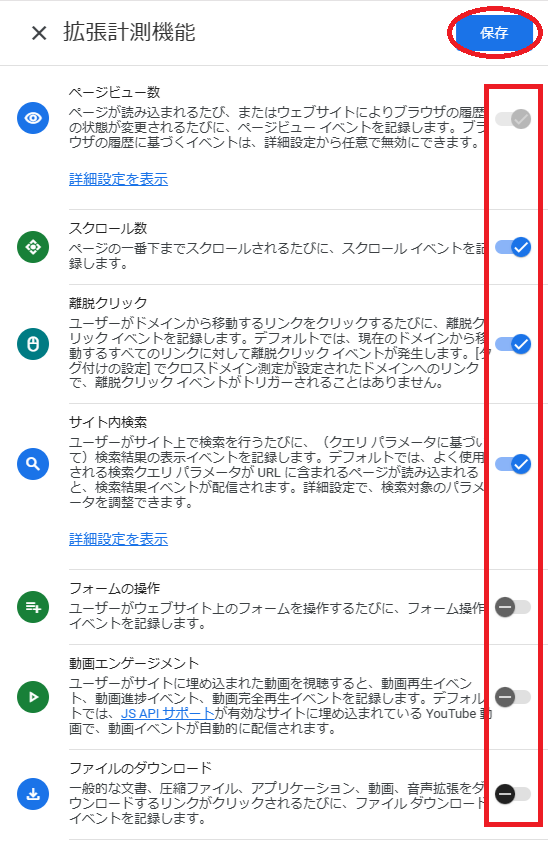
1つ前の画面に戻りますので、「作成して続行」をクリックします。

これで、『Google Analytics』のGoogleタグが作成されました。
この中に『Google Analytics』のトラッキングIDも含まれています。
このタグを、『Google Analytics』で計測したいすべてのページの<head>タグの中に埋め込めば計測が行われますが、人の手ですべてのページにタグを埋め込むのは現実的ではありません。
その代わりをしてくれるのが、『Googleタグマネージャ』だったり、『All in One SEO』や『Site Kit by Google』といったプラグインです。また、WordPressのテーマ『Cocoon』のように、トラッキングIDを埋め込んでくれるテーマも存在します。
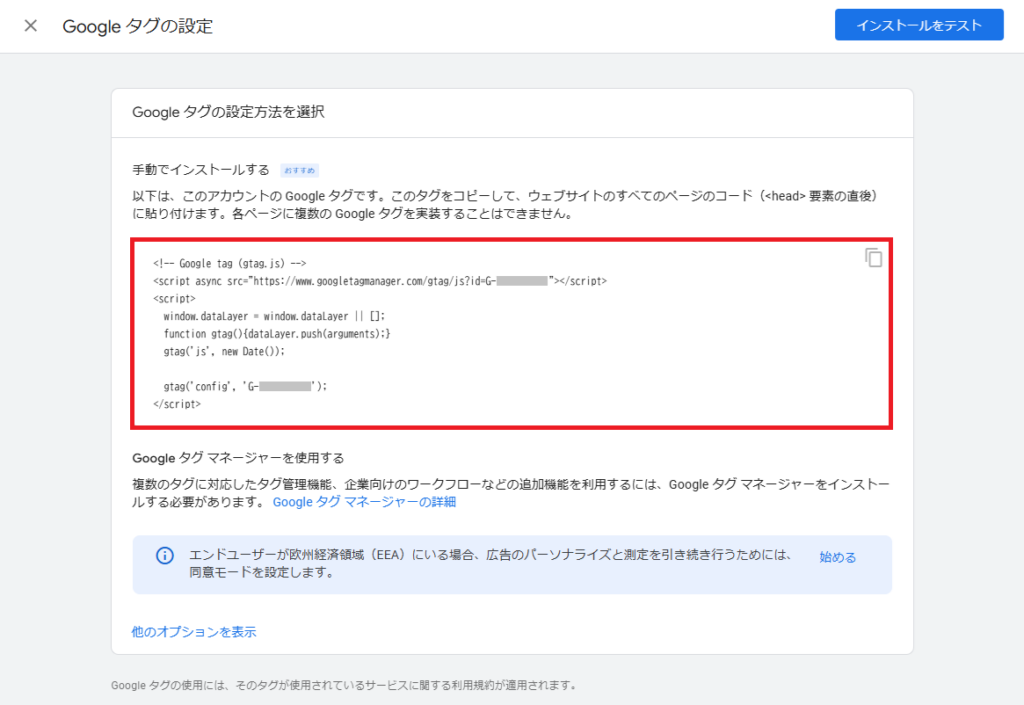
なお、『Google Analytics』のトラッキングIDとは、下の赤で囲んだ部分にある「G-」ではじまるIDを指します。
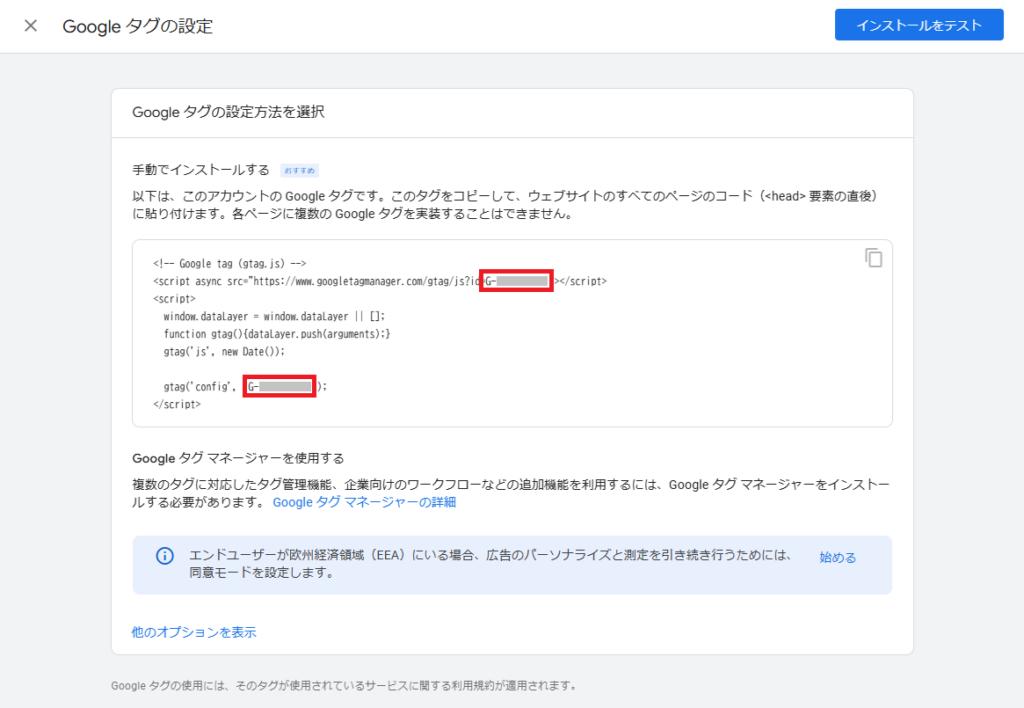
おわりに
『Google Analytics』のトラッキングIDを得る方法について説明しました。
『Googleタグマネージャー』や、WordPressのCocoonを使って、実際にトラッキングIDを設定する方法については、以下の記事を参照してください。

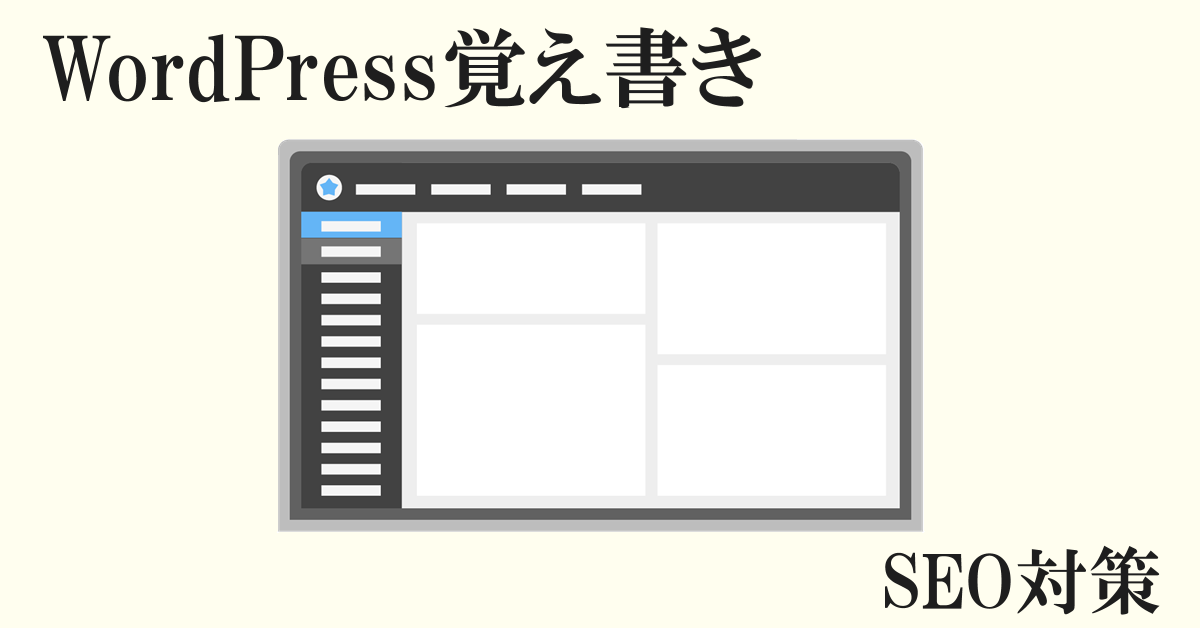


コメント