WordPressで使えるSEO対策プラグイン
WordPress用にリリースされている主なSEO対策ツールのプラグインとしては、『All in One SEO(AIOSEO)』や『Site Kit by Google(Site Kit)』、『Yoast SEO』などがあるようです。
ここでは、『All in One SEO』と『Site Kit』の概要を見てみます。
All in One SEO
2007年にリリースされたプラグインで、2024年末時点での有効インストール数は300万以上となっています。
『All in One SEO』が使用される理由として、セットアップが簡単であることと、専門知識がなくても各ページに必要な設定を行ってくれる点などです。
たとえば、
- 検索結果として表示されるタイトルの生成
- 検索結果のタイトルと共に表示される説明文(ディスクリプション)の生成
- 『Google Analytics』が必要とするトラッキングコードの埋め込み
- 『Google Search Console』との連携
- XHTMLサイトマップを生成、登録することで、新規追加したページの検索エンジンへの登録促進
などです。
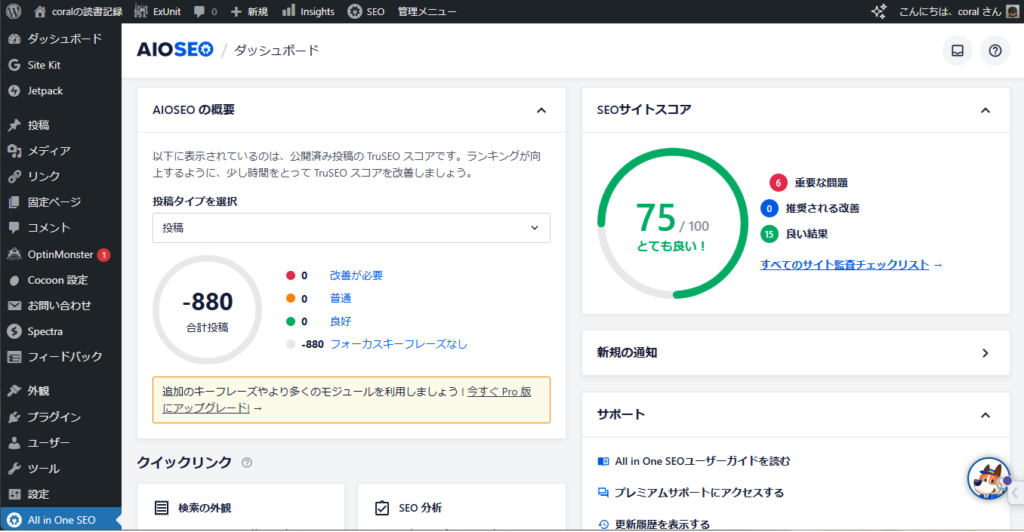
Site Kit by Google
上で紹介した『All in One SEO』に対抗できるWordPress用プラグインとしては、2019年にリリースされた『Site Kit by Google』があります。
名前からわかるように、Googleが作成したプラグインで、有効インストール数は400万以上となっています。
セットアップが簡単であることはもちろん、Googleが作ったプラグインだけあって、GoogleのSEO対策ツール等との相性は抜群です。
『Site Kit』でできることを挙げると、
- 『Google Search Console』との連携
- 『Google Analytics』との連携
- 『アドセンス』(Googleの広告サービス)の管理
- Webサイトの表示速度計測
などで、これらがWordPressの管理画面上で確認できるようになります。
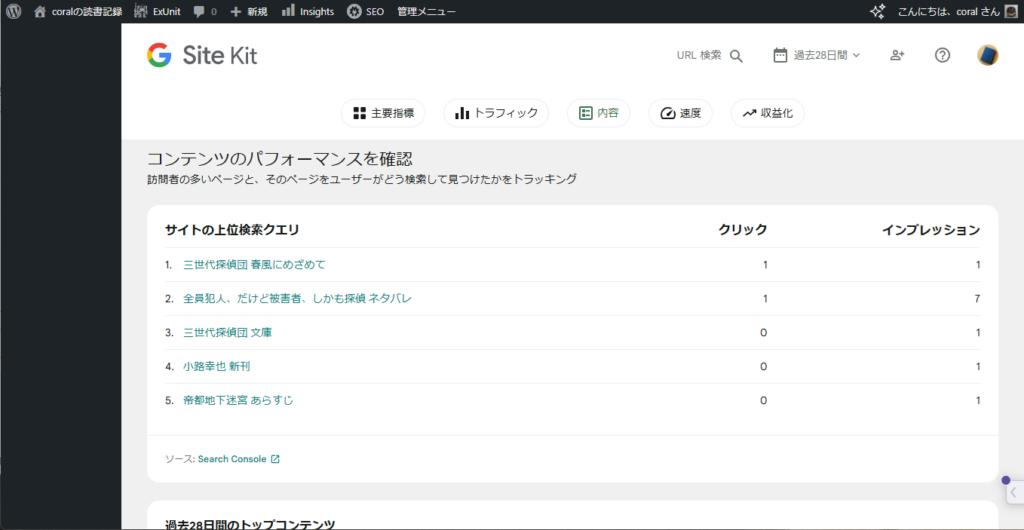
どちらのプラグインを選択するか?
上で、『All in One SEO』と、『Site Kit』について簡単に紹介しました。
この2つのプラグインでできることを箇条書きにしてみましたが、これを見ると、同じSEO対策ツールでも、できることに差があることがわかります。
『All in ONE SEO』が、記事を作成する際にSEO対策を促すのに対し、『Site Kit』は、統計情報をもとにサイトや記事の方向性を示しています。
この、どちらを入れるかというのが考えどころなのですが、『All in One SEO』と『Site Kit』は共存できるため、どちらも入れてしまえ!
…と書くつもりだったのですが、私が使用しているテーマ『Cocoon』では、『All in One SEO』の使用を推奨していないようです(https://wp-cocoon.com/not-recommended-plugins/#toc4)。
さらに調べてみると、『Cocoon』には「アクセス解析・認証」の設定欄があり、『Google Analytics』の解析タグや『Google Search Console』のサイト認証タグの設定欄があります。
さらに、「広告」の設定欄では『アドセンス』の設定もできます。
やみくもにプラグインを増やしてしまう前に、まずは『Cocoon』でできることを確認してみたいと思います。
ということで、ここからは主にテーマ『Cocoon』を使用されている方への説明となりますが、各ツールの設定の話などは、『Cocoon』以外を使用されている方の参考にもなるように記載したつもりです。
CocoonでのSEO対策関連設定
上で方針を転換したとおり、『Cocoon』でSEO対策関連の設定を行っていきます。
具体的には、
「Cocoon設定」→「Cocoon設定」→「アクセス解析・認証」タブの中にある、「Googleタグマネージャ設定」と、「Google Search Console設定」
を埋めていきます。
なお、『Googleタグマネージャ』のIDが設定されている場合、『Google Analytics』の測定IDは無視されます(詳細は後ほど)。
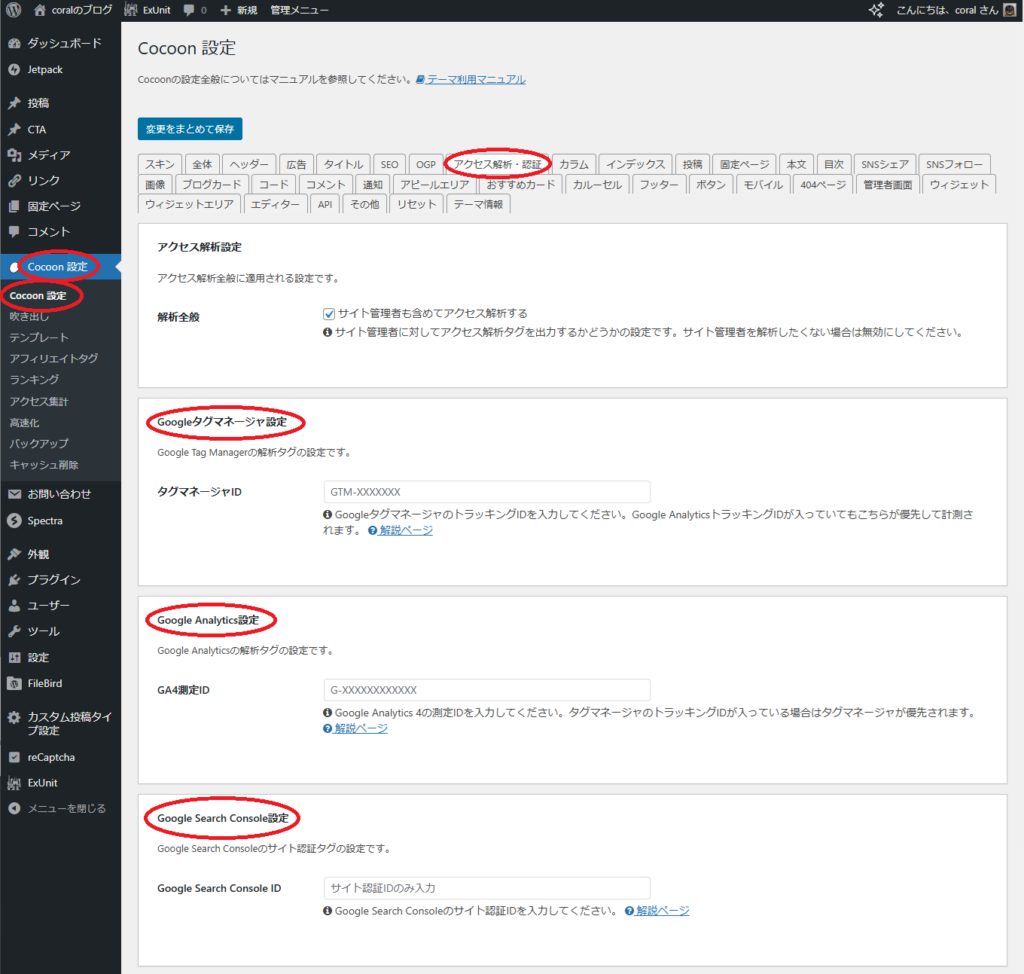
Google AnalyticsのトラッキングIDの取得
まずは、『Google Analytics』のトラッキングIDを取得します。
『Cocoon』の設定では、GoogleタグマネージャのIDが設定されている場合、『Google Analytics』のトラッキングIDは無視されますが、『Googleタグマネージャ』の設定の中で『Google Analytics』のトラッキングIDが必要になるため、まず『Google Analytics』のトラッキングIDを取得します。
GoogleタグマネージャにGoogle AnalyticsのトラッキングIDを追加
『All in One SEO』や『Site Kit by Google』などのプラグインを使用しない場合、『Google Analytics』のトラッキングIDは、『Googleタグマネージャ』で管理するか、「Cocoon設定」で管理するかのどちらかの方法がおすすめです。
『Googleタグマネージャ』で管理した場合、『Googleアドセンス』なども一緒に管理することができるのですが、『Googleアドセンス』に関しても、『Cocoon』の中で管理できるため、現状『Googleタグマネージャ』を使用するメリットはないかな?と思い、私は『Cocoon』の設定の中に『Google Analytics』のトラッキングIDを設定する方向でまずはいきたいと考えています。
とはいえ、『Googleタグマネージャ』に『Google Analytics』のトラッキングIDを追加する方法も試してみたので、備忘録を兼ねて紹介します。
『Cocoon』に『Google Analytics』のトラッキングIDを直接設定するという方は読み飛ばしてください。
まずは、『Googleタグマネージャ』のトラッキングIDを取得します。
つづいて、上で取得した『Google Analytics』のトラッキングIDを使って、『Googleタグマネージャ』に新しいGoogleタグを作成します。
『Googleタグマネージャ』のトラッキングIDをCocoonに設定する場合は、まず、上の記事で得られた”GTM-“ではじまるトラッキングIDをコピーしておきます(下図の赤で囲まれた部分)。
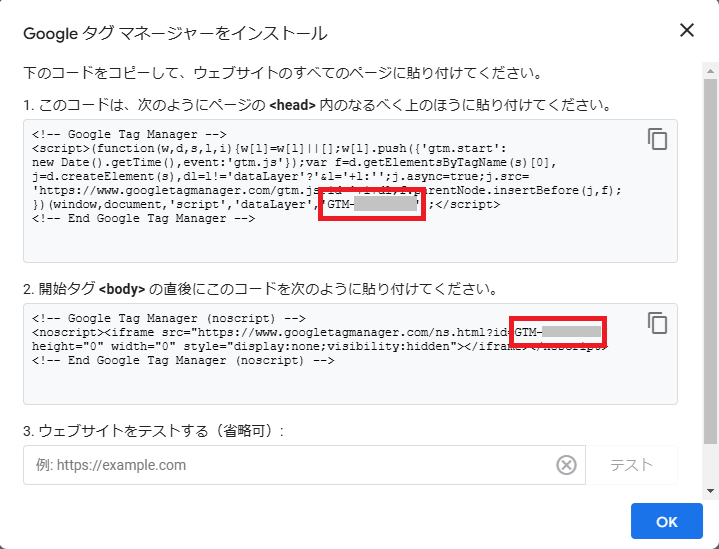
WordPressの管理画面で、「Cocoon設定」→「Cocoon設定」→「アクセス解析・認証」タブの中にある、「Googleタグマネージャ設定」の「タグマネージャID」欄に、先程コピーした『Googleタグマネージャ』のトラッキングIDを貼り付けます。
貼り付けられたら、「変更をまとめて保存」をクリックします。
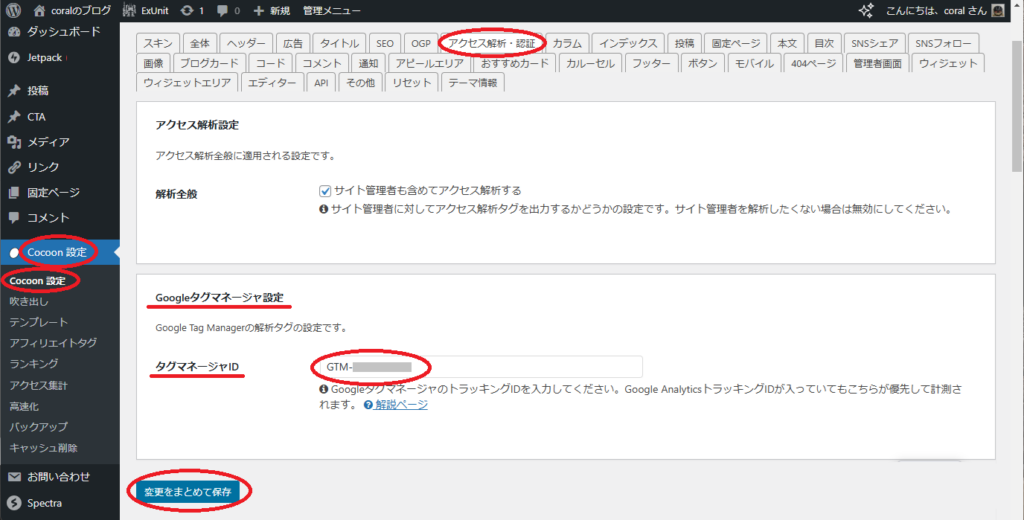
再度『Googleタグマネージャ』の設定画面に戻り、「3.ウェブサイトをテストする」のテキストボックスに、『Googleタグマネージャ』のトラッキングIDを埋め込んだサイトのURLを入力し、「テスト」をクリックします。
下図のように、URLの前に緑のチェックがつけば成功です。
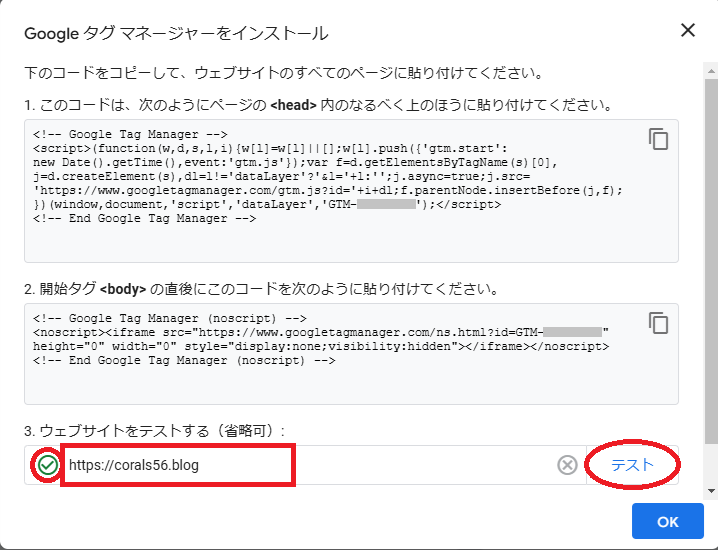
Cocoon設定にGoogle AnalyticsのトラッキングIDを設定
『Googleタグマネージャ』を使用せず、直接「Cocoon設定」に『Google Analytics』のトラッキングIDを設定する場合は、WordPressの管理画面で、「Cocoon設定」→「Cocoon設定」→「アクセス解析・認証」タブを選択し、「Google Analytics測定」の「GA4測定ID」の欄に、「G-」ではじまる『Google Analytics』のトラッキングIDを入力します。
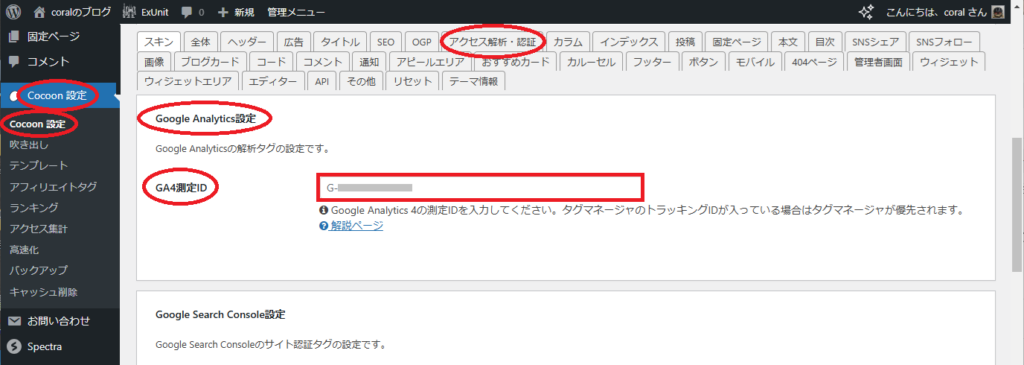
ここで入力するトラッキングIDは、『Google Analytics』の設定で得られたGoogleタグの中に入っている、「G-」ではじまるIDを指します。
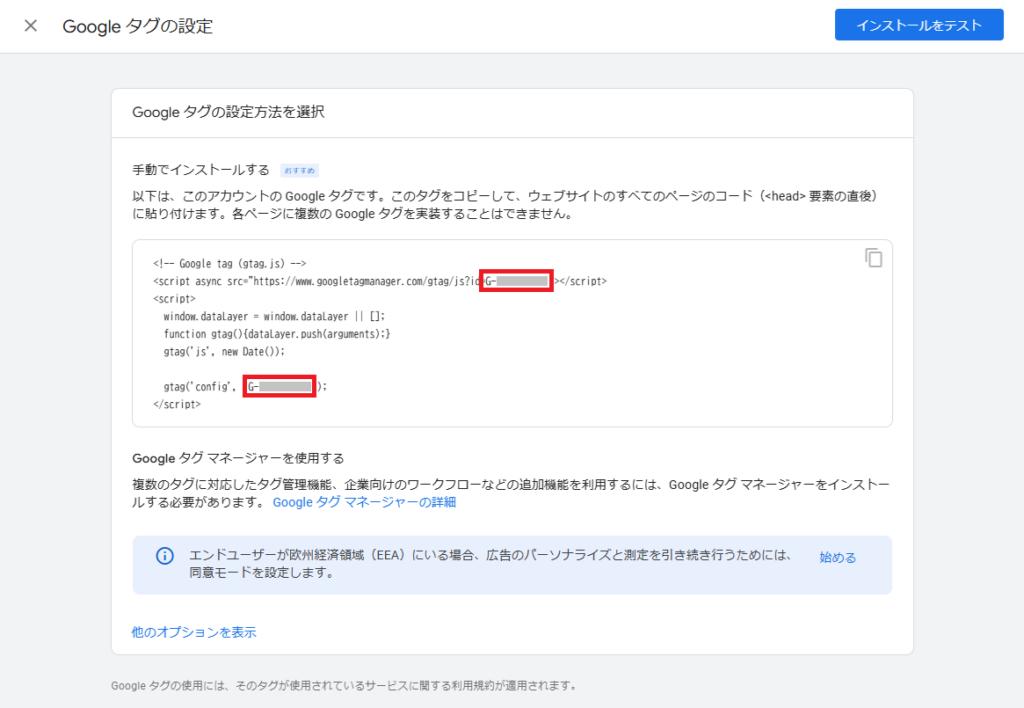
トラッキングIDの入力が終わったら、「変更をまとめて保存」をクリックします。
次いで、『Google Analytics』の設定画面に戻り、「インストールをテスト」をクリックします。
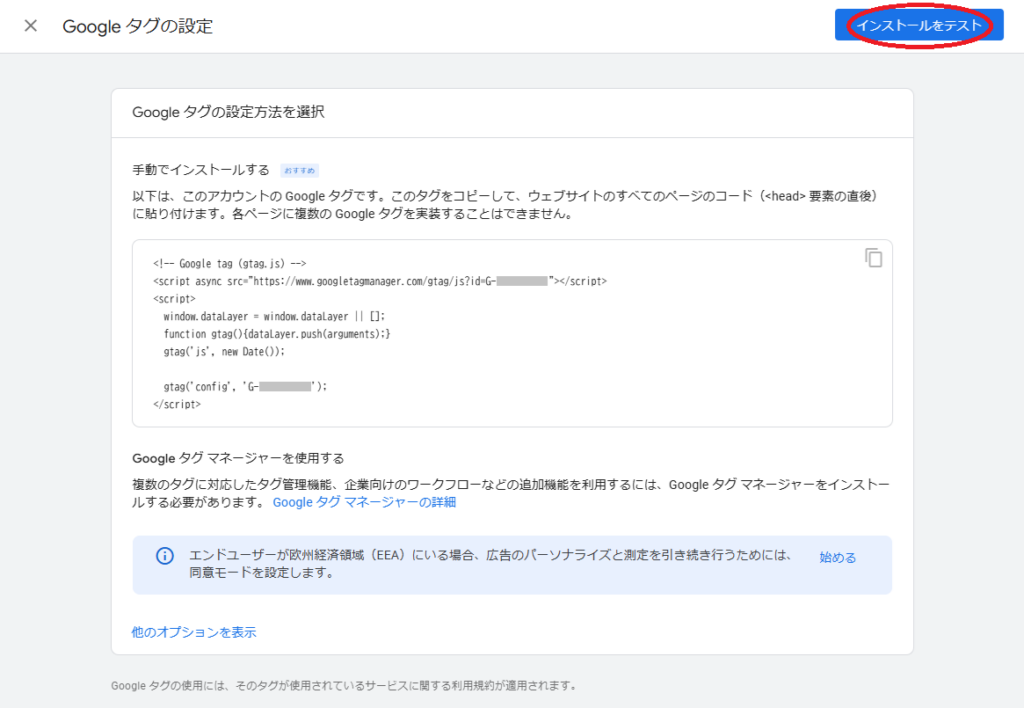
以下のように、「ウェブサイトでGoogleタグが正しく検出されました。」と表示されれば、設定成功です。
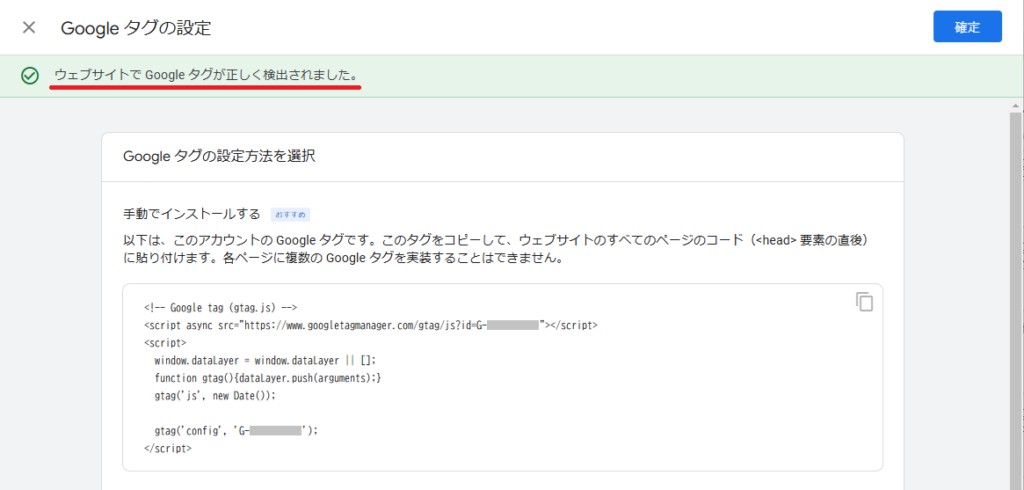
Google Analyticsへのアクセス
『Google Analytics』による解析結果を見るには、以下のリンクをクリックします。
Google Search Consoleのサイト認証IDの取得
今度は『Google Search Console』の設定です。
既存のプラグインの確認
おわりに
元日から6日連続で連載っぽい投稿をしてみましたが、いかがだったでしょうか?
SEO対策は、これで終わりではなく、これがはじまりです。
『Google Analytics』や『Google Search Console』で得られたデータを生かすも殺すもあなた次第です。
私は、SEO対策のために自分のスタイルを崩したくないと言い続けていますが、やっぱり、せっかく記事を書いたのだから、1人でも多くの人に見てもらいたい気持ちはあります。
自分のスタイルを崩さなくても、変えられる部分はたくさんあると思っていますので、これらの解析結果を活かす方法を研究していきたいと思います。

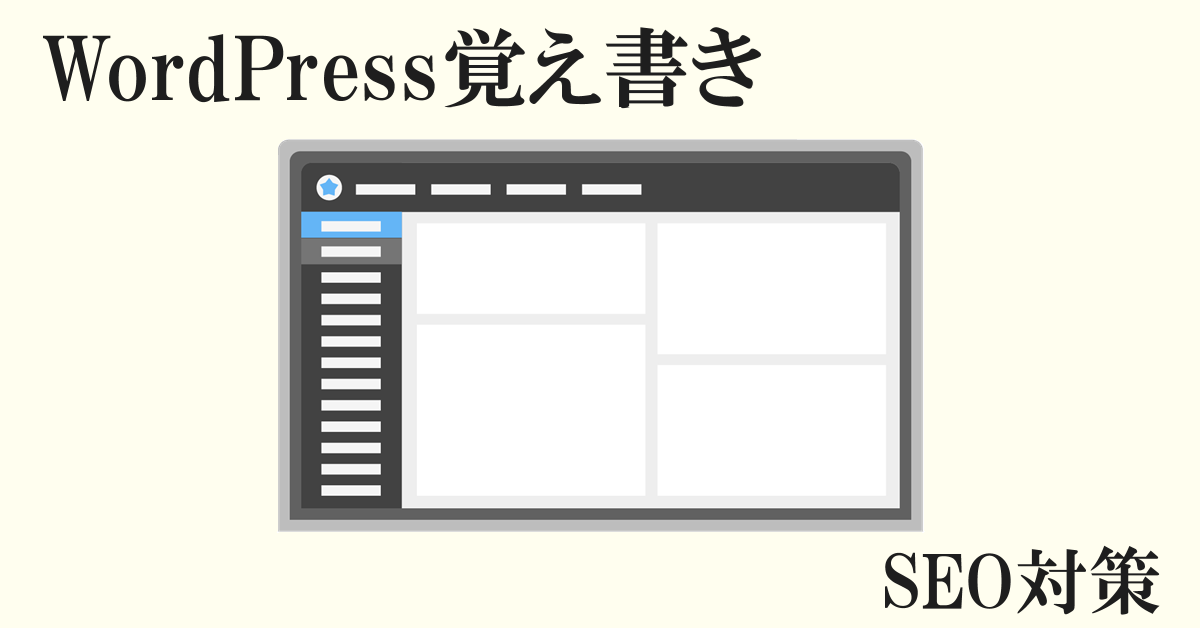


コメント