年明けから、SEO対策として、『Google Analytics』と『Google Search Console』のIDを、WordPressのテーマ『Cocoon』に設定する方法を説明してきました。
『Cocoon』には、もう1つ『Microsoft Clarity』のプロジェクトIDを設定する欄が用意されています。
視覚的にわかりやすい解析結果を出力してくれるツールですので、ついでに『Microsoft Clarity』の設定もしてみましょう。
また、『Microsoft Clarity』は『Google Analytics』と連携させることも可能とのことですので、連携の方法についても見ていきたいと思います。
目的
- Microsoft Clarityについて知る
- Microsoft Clarityの設定を行う
- Google Analyticsと連携させる
Microsoft Clarityとは
『Microsoft Clarity』は、Microsoft社が無料で提供しているヒートマップツールです。
有料版はなく、すべての機能を無料で使用することができます。
ヒートマップツールとは、ウェブサイト上やアプリでのユーザーの動きを色や図形で表示するツールです。
視覚化することで、どこに注目されているかや、どこを読み飛ばされているかといった情報がひと目でわかるようになります。
『Microsoft Clarity』は、このヒートマップ機能のほか、デバイス別、ページ別、参照元別のユーザ数や、「イライラしたクリック数」などを表示するダッシュボード機能、実際のユーザのサイト上での動きを録画するレコーディング機能を持っています。
参考までに、『Microsoft Clarity』で、このサイトのトップページのヒートマップを表示した様子を下に示します。
これは、ページのどのあたりまでスクロールされたかを示す図です。
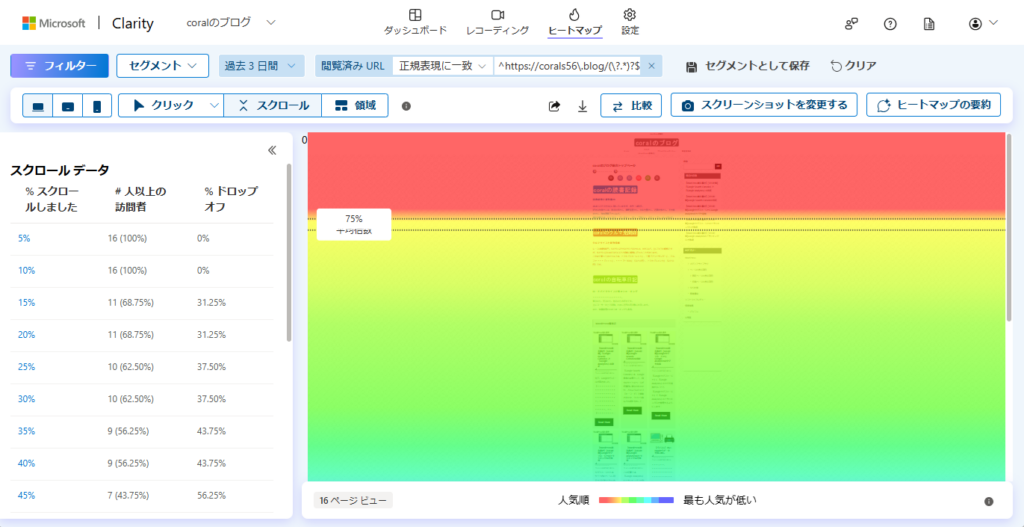
Microsoft Clarityの設定
実際に、『Microsoft Clarity』の設定をしてみましょう。
下のリンクから、『Microsoft Clarity』のサイトにアクセスします。
「使い始める」をクリックします。
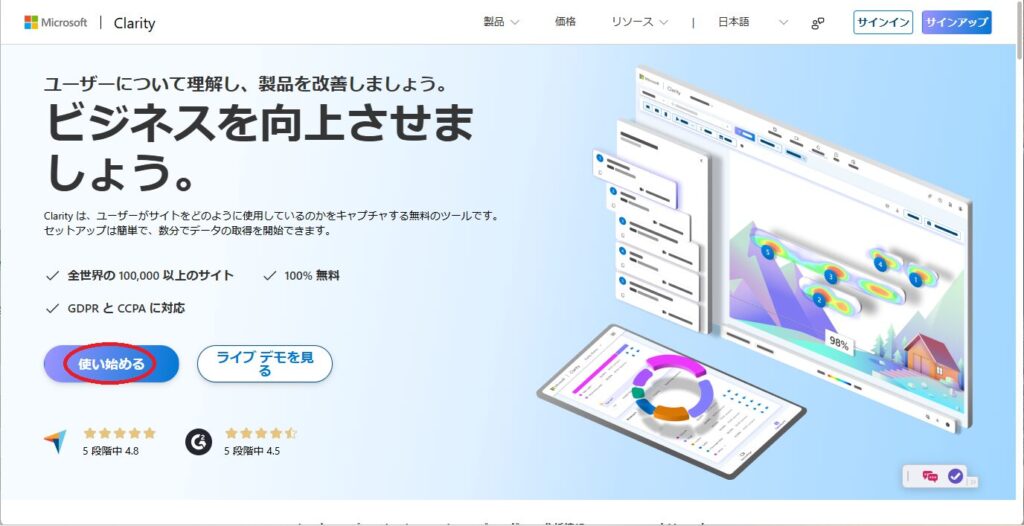
MicrosoftアカウントまたはFacebookアカウント、Googleアカウントのいずれかでサインアップします。
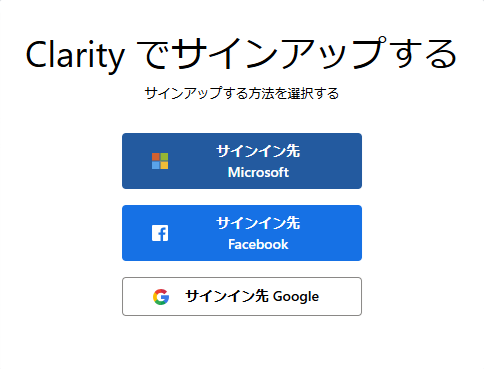
メールアドレスを入力し、『Microsoft Clarity』の使用条件に「承諾します」にチェックを入れ、「続ける」をクリックします。
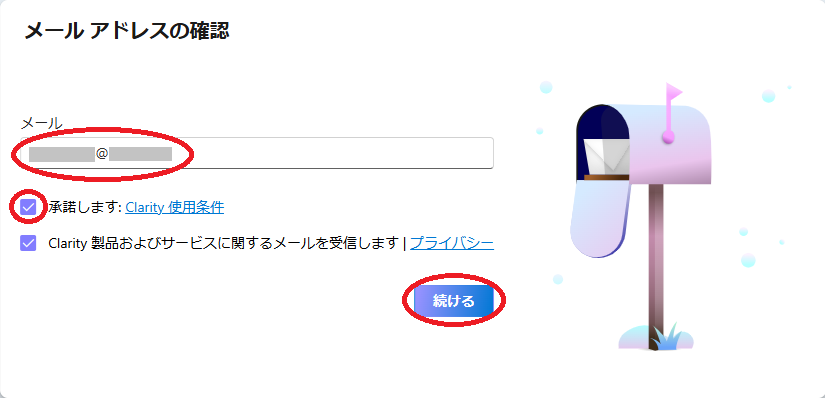
『Microsoft Clarity』で分析するサイトの情報を入力します。
サイトの「名前」、「WebサイトURL」、「Webサイトの業種」を入力し、「新しいプロジェクトを追加する」をクリックします。
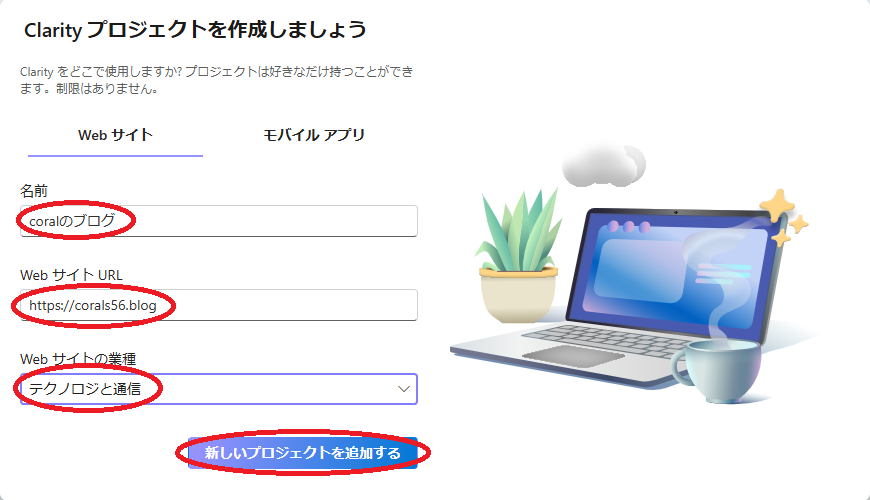
インストール方法として、「追跡コードを取得する」をクリックします。
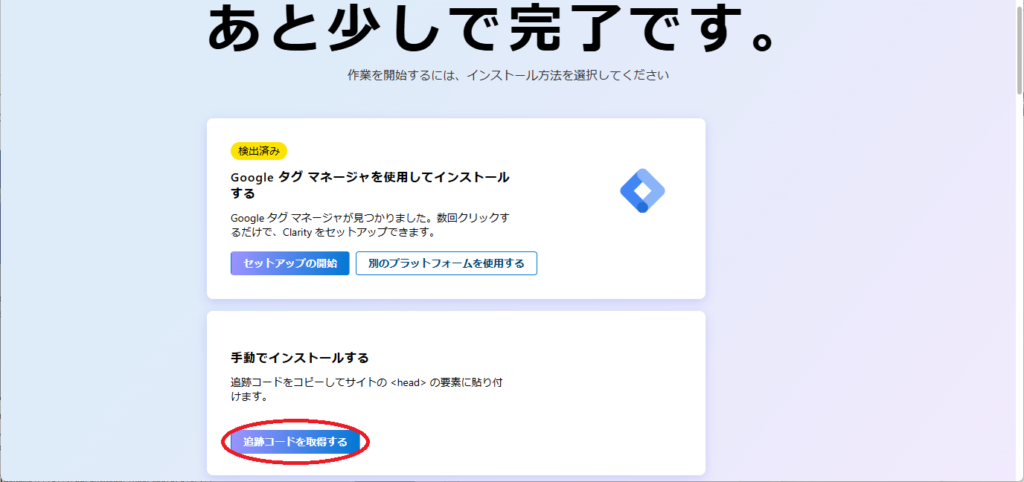
タグの最後の方にある「”script”,”~~~”)」の「~~~」の部分をコピーします。
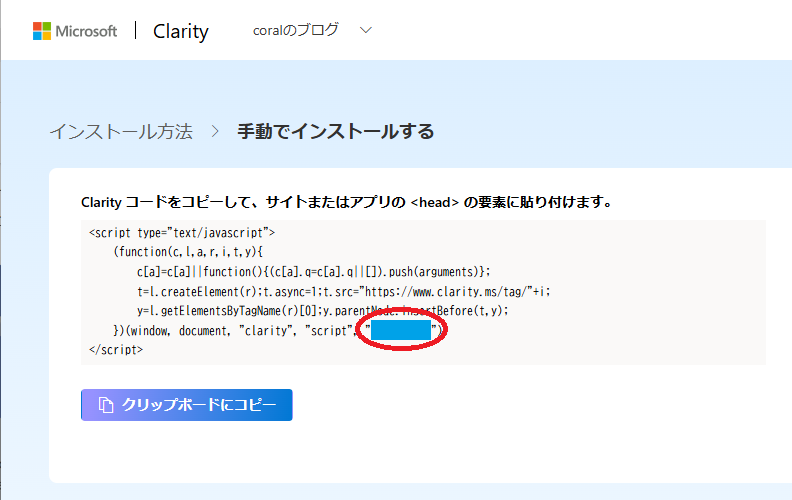
WordPressの管理画面で、「Cocoon設定」→「Cocoon設定」→「アクセス解析・認証」タブの中にある、「Clarity設定」の「プロジェクトID」の欄に、上でコピーしたIDを貼り付けます。
IDの貼り付けが終わったら、「変更をまとめて保存」をクリックして、『Microsoft Clarity』の設定は終了です。
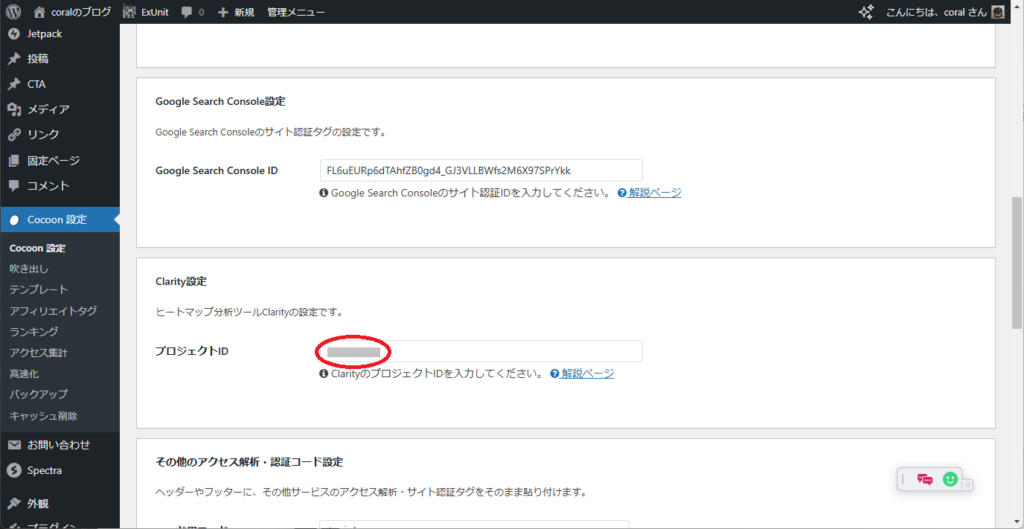
Microsoft ClarityをGoogle Analyticsと連携させる
『Microsoft Clarity』を『Google Analytics』と連携させるには、まず『Microsoft Clarity』にサインインします。
「設定」をクリックします。
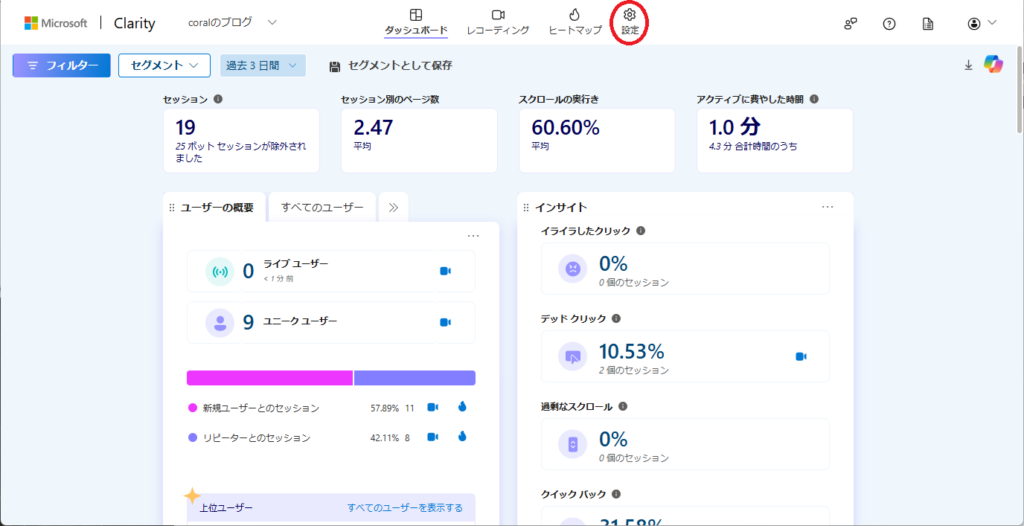
「セットアップ」をクリックします。

「Googleアナリティクスの統合」の欄にある「開始する」をクリックします。
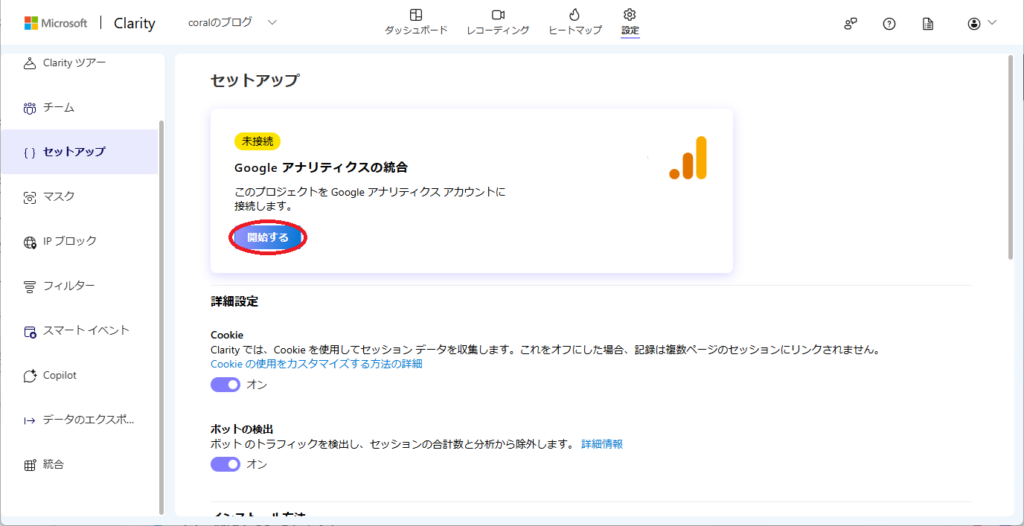
接続先の『Google Analytics』のプロパティを所有しているアカウントを選択します。
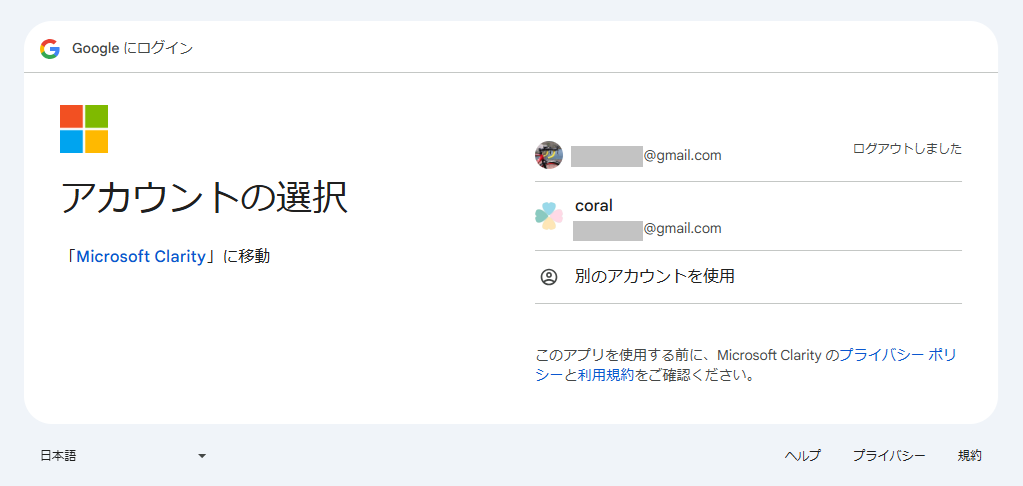
『Clarity』がアクセスできる『Google Analytics』の情報を選択します。
(チェックを入れた情報が、『Microsoft Clarity』から参照できるようになります)
「続行」をクリックします。
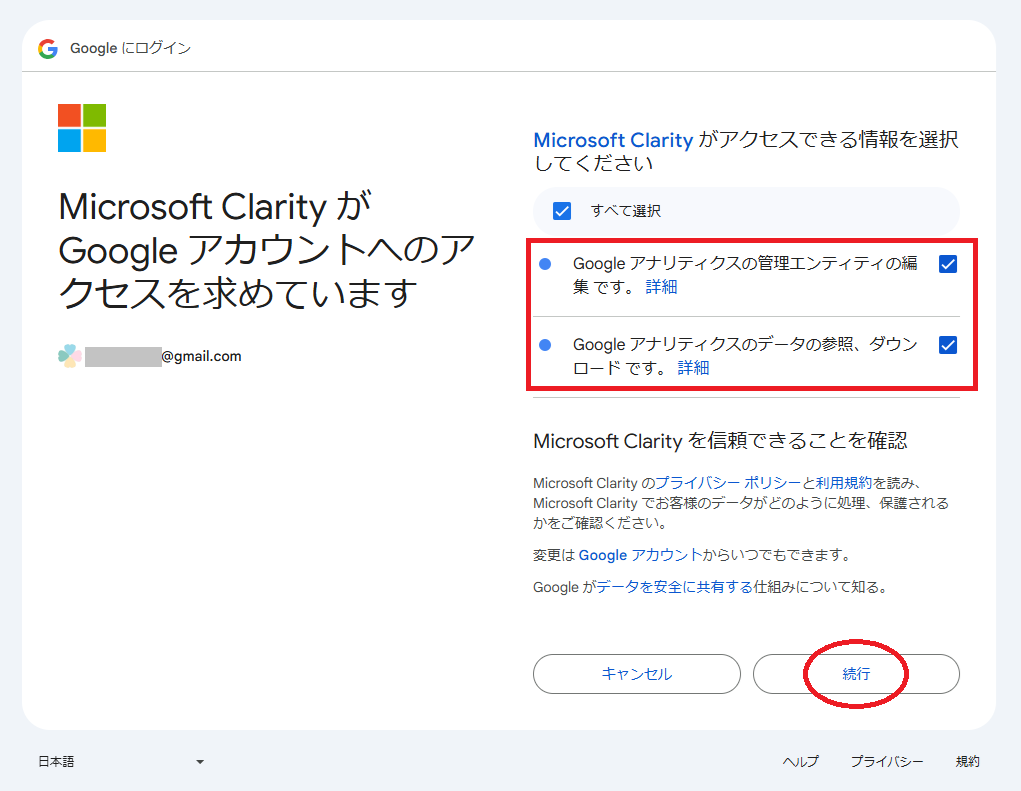
接続する『Google Analytics』のサイトを選択し、「保存」をクリックします。
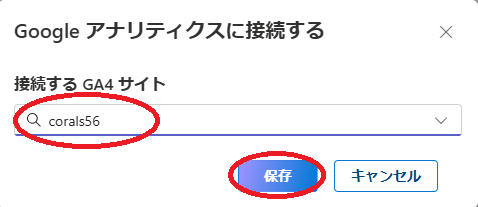
「Googleアナリティクスが正常にリンクされました」と表示され、「Googleアナリティクスの統合」の欄に「ログイン済」と表示されれば成功です。
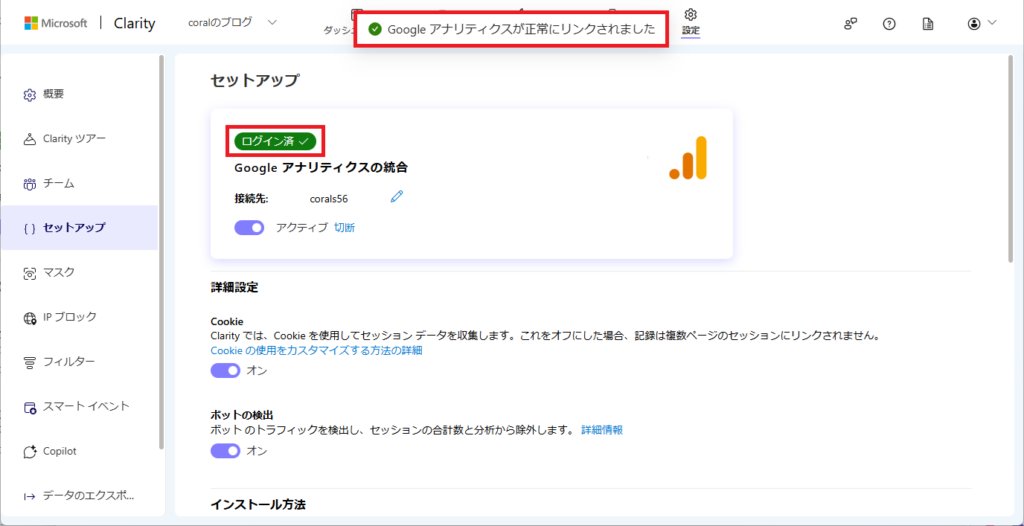
と、『Microsoft Clarity』と『Google Analytics』の連携はできたものの、『Google Analytics』上で『Microsoft Clarity』のデータを参照する方法がわかりません…
具体的に、どうやって参照するのかが書かれているサイトがなく、参照できるようになるまで最大24時間かかるとか、『Google Analytics』から参照できたのは、『Google Analytics 4』になるまでの『ユニバーサルアナリティクス』の時代の話だといった記事を見かけたのですが、真偽のほどはよくわかりません。
ただ、『Microsoft Clarity』を『Google Analytics』に関連付けることは可能なので、何らかの方法でデータを共有できると思うのですが…
一方、『Microsoft Clarity』からは、設定時に「Microsoft Clarityがアクセスできる情報」として指定した『Google Analytics』のデータを見られるようになっていることが確認できました。
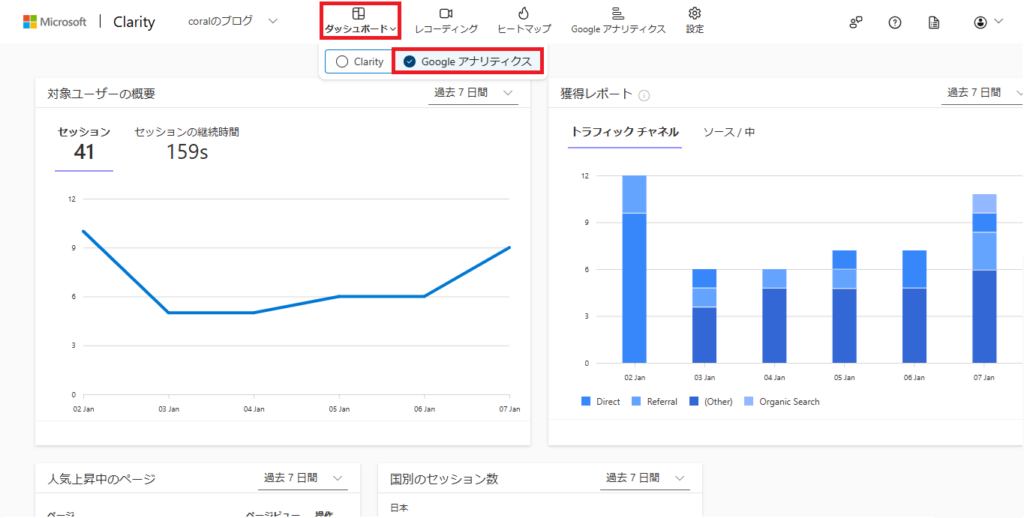
『Google Analytics』で『Microsoft Clarity』のデータを参照する方法は、今後の宿題ですね。
おわりに
Microsoftが無料で提供しているヒートマップツール『Clarity』の設定から、『Google Analytics』との連携までを一気に見てきました。
過去の記事と合わせて見ていただくと、複数のサイトの『Google Analytics』、『Google Search Console』の解析データを、1つのページで、しかも連携させながら確認できるようになっています。これで、『Google Analytics』での『Microsoft Clarity』のデータの見方がわかれば、かなり便利になりそうです。
あちこちサイトを飛び回るよりも効率的ですし、連携させることで新たな断面から見た解析結果を得ることもできます。
と、えらそうなことを言いながら、私自身はまだ解析データを使いこなせていない状況…
少しずつ勉強して、記事にしていけたらと思っています。


年明けから投稿を続けてきたSEO対策の記事は、これにていったん終了ということにさせていただきます。
ご覧いただき、ありがとうございました。

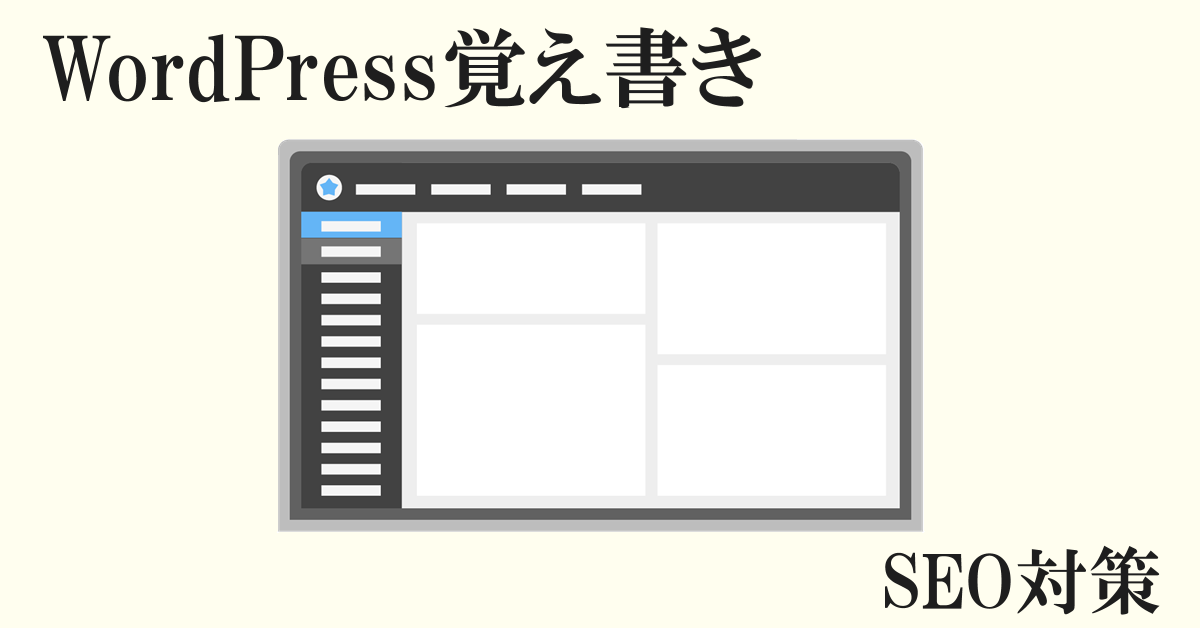
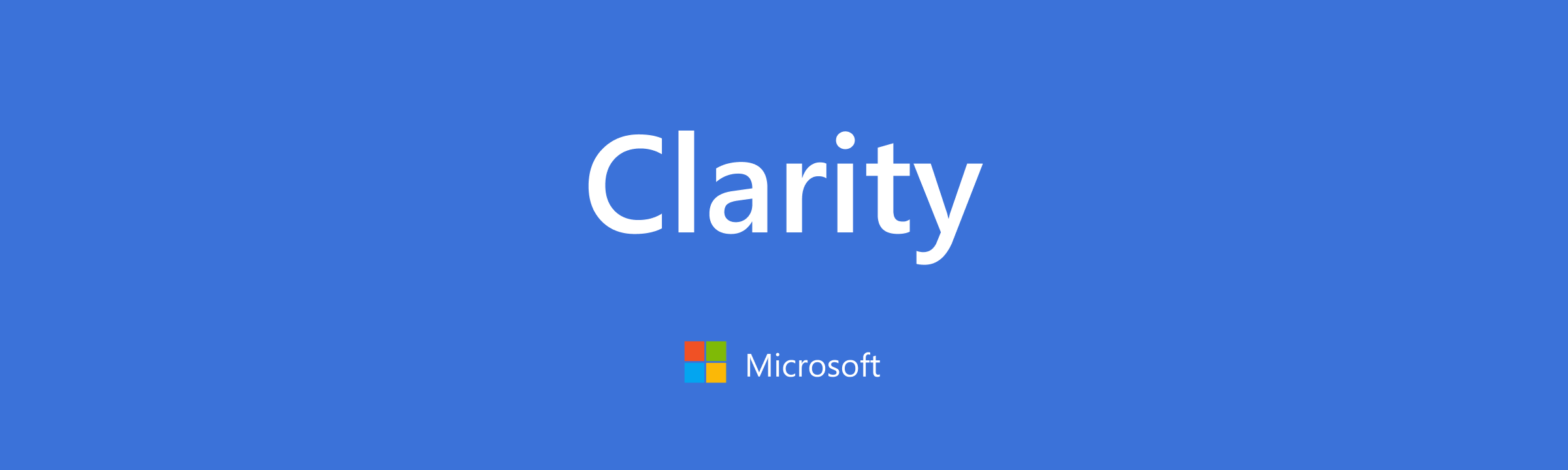


コメント