先日、MiniTool様(https://jp.minitool.com/)のバックアップソフトウェア『MiniTool ShadowMaker』のレビューを書かせていただきましたが、使い方をひととおりなぞっただけのものでした。
そこで、第2弾として、実際の私の使用方法などを紹介し、実践的な使い方でのレビューをさせていただきたいと思います。
実は、前回のレビューを書かせていただいた直後、パソコンのSSDが故障してしまったのですが、偶然にも当日バックアップを取ったところでしたので、作業に関しては半日程度の手戻りですませることができました。
そんな不運と幸運を経験した立場としての意見も、入れていけたらなと考えています。
MiniTool ShadowMakerとは
『MiniTool ShadowMaker』は、MiniTool社が開発した、データバックアップソフトウェアです。
ディスクやパーティション、フォルダやファイルといった単位でバックアップを取ることができ、増分のみのバックアップや、差分のみのバックアップを取ることもできます。
また、多くの機能は無料で使用することができ、自宅用であれば特に有料版は不要ではないかと思えるくらい高機能なソフトウェアです。
『MiniTool ShadowMaker』の無料版の基本的な使い方は、下の記事で紹介しています。
スケジュールを設定してバックアップを取る
やはり「実践篇」と銘打った『MiniTool Partition Wizard』の2回目のレビューの中で、メインのディスクをシステム領域とデータ領域に分割しました。
これによって、万が一システムが壊れた場合やデータが壊れた場合に、相互の影響を最小限に留めるようにしました(詳しい内容については、以下の記事をご参照ください)。
そこで、システム領域、データ領域それぞれについて、バックアップのスケジュールを組んでバックアップを取るようにしました。
- システム領域:毎月最終日に完全バックアップ(すべてのファイルをバックアップ)を取る
- データ領域:毎月最終日に完全バックアップ、毎週金曜日に差分バックアップを取る
システム領域のバックアップ
まずは、システム領域のバックアップの設定方法について紹介したいと思います。
まず、左サイドメニューの「バックアップ」をクリックします。
「タスク名」には、わかりやすい名前をつけておきます。
つづいて、左上に「ソース」と書かれた領域をクリックします。
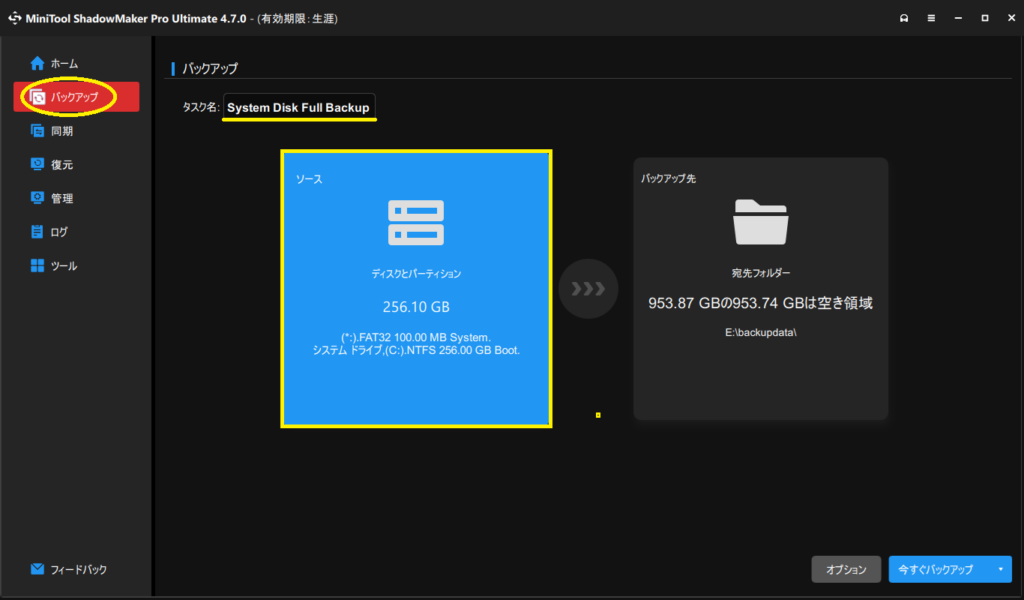
私のパソコンでは、現在システム領域とデータ領域でパーティションを分けていますので、パーティション単位でバックアップを取ることができます。
そこで、「ディスクとパーティション」をクリックします。
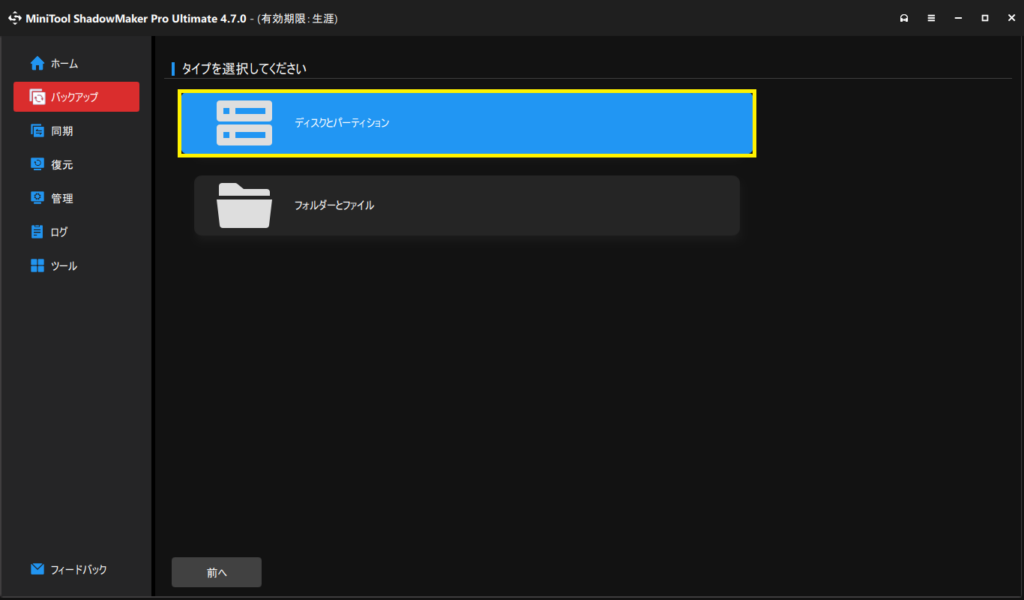
バックアップを取りたいパーティションを選択します。
「ディスクの選択」で、バックアップを取りたいパーティションが含まれるディスクを選択し、右側にあるパーティションにチェックを入れ、「OK」をクリックします。
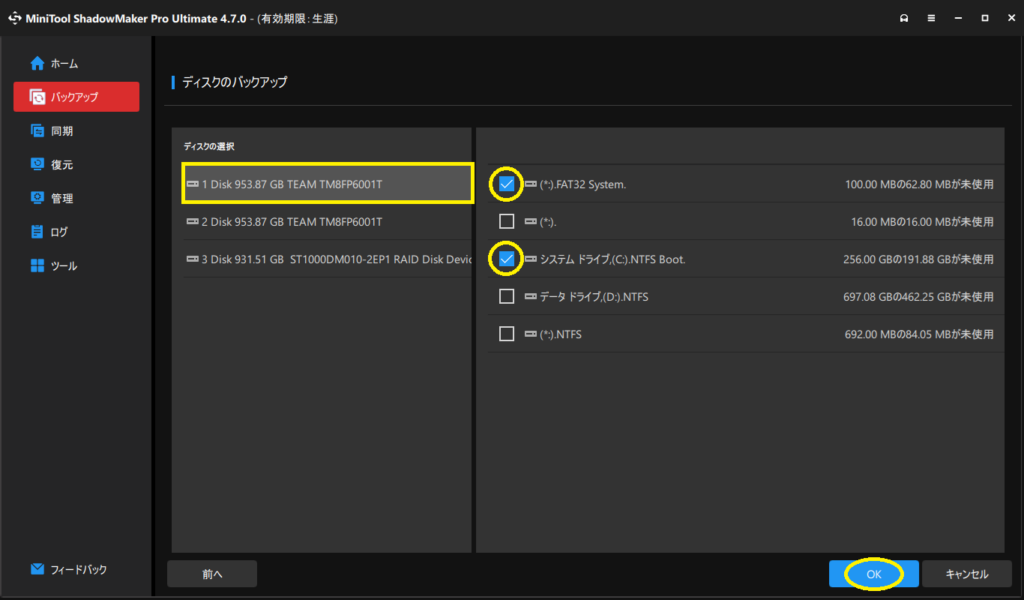
次に、バックアップ先を選択します。
左上に「バックアップ先」と書かれた領域をクリックします。
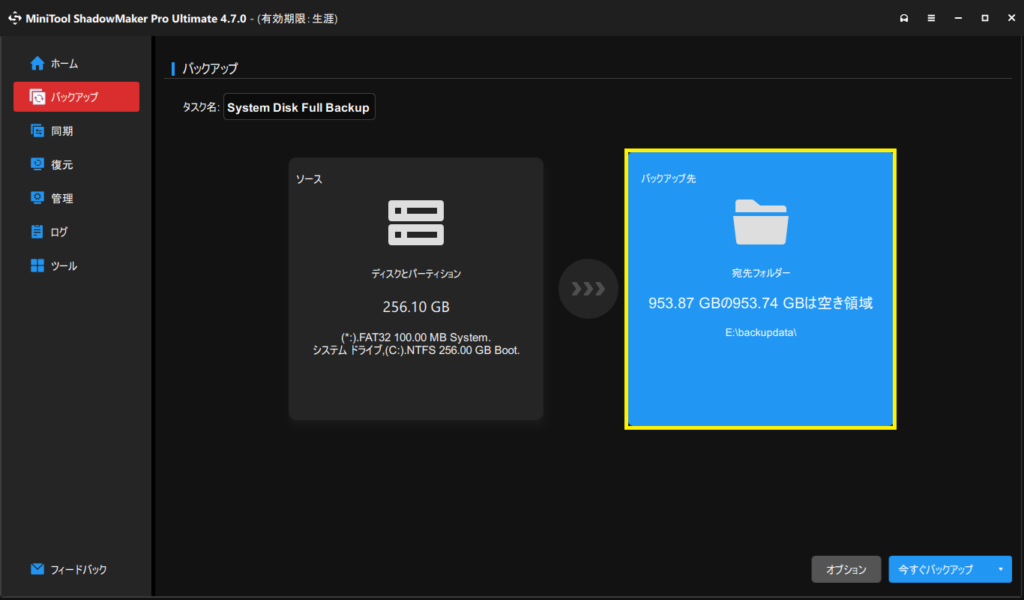
「コンピュータ」から、Eドライブの「システム領域」という名前のフォルダを選択しました。
現在このフォルダは空なので、右側のフォルダ、ファイル一覧には何も表示されていません。
バックアップ先を指定したら、「OK」をクリックします。
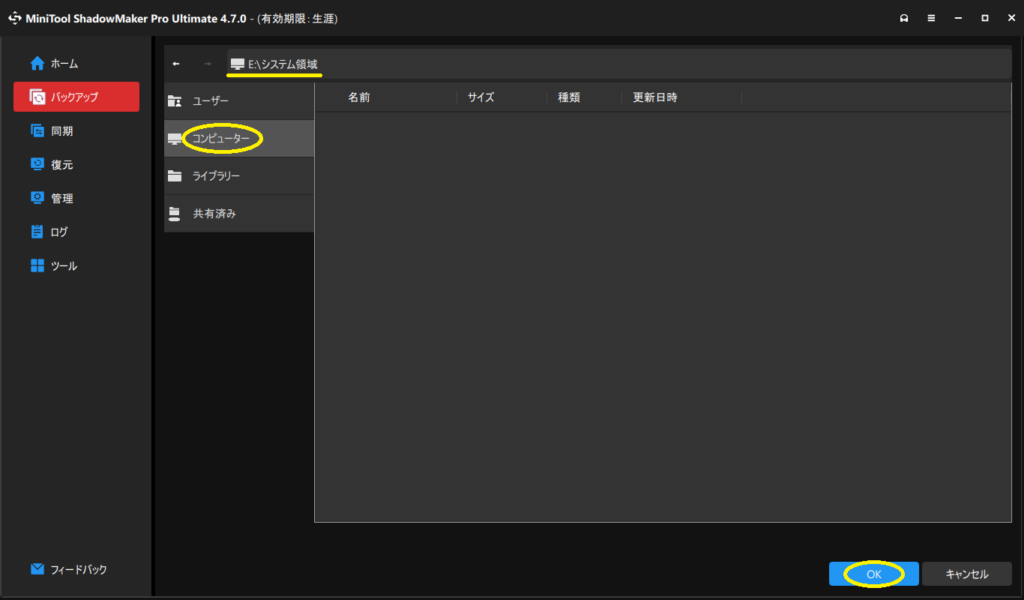
ソースとバックアップ先の指定が終わったら、画面右下の「オプション」をクリックし、バックアップオプションの設定を行います。

まずは、バックアップ方法の設定をするために、上側にある「バックアップスキーム」タブをクリックします。
右下にある「オン」/「オフ」のスイッチを「オン」にします。
バックアップの方法として、「完全バックアップ」を選択します。
「完全バックアップ」を選択すると、ソースに指定したパーティションやフォルダ内のデータや、指定したファイルすべてのバックアップを取ります。
また、「常に最新の~~バージョンのバックアップイメージファイルを保持します。」という欄の設定を行います。
これを”1”にすると、過去1バージョンのバックアップイメージファイルのみが保存され、”5”にすると、過去5バージョンのバックアップイメージファイルが保持されます。
私は、”2”を選択しました。
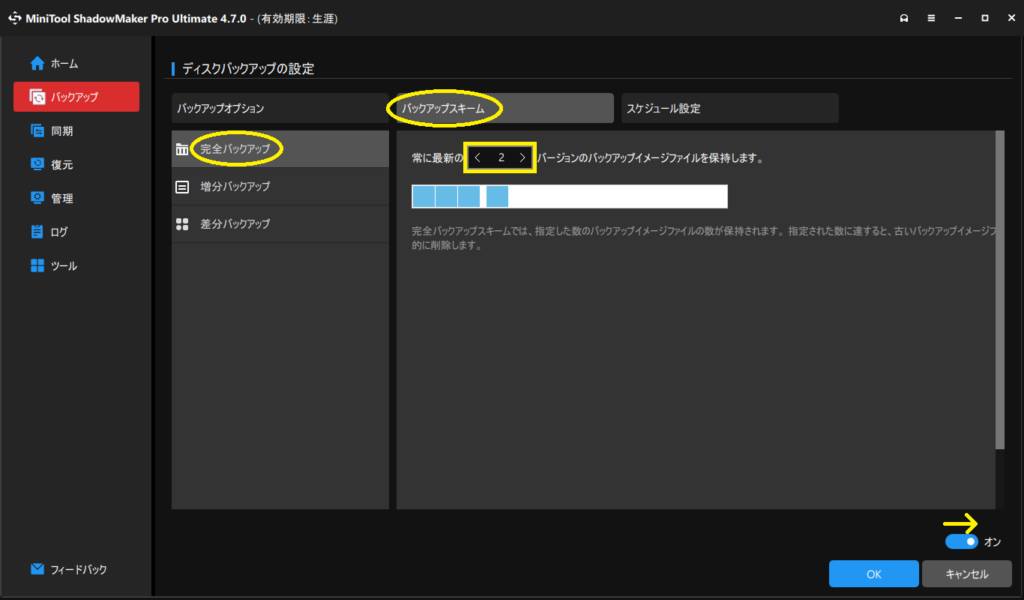
つづいて、バックアップを取る日時を指定します。
上側の「スケジュール設定」をクリックし、右下にある「オン」/「オフ」のスイッチを「オン」にします。
システム領域は頻繁に大きな変化はありませんし、最悪再インストールすれば良いだけなので、バックアップを取る頻度は「毎月」とし、バックアップを取る日は「最終日」、開始時刻は20:30としました。
バックアップオプションの設定が終わったら、「OK」をクリックします。
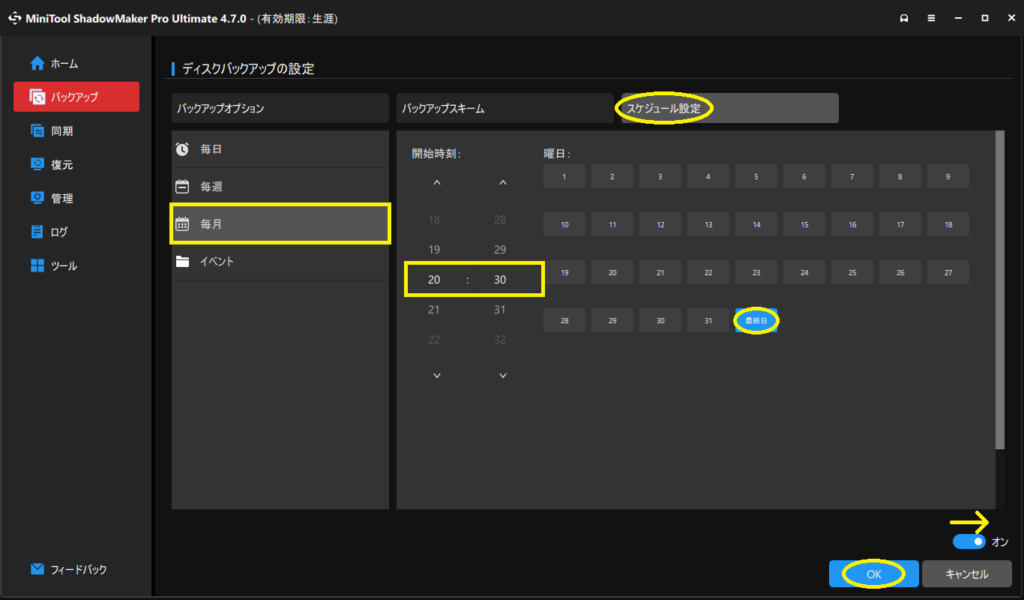
右下にある「今すぐバックアップ」ボタンの右端にある「▲」をクリックし、「あとでバックアップ」をクリックすると、バックアップの設定は終了です。
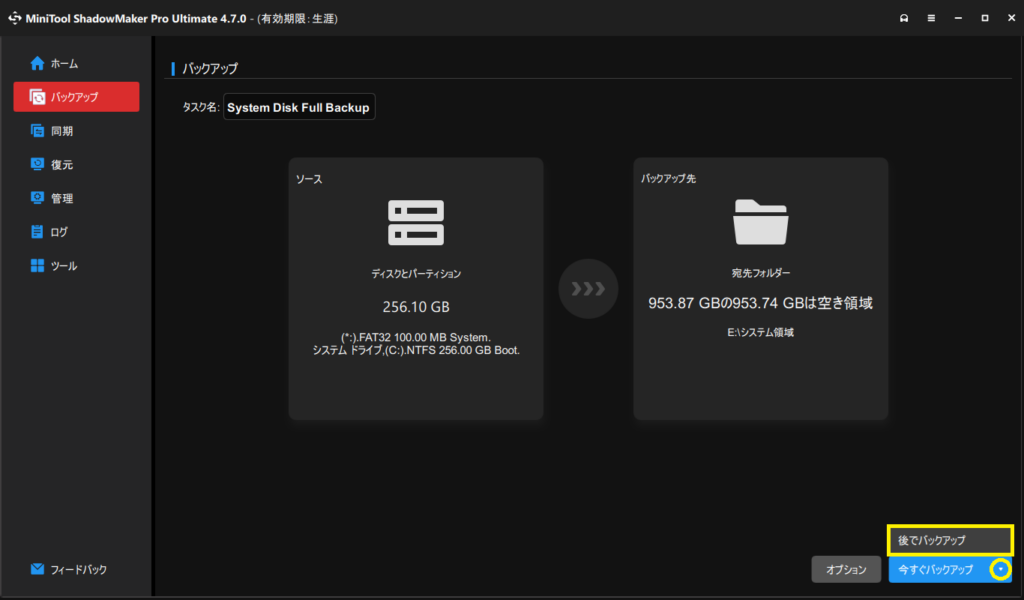
データ領域の完全バックアップ
データ領域の完全バックアップの設定方法は、基本的にシステム領域のバックアップと変わりません。
バックアップを取るパーティション(ソース)は、データ領域として使用しているDドライブを選択しました。
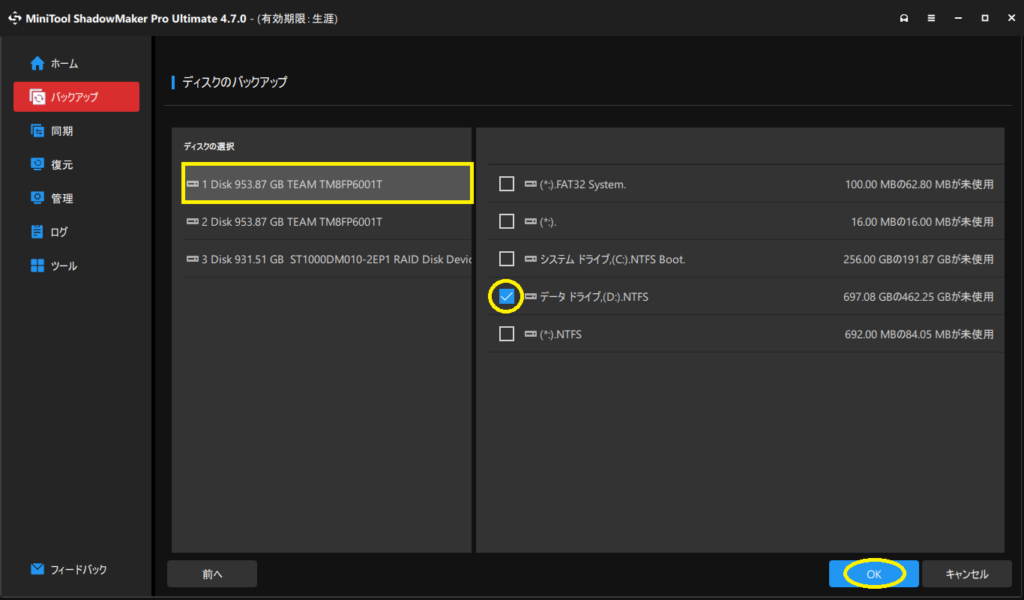
バックアップスキームは「完全バックアップ」に、スケジュールは「毎月」、「最終日」、「21:00」としました。
データ領域の差分バックアップ
バックアップを取るパーティション(ソース)は、データ領域の完全バックアップ同様、Dドライブを選択しました。
バックアップオプションは、「差分バックアップ」を選択します。
差分バックアップを取る場合、前回のバックアップから差分しか保存されないので、最新の完全バックアップからの差分を保存しておく必要があります。
そこで、1ヶ月分の差分が残るように、最新の「5」バージョンのバックアップイメージファイルが残るように設定しました。
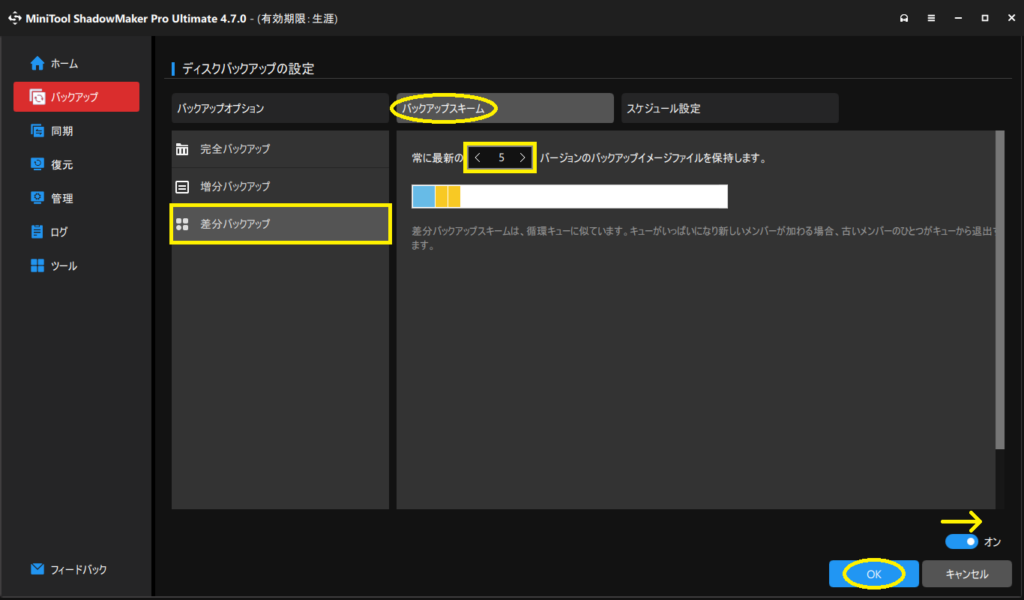
バックアップを取るスケジュールは、「毎週」、「金曜」、「21:40」としました。
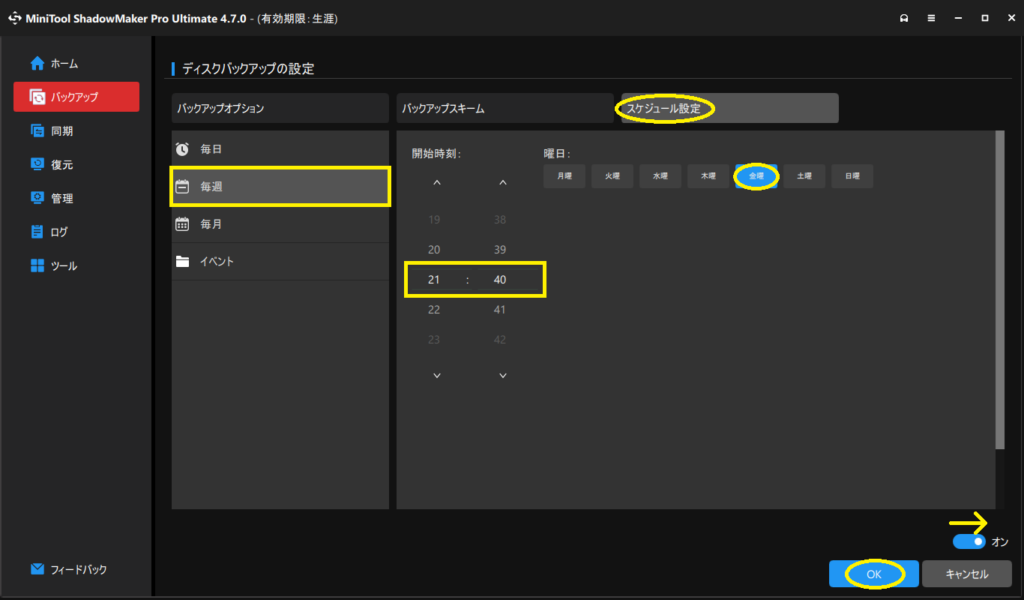
バックアップタスクの管理
設定したバックアップのタスクは、メイン画面の左サイドメニューの「管理」から参照することができます。
「今すぐバックアップ」を取ったり、スケジュール等の変更を行うことができます。
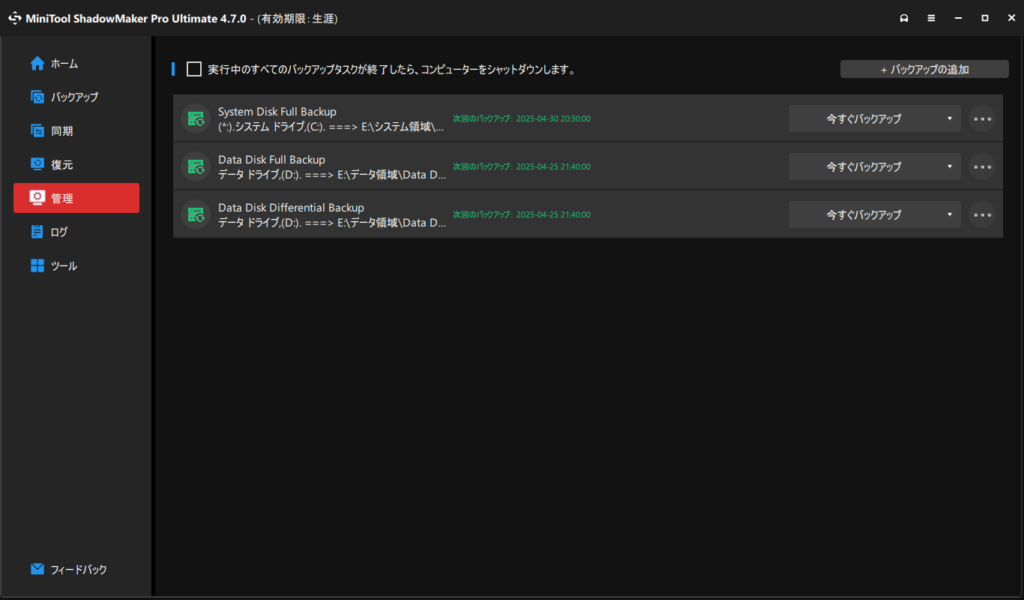
スケジュールどおりにバックアップを取れなかったとき
上で、バックアップを取る日時の指定方法を説明しましたが、その日時にパソコンが起動していれば問題なくバックアップが取得されるのですが、指定した日時にパソコンがシャットダウンされていたり、スリープモードになっていたりすると、バックアップが取られません。
いろいろ試してみたのですが、その場合は次回『MiniTool ShadowMaker』を起動したときにバックアップが取られるようです。
確実にバックアップを取る方法としては、スケジュールを「イベント」の「ログオン」か「ログオフ」にする方法がありますが、これは有料版のみの機能となっています。
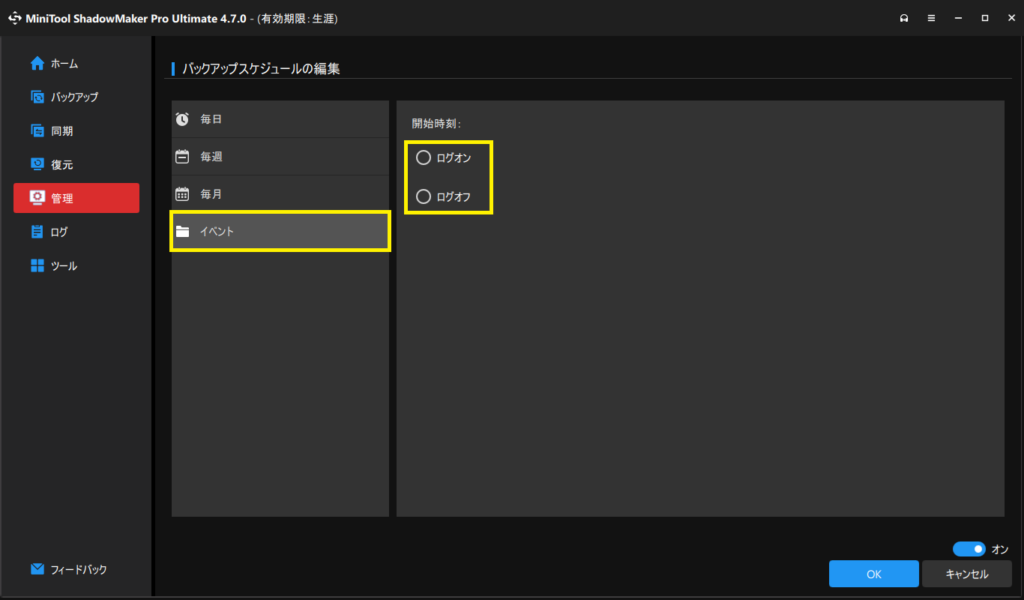
クローンディスクの作成
はじめの方に、パソコンのSSDが故障したと書きましたが、その後、以前から少し考えていたハードウェア構成のマシンを新たに組んで、メインのパソコンはそちらに移行させました。
しかし、これまで使っていたパソコンも、新たにSSDを入れ、サブマシンとして使用しています。
その時に役に立ったのが、『MiniTool ShadowMaker』に搭載されているディスクのクローン作成機能です。
と言うのも、今回クラッシュしたSSDに交換したのが2年ほど前なのですが、それまで使用していたHDDを、データの移し忘れをしていたときのために保管していました。
今回、そのHDDのクローンを作成することで、2年間のブランクはあるものの、私好みの設定になったパソコンを再生することが簡単にできました。
このSSDに、最新のバックアップを反映させ、最近2年間にインストールしたアプリケーションソフト等を入れれば、ほぼSSDがクラッシュする前のパソコンができあがりました(一部、アカウントの問題等でインストールしなかったものや、アンインストールしたものもありますが)。
以下では、『MiniTool ShadowMaker』を使用したクローンディスクの作成方法を紹介します。
なお、システムディスクのクローンを行う場合は、有料版にアップグレードする必要があります。
『MiniTool ShadowMaker』を使用したクローンディスクの作成
メイン画面の左サイドメニューの「ツール」を選択し、「ディスクのクローン」をクリックします。
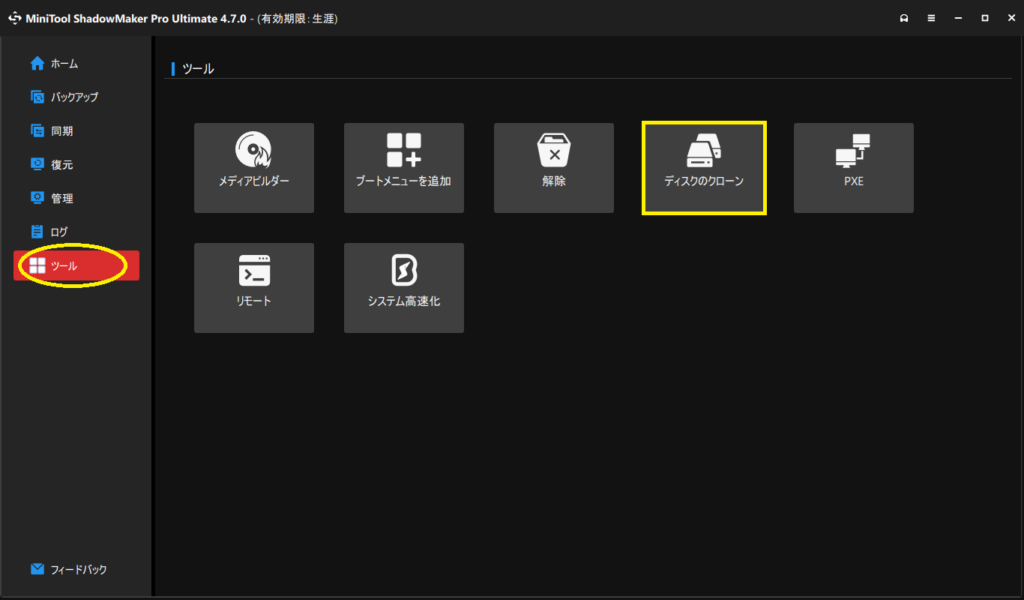
クローン作成元のディスクを選択し、「次へ」をクリックします。
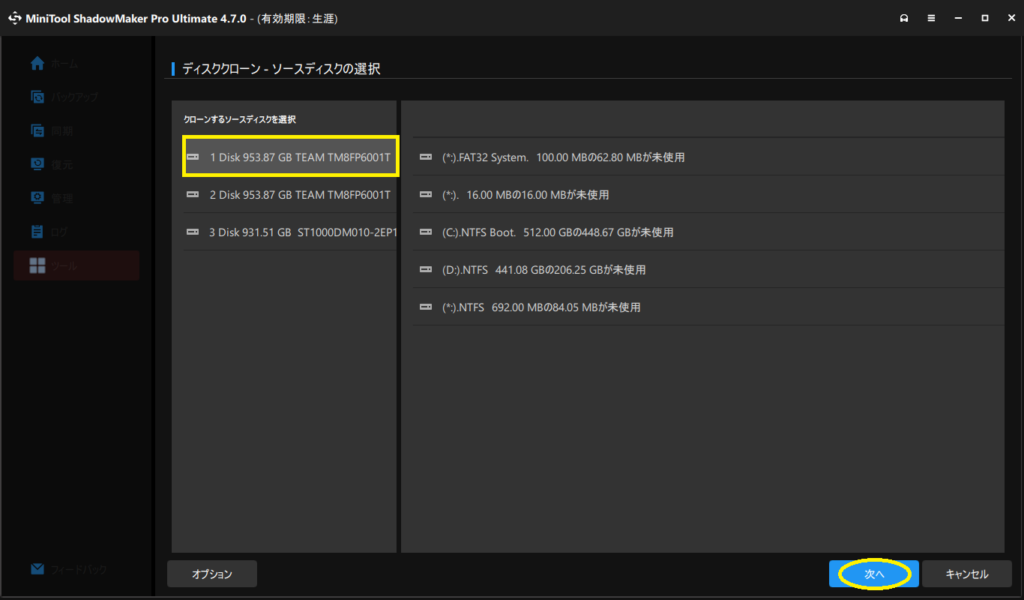
クローンのターゲットディスクを選択し、「開始」をクリックします。
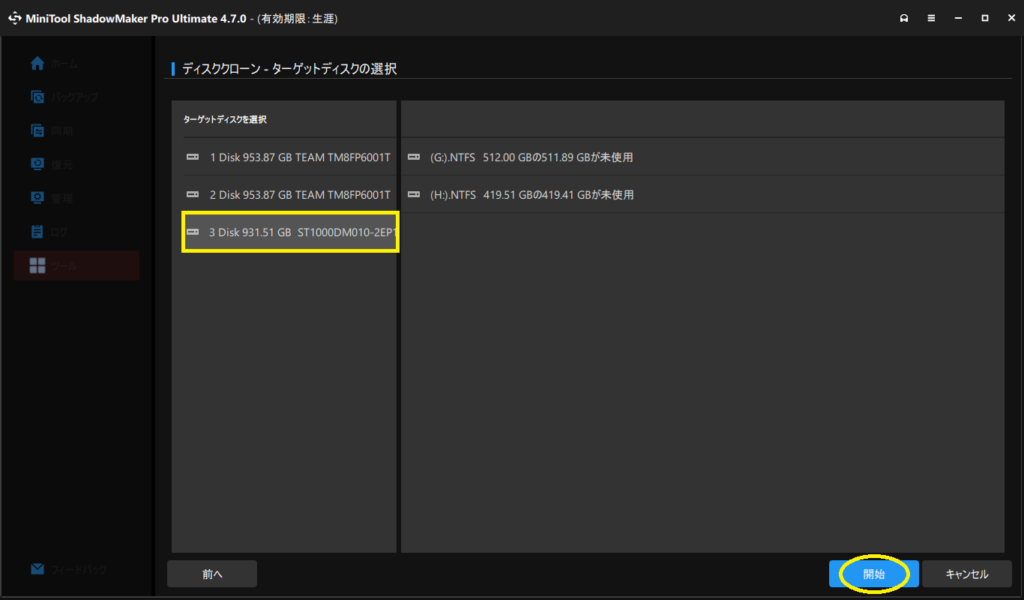
クローンディスクを作成すると、ターゲットディスクの中のデータは消えてしまいます。
必要なデータが残っていないかを確認し、「OK」をクリックします。
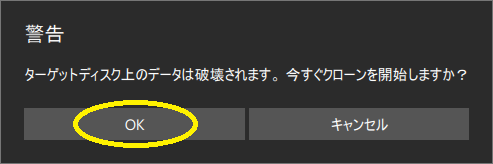
クローンディスクの作成が終了したら、パソコンをシャットダウンし、ソースかターゲットのどちらかのディスクを取り外してから、パソコンを起動します(必要に応じてBIOSの設定を行います)。
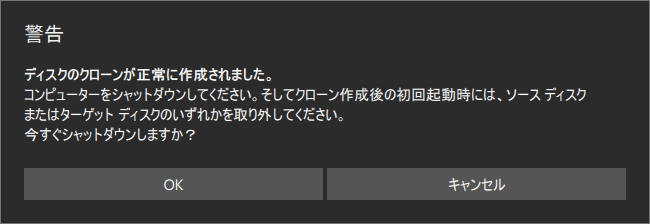
ターゲットディスクを使って元のパソコンを起動すると…
笑っちゃうほど何の問題もなく起動してしまいました。
ドライバを入れる必要もないですし、デスクトップのアイコンの配置もそのまま…
理論上は理解していても、あまりに問題がなくて拍子抜けしてしまいます。
感想
今回は「実践篇」ということで、実際の使用方法に近い形でデータバックアップソフトウェア『MiniTool ShadowMaker』を紹介させていただきました。
この記事を書く方向でMiniToolの担当者様と話を進めていたところ、SSDがクラッシュ…
不運なのか、幸運なのか、本当の「実践篇」になってしまいました。
しかし、私が真剣に『MiniTool ShadowMaker』を使用した様子を記事にできたので、このソフトウェアの良いところ、悪いところがより伝わったのではないかな?と考えています。
全体的には”使えるソフトウェア”なのですが、気になった点が2点。
1点目は、記事の中でも触れましたが、バックアップのスケジュールを設定していた日時にパソコンを起動していないと、バックアップが取られないこと。
サーバー的な使い方をしているなど、確実に起動している時間帯がわかっているマシンであれば良いのですが、使用する時間がまちまちな家庭用のパソコンでは、設定していた日時にパソコンが起動しているかどうかわかりません。
その場合、次にパソコンを起動したときにバックアップを取るといった機能があると良いなと思いました。
2点目は、バックアップファイルのファイル名。
下に例を示しますが、上2つが完全バックアップ。下2つが差分バックアップです。
しかしながら、ファイル名はどちらも”full”となっています。
このファイルからバックアップを取ったデータの復元を行うことはないのですが、ディスク容量の上限に近づいたときに、どのファイルから消せば良いかが分かるように、設定したタスク名をファイル名に使用するなどして欲しいかなと思いました。
現状では、タスクごとにフォルダを分けておくなどする必要がありそうです。
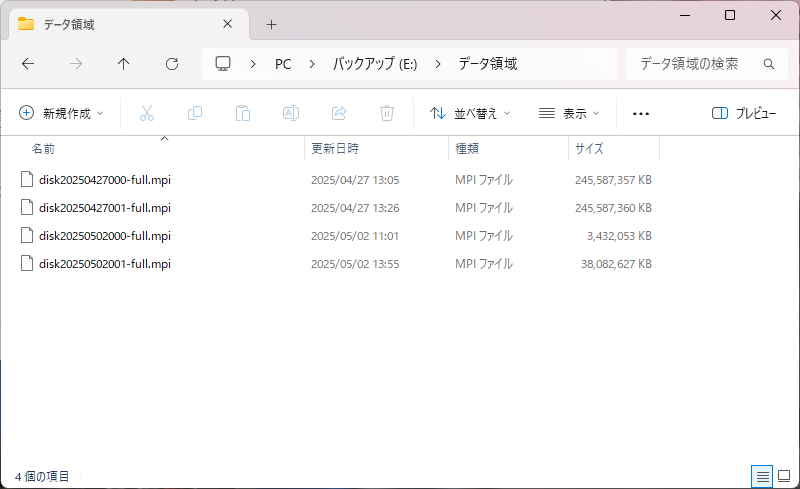



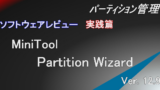


コメント