せっかく書いた記事なのですから、1人でも多い人に読んでもらいたいですよね。
私の場合、自己満足の記事で、他の方には何の利益も生まない記事もありますが、やっぱり読んでもらいたい記事があります。
多くの人の目に止まるようにするための方法の1つとして、検索エンジンで表示してもらうという方法があります。
特に、利用者数が多いGoogleの検査結果として表示されると、アクセス数が伸びる可能性があります。
目的
- 作成した記事をGoogleのインデックスに表示されるようにする
インデックスとは
検索エンジンにおけるインデックスとは、ユーザが入力したキーワードから、そのキーワードに関係するWebコンテンツを高速に探し出すためのシステムです。
Googleのインデックスに登録されるということは、関連するキーワードでユーザが検索したときに、検索結果として自分のWebコンテンツが表示されるようになることを示します。
Googleのインデックスに登録する方法
Googleでは、常にクローラと呼ばれるロボットがインターネット上を徘徊して、新しいコンテンツや更新されたコンテンツを探し、インデックスに登録しています。
基本的には、基準を満たしていれば自動的にインデックスに登録されますが、サイト内のコンテンツの数が極端に多かったり、他のページからリンクが張られていないコンテンツなどは、インデックスに登録されないことがあります。
また、インデックスに登録されるまでには、ある程度の時間がかかります。
そこで、Googleに対して、インデックス登録のリクエストを挙げることができます。
その方法として、以下の2つを紹介します。
- Google Search Consoleを使用して、リクエストするコンテンツのURLを登録する
- Google Search Consoleにサイトマップを登録する
コンテンツのURLを登録してリクエストする方法
例として、以下の記事のインデックスの登録をリクエストしてみます。
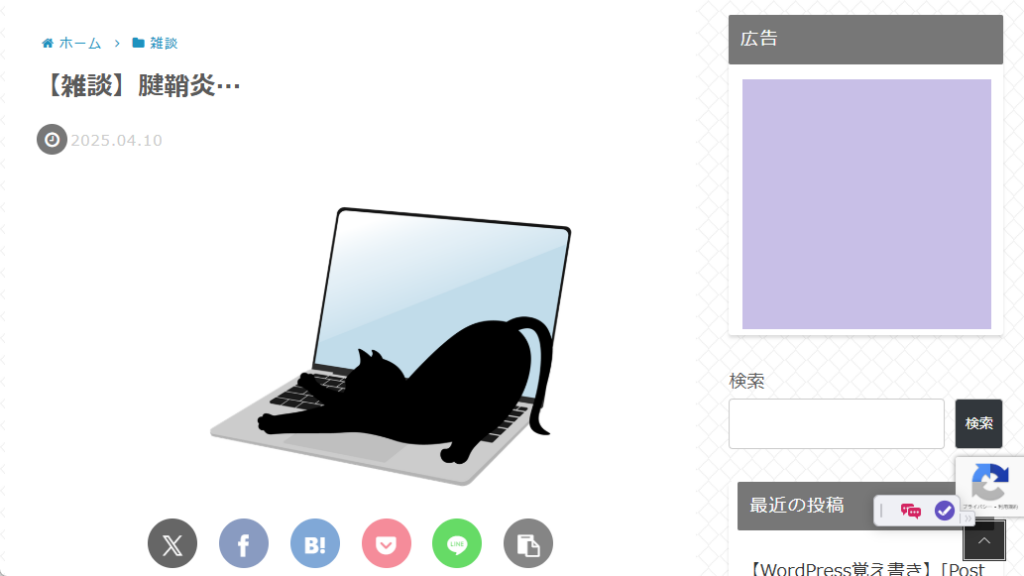
Googleで、「腱鞘炎 coralのIT Lab」と検索した結果、以下のようにコンテンツが見つからなかったと表示されてしまいました。
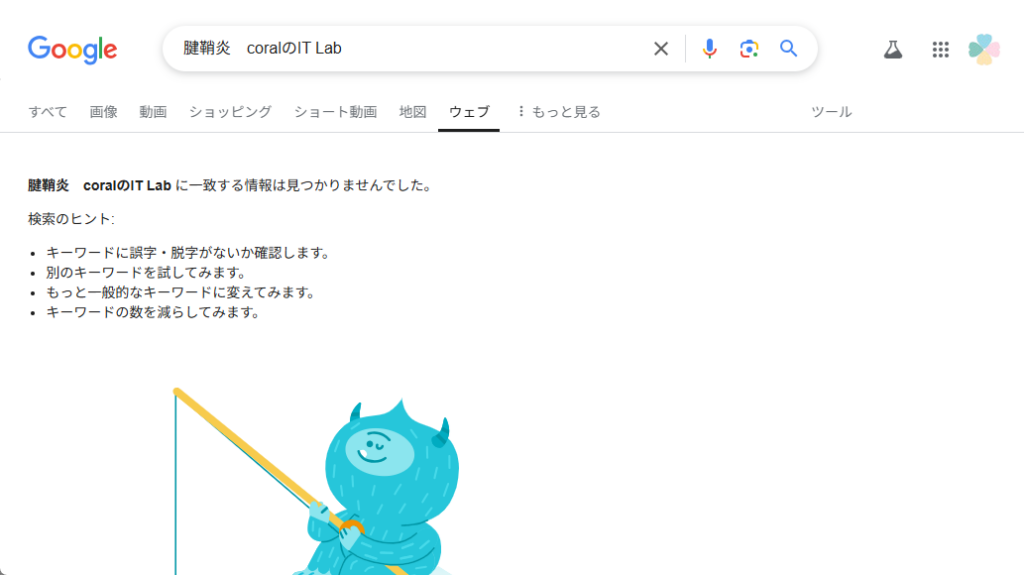
インデックス登録のリクエスト
『Google Search Console』を開きます。
『Google Search Console』のアカウントを持っていない方は、下の記事を参考に、アカウントを作成してください。
『Google Search Console』を開いたら、左サイドメニューの「URL 検査」をクリックします。
画面上にあるダイアログボックスに、インデックスに登録したいコンテンツのURLを入力し、左側の検索ボタンをクリックします。
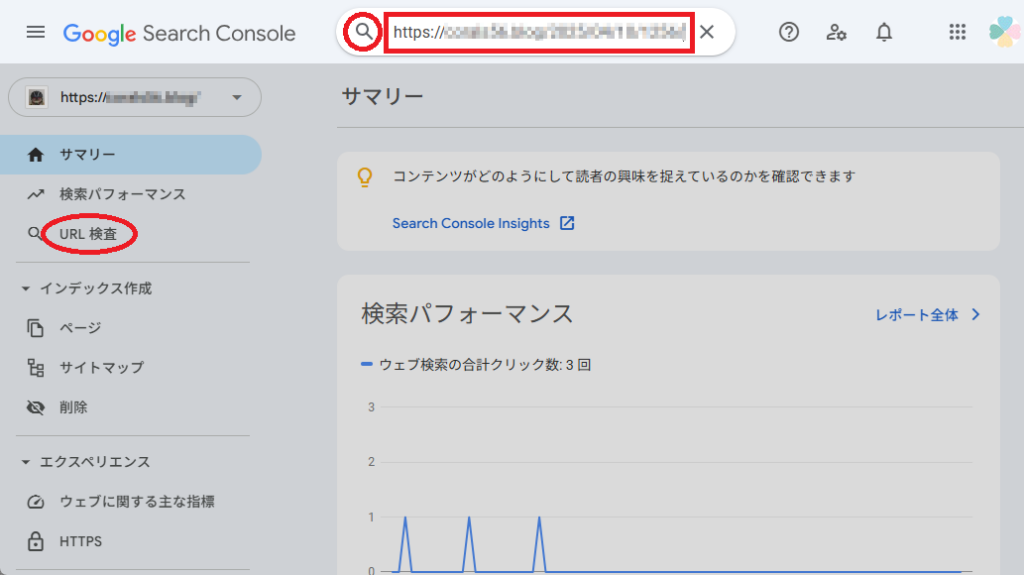
インデックスに登録されているかどうかの確認がおこなわれます。
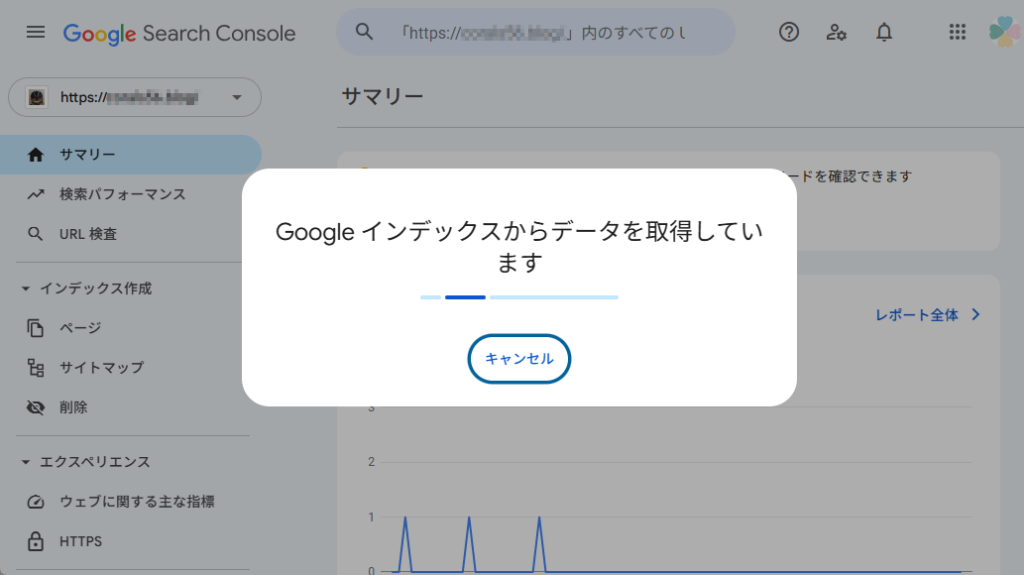
URLがGoogleに登録されていなかった場合、「インデックス登録をリクエスト」をクリックします。
もし、登録済みであれば、リクエストを行う必要はありません。
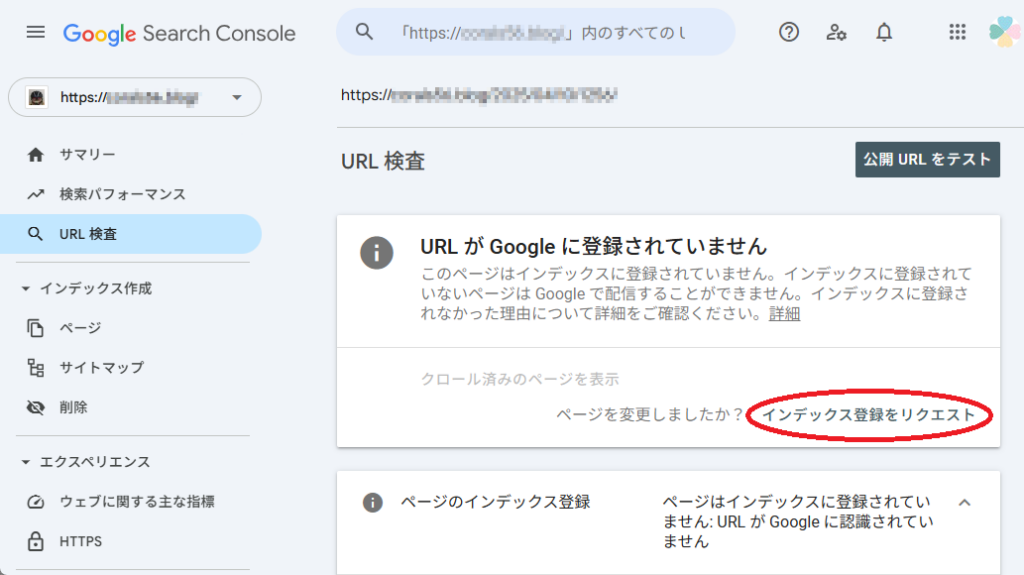
リクエストしたコンテンツが、インデックスに登録できるかどうか確認されます。
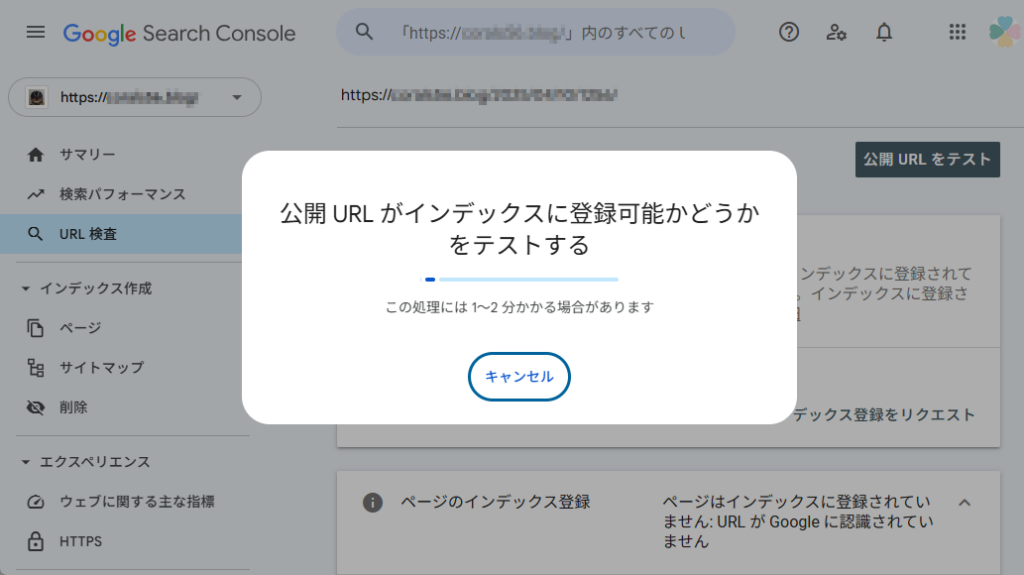
インデックスに登録する条件を満たしていれば、「インデックス登録をリクエスト済み」と表示されます。
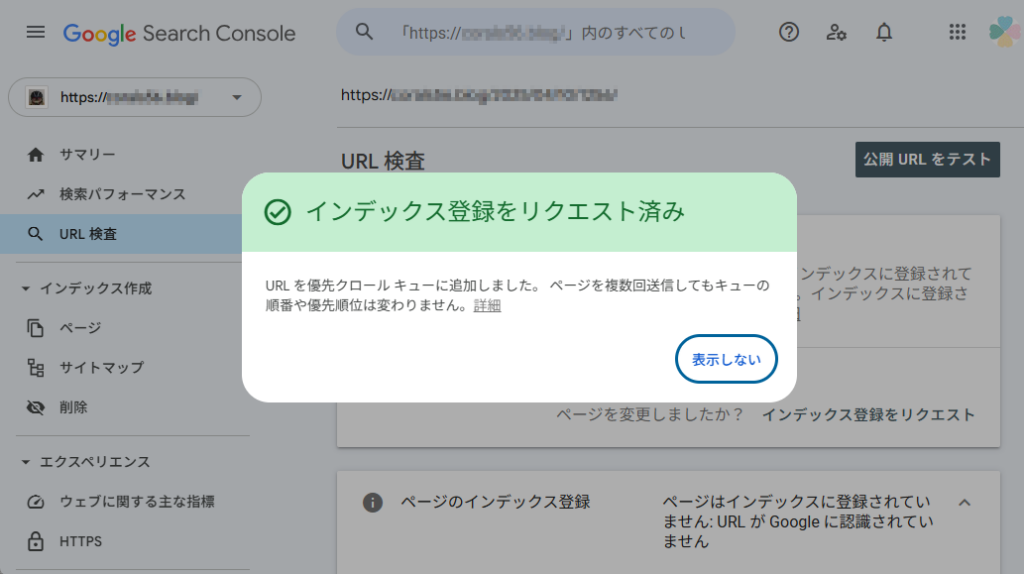
ここでリクエストを上げたコンテンツは、優先的にインデックスに登録されます。
だいたい、24時間以内に登録されるようです。
翌日、あらためてGoogleで検索をして見ると、登録した記事が表示されました。
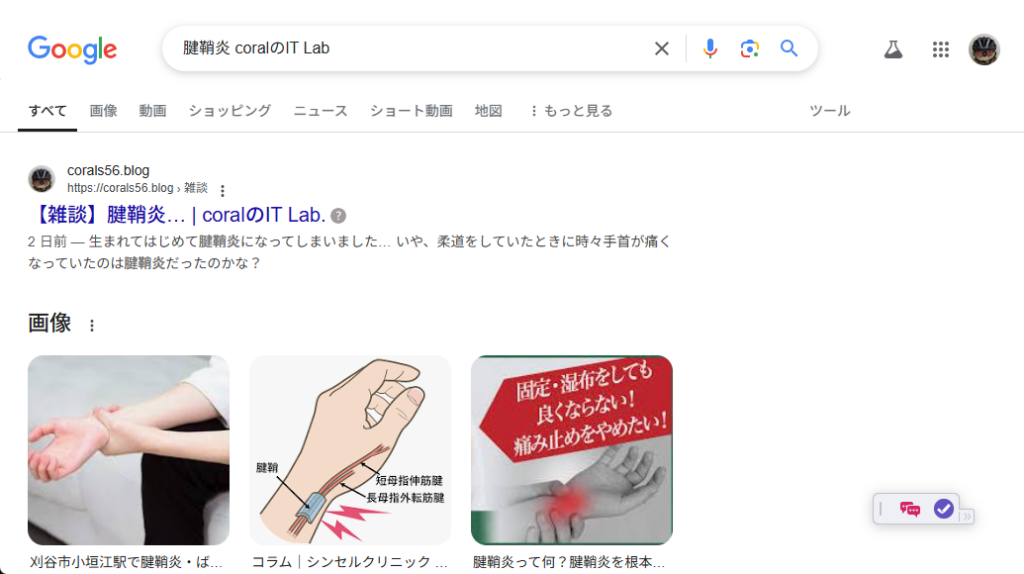
サイトマップを登録する方法
上で紹介した、リクエストを上げる方法は、URL1つ1つを登録する必要がありました。
そこで、サイトマップを作成し、複数のコンテンツをまとめて登録する方法を紹介します。
サイトマップというのは、サイト内のコンテンツを、フォルダツリーのように書き起こしたものです。
サイトマップを作成するのは、プラグインを使用すると簡単です。
私は、『XML Sitemap Generator for Google』というプラグインを使用しました。
『XML Sitemap Generator for Google』のインストール
WordPress管理画面の左サイドメニューにある「プラグイン」→「新規プラグインを追加」をクリック。
「プラグインの検索」ダイアログボックスに「XML Sitemap Generator for Google」と入力します。
検索結果として、『XML Sitemap Generator for Google』が表示されたら、「今すぐインストール」をクリック。インストールが終了したら「有効化」をクリックします。
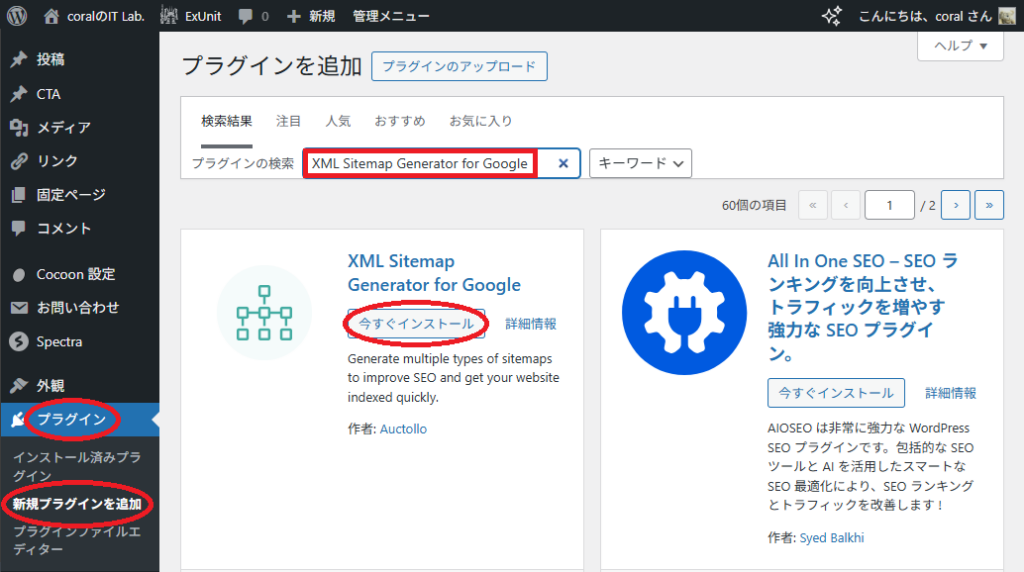
『XML Sitemap Generator for Google』の設定
上でインストールした『XML Sitemap Generator for Google』のインストールの設定をします。
WordPress管理画面の左サイドメニューにある「プラグイン」→「インストール済みプラグイン」→「XML – Sitemap」を選択します。
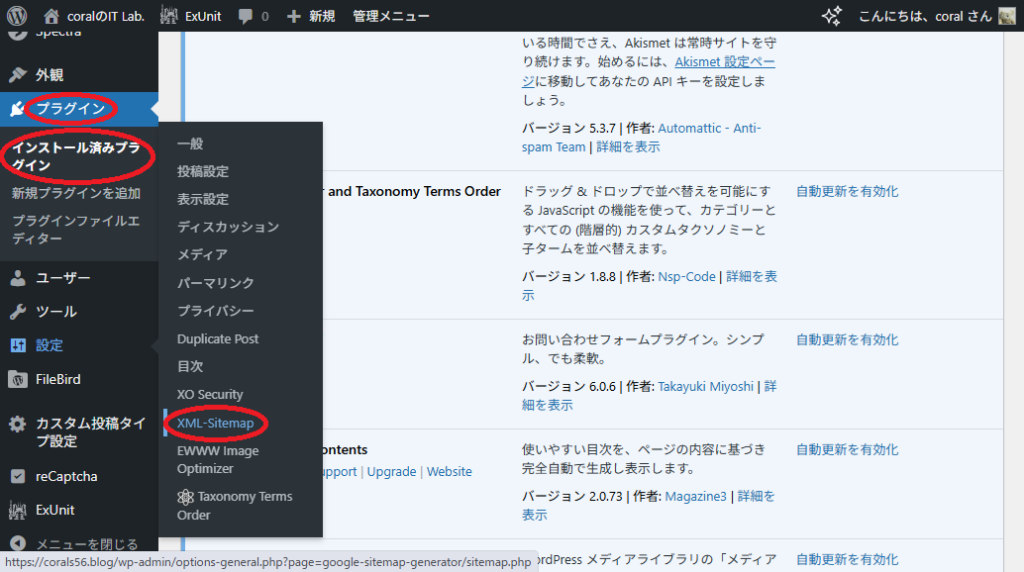
プラグインの改善にご協力を!との画面が出ますが、そんなに深いところまで使う予定はないので、「I don’t know what I want」を選択しました。
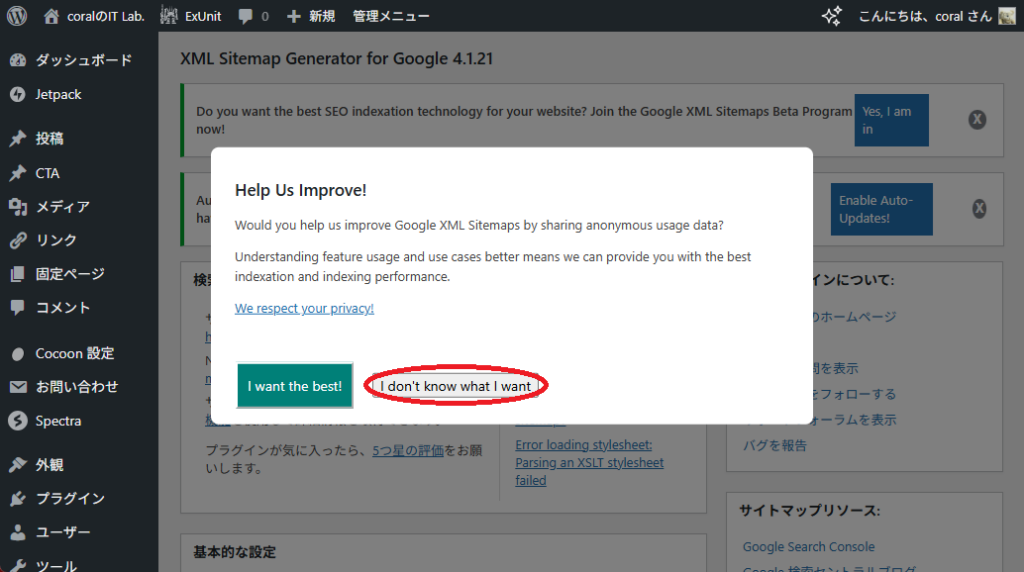
まず、「投稿の優先順位」を設定します。
でふぉるとでは、「コメント数」の順になっていますが、コメントの数で優先順位をつけたくなかったので、「優先順位を自動的に計算しない」を選択しました。
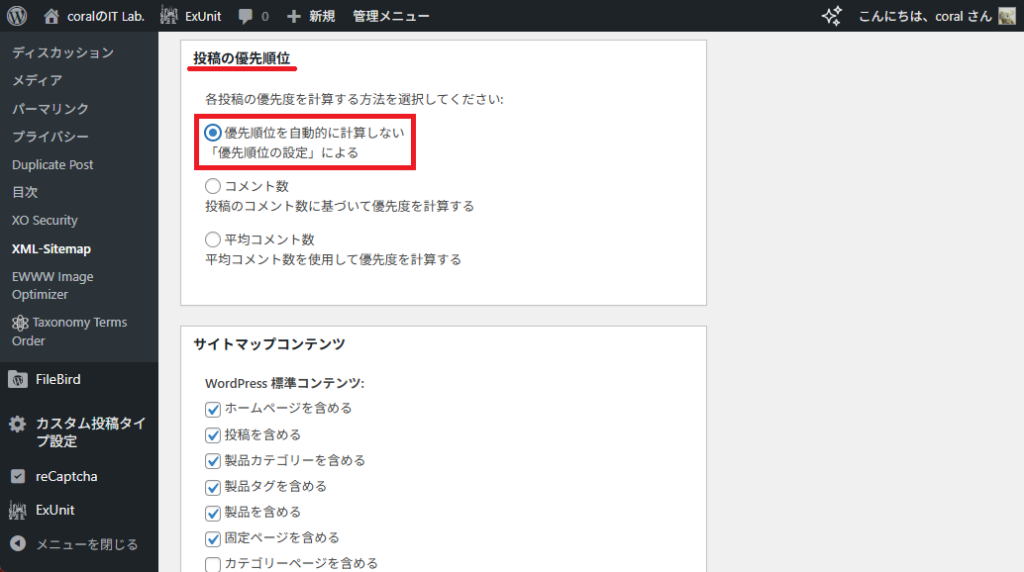
「サイトマップコンテンツ」に、サイトマップに含めるコンテンツの種類を設定します。
サイトマップに含めたいコンテンツにチェックを、含めたくないコンテンツはチェックを外します。
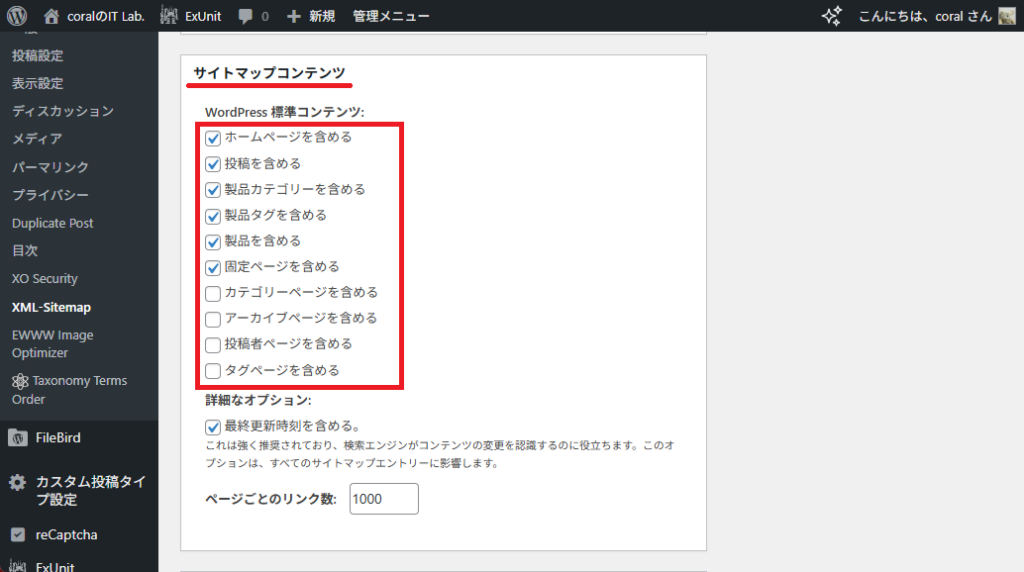
「更新頻度の設定」では、各ページが更新されるおおよその頻度を設定します。
たとえば、毎日ブログを投稿しているのであれば、「投稿」は「毎日」。投稿した記事の情報をホームページに表示しているのであれば、「ホームページ」も「毎日」にします。
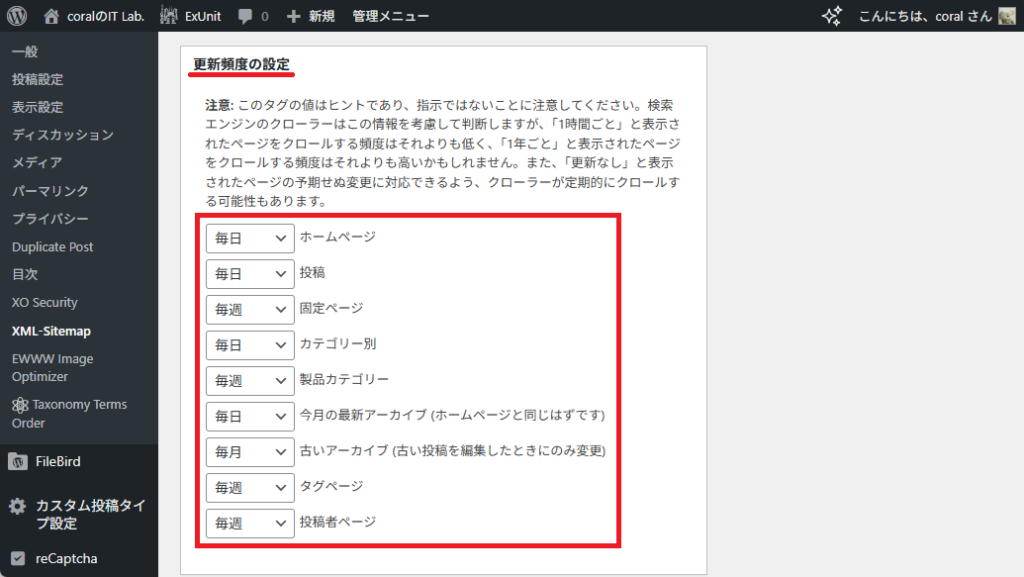
「優先順位の設定」では、優先順位を指定します。
0.1が最低で、1.0が最高です。
最後に「設定を更新」をクリックします。
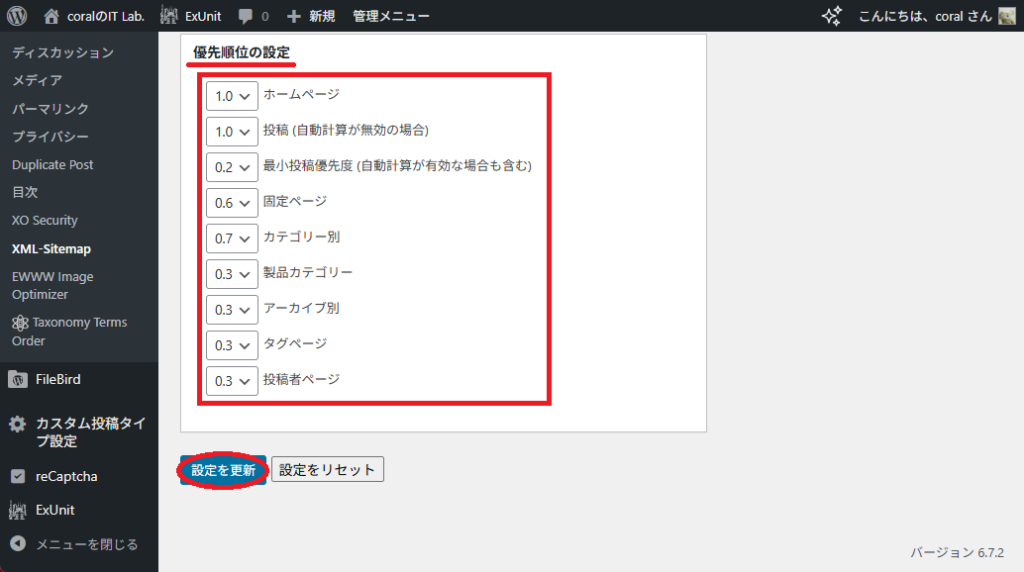
設定ページの1番上に戻りますので、「サイトマップインデックスファイルのURL:」の欄にある、サイトマップのURLを確認します。

Google Search Consoleへ登録
上で作成したサイトマップ「Sitemap.xml」を、Google Search Consoleに登録します。
『Google Search Console』を開きます。
『Google Search Console』を開いたら、左サイドメニューの「サイトマップ」をクリックします。
「新しいサイトマップの追加」の欄に、先程確認した「sitemap.xml」のURLを入力します。
ただし、ドメインまでは左に表示されていますので、「sitemap.xml」と入力するだけで構わないかと思います。
サイトマップのURLを入力したら、「送信」をクリックします。

「サイトマップを送信しました」と表示されたら、「表示しない」をクリックします。
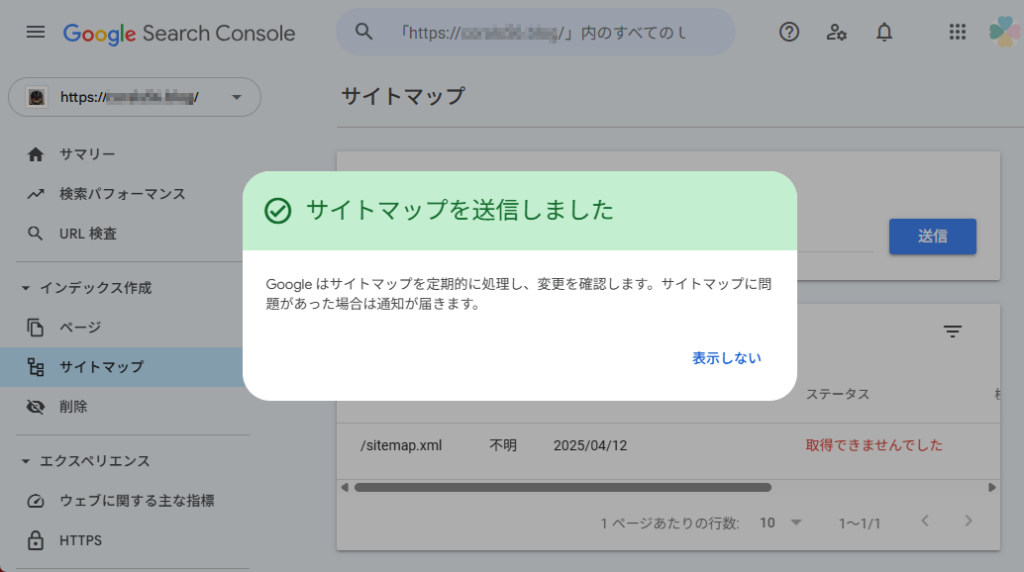
「送信されたサイトマップ」にある、先程送信したサイトマップのスータスの欄が「成功しました」と出れば完了です。
「取得できませんでした」となっている場合は、再読込をしてみてください。
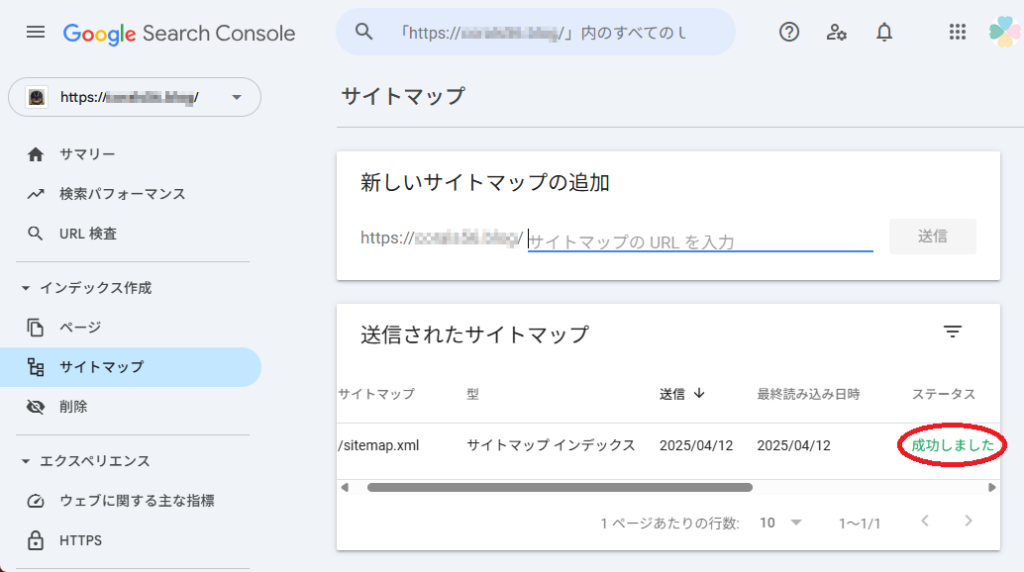
以上で、Google Search Consoleへのサイトマップの登録が完了しました。
1度登録しておけば、プラグインが「sitemap.xml」を更新し、Google Search Consoleが随時読み込んでくれます。

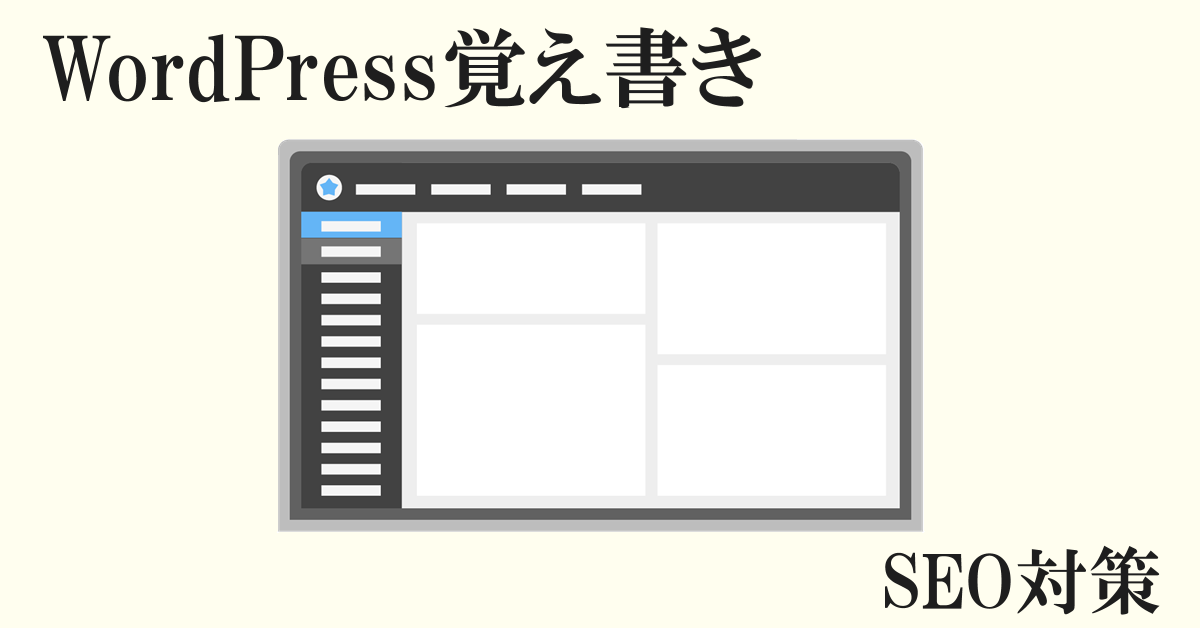

![ゼロから学ぶ はじめてのWordPress 第2版 [バージョン6.x対応] 簡単にできるWebサイト制作入門](https://m.media-amazon.com/images/I/51Jd2OF+v5L._SL160_.jpg)































コメント