PDFファイルを開く
さっそく、PDFファイルを開いてみましょう。
今回は、サンプルとして、デジタル庁から『デジタルを活用する未来に向けて_デジタル庁.pdf』というPDFファイルをダウンロードしてきました。
PDFファイルを開くには、「開始」→「開く」をクリックします。
また、「開く」ではなく、下にあるフォルダの絵が描かれたボタンをクリックしても構いません。
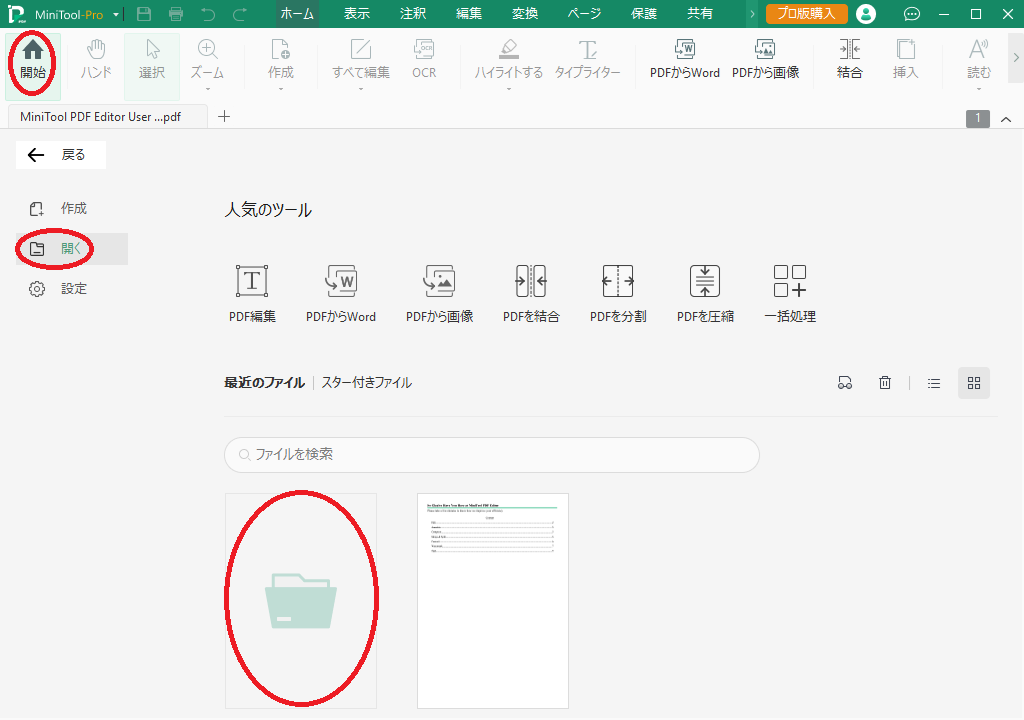
開きたいPDFファイルを指定し、「開く」をクリックします。
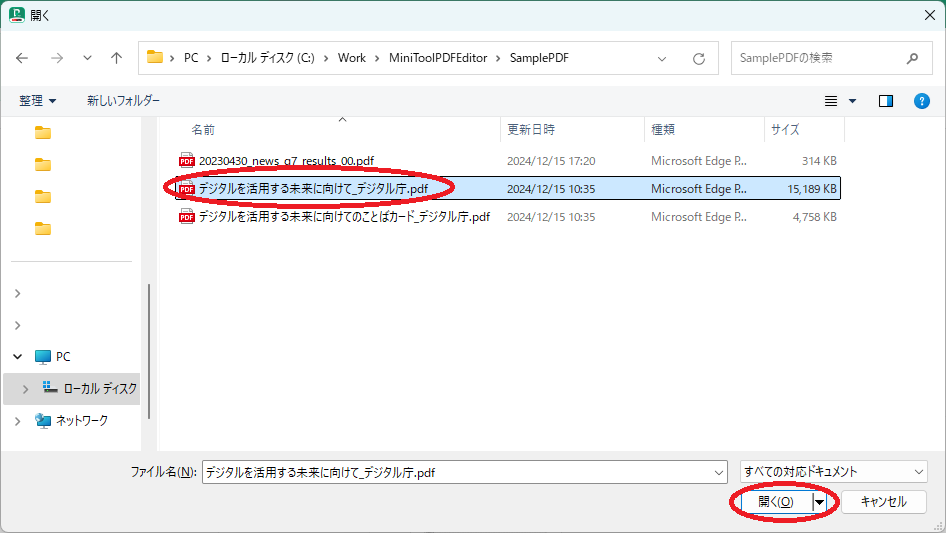
また、PDFファイルのアイコンを、『MiniTool PDF Editor』のウィンドウにドラッグ&ドロップしてもファイルを開くことができます。
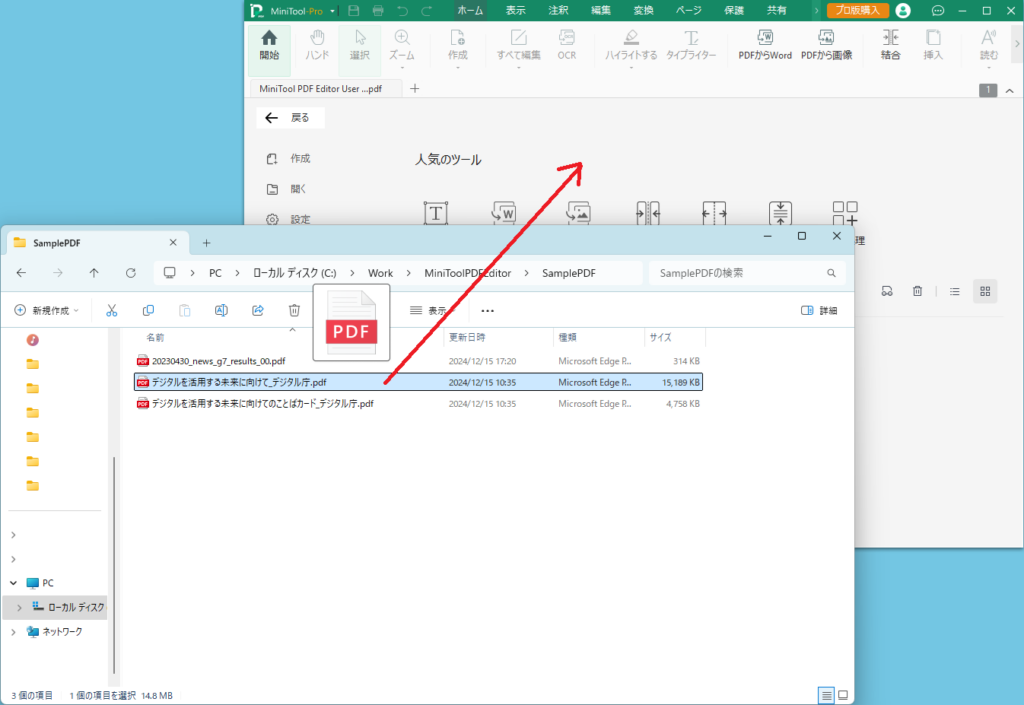
以下のように、PDFファイルを開くことができました。
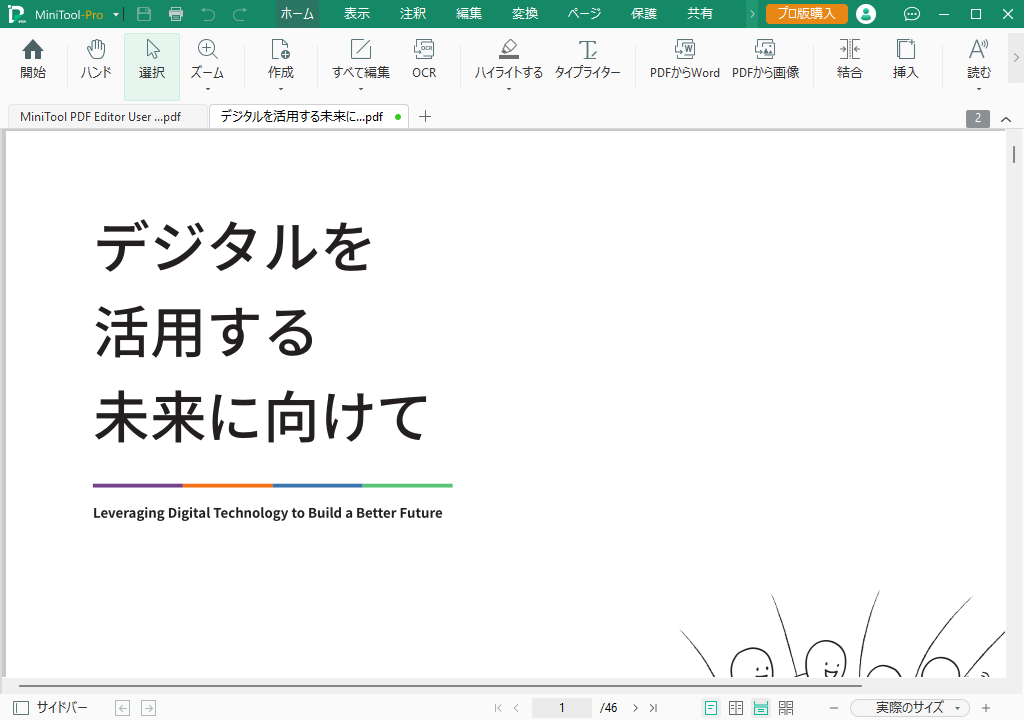
表示サイズは、右下の「実際のサイズ」などとなっている部分をクリックして変更することができます。
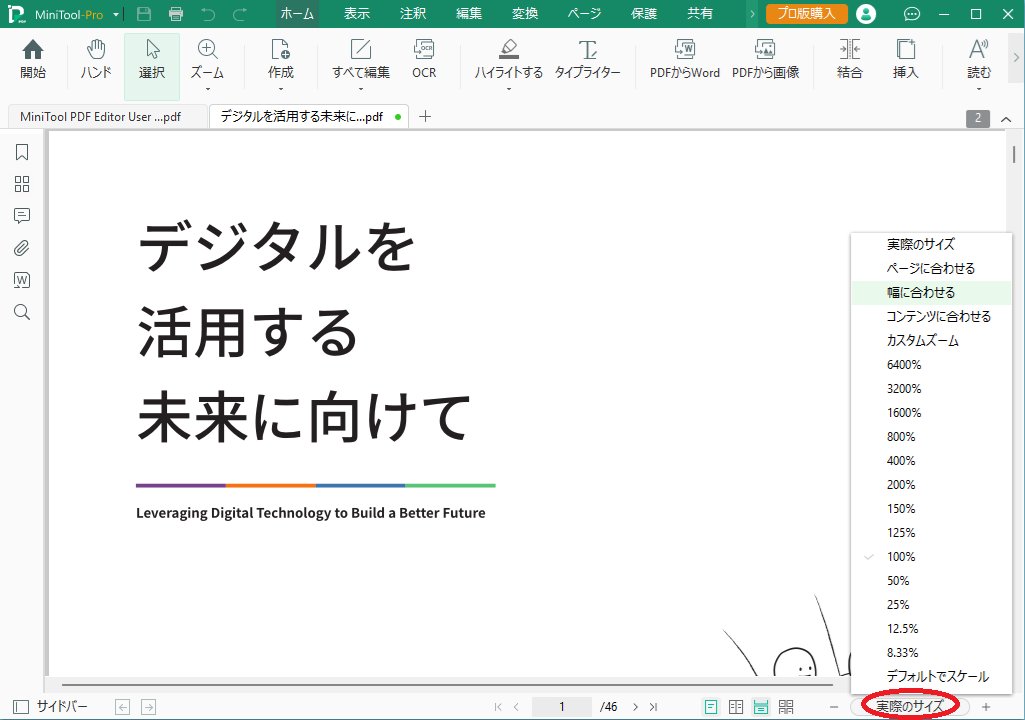
テキストの挿入、編集、削除
PDFファイルが開けましたので、まずはテキストの挿入、編集、削除をしてみましょう。
テキストの挿入
テキストを挿入するには、「編集」→「テキストを挿入」をクリックします。
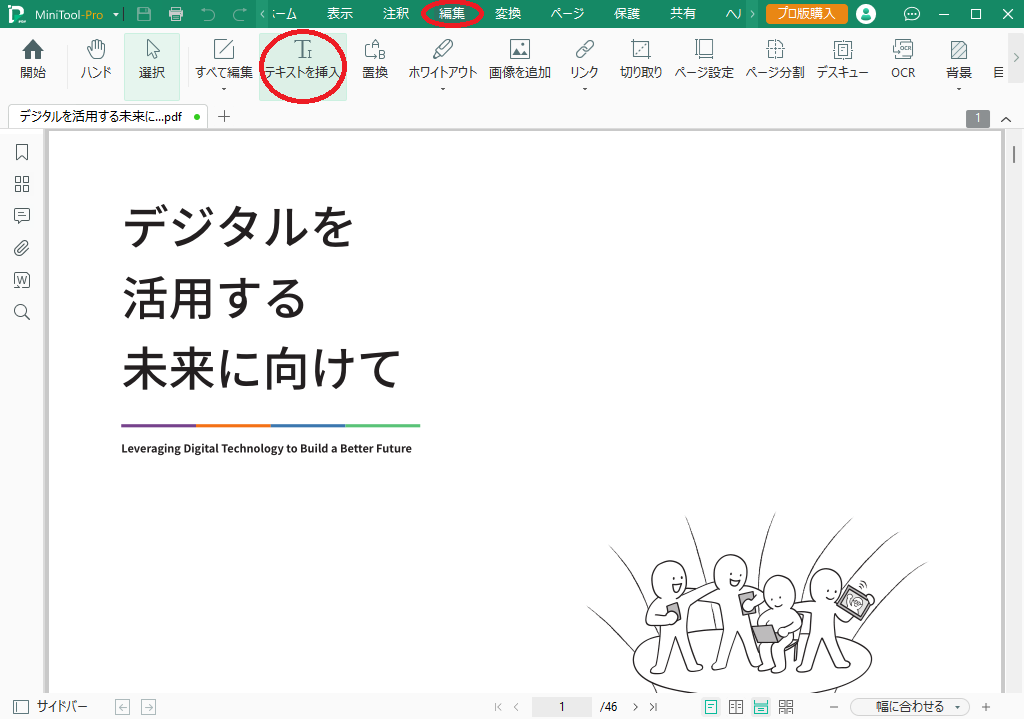
テキストを挿入したい部分にマウスカーソルを合わせてクリックし、文字を入力すると、自由な場所にテキスト(テキストボックス)を追加することができます。
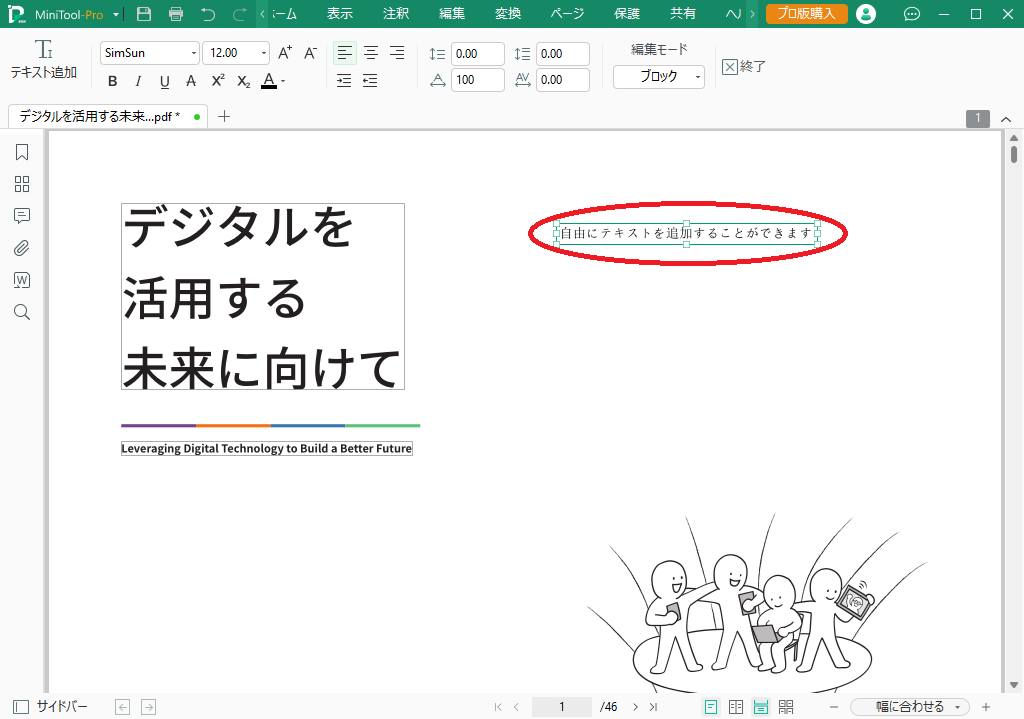
フォントや文字サイズも変更することができるのですが、なぜか日本語のフォントを変更することができませんでした。
何かやり方があるのかも知れませんが、直感的な操作で変更できないという点はマイナスポイントですね。
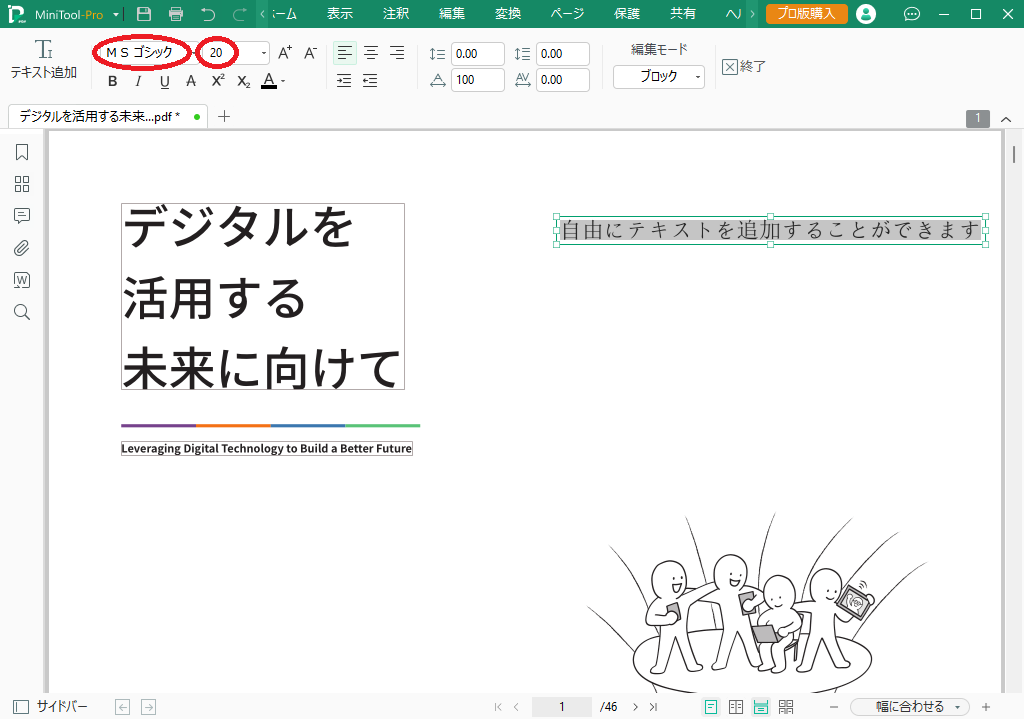
テキストの編集
新たにテキストを挿入するだけでなく、既存のテキストを変更することもできます。
見出しの「デジタルを活用する未来に向けて」という部分を編集してみましょう。
「編集」→「すべて編集」のボタンにある「▼」→「テキストを編集」をクリックします。
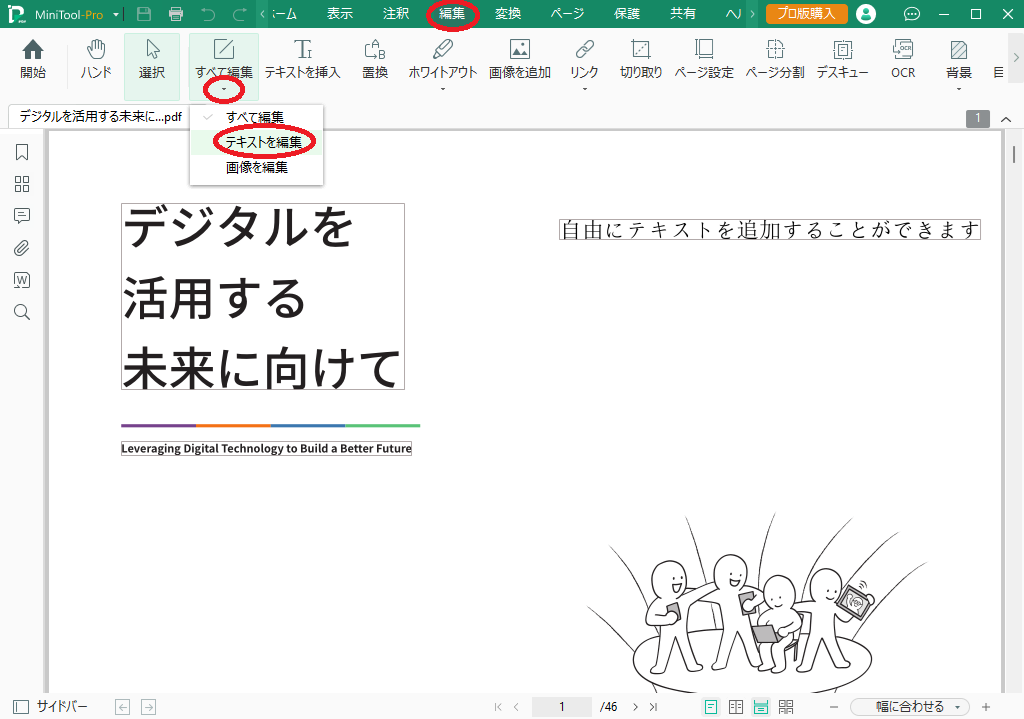
マウスカーソルで、見出し部分の「デジタル」を選択します。
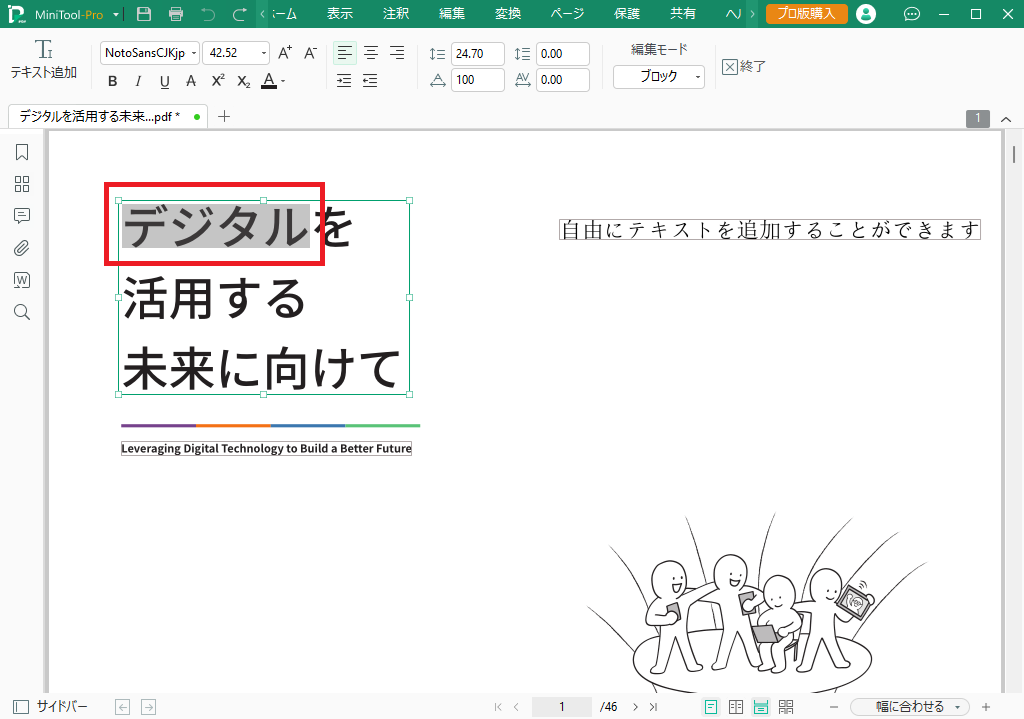
Deleteキーで、「デジタル」という文字列を消去します。

キーボードから「ディジタル」と入力します。
(スペルは「Digital」ですから、「デジタル」ではなく「ディジタル」が正しいと思うんですよね…)
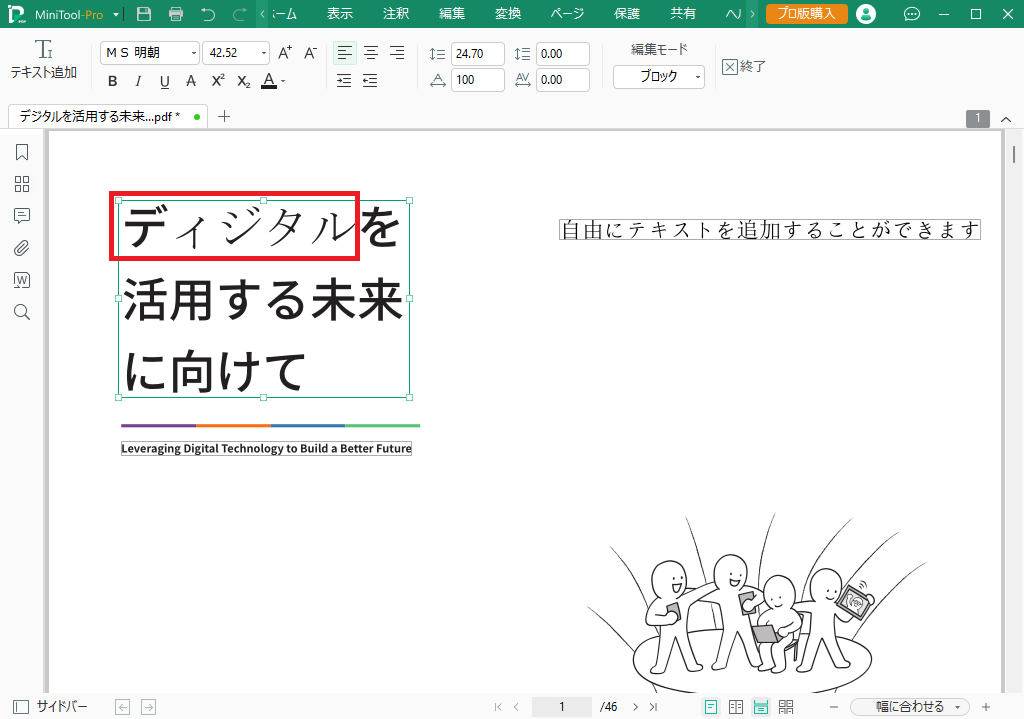
ここでもフォントが崩れてしまいました。
しかも、「デ」だけ崩れていません。
PDFファイルはフォントを抱え持っていますので、少なくとも元からある「ジタル」は、元のフォントで表示できると思うのですが…
テキストボックスのサイズの変更
テキストボックスのサイズや位置を変更することもできます。
ここでは、見出し部分のテキストボックスのサイズを変更してみたいと思います。
見出し部分のテキストボックスを選択すると、四隅と四辺に□が表示されます。
このうち、右側の□をマウスでドラッグしてみましょう。
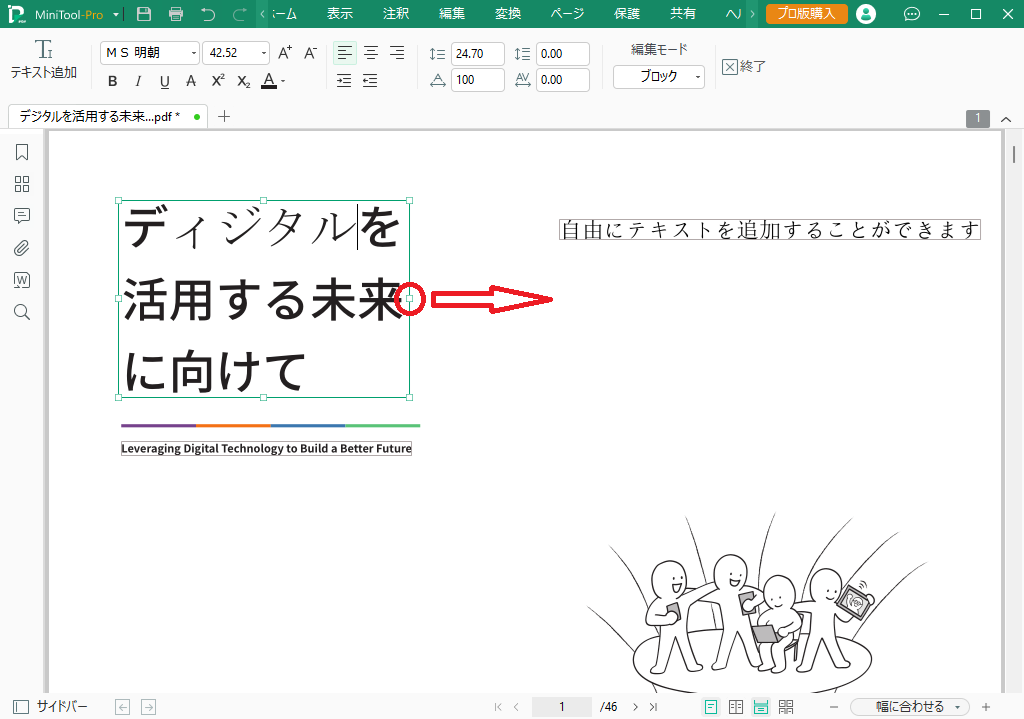
テキストボックスが横長になりました。簡単ですね。
同様に、PDFファイル上の図形なども大きさや形も変更することができます。
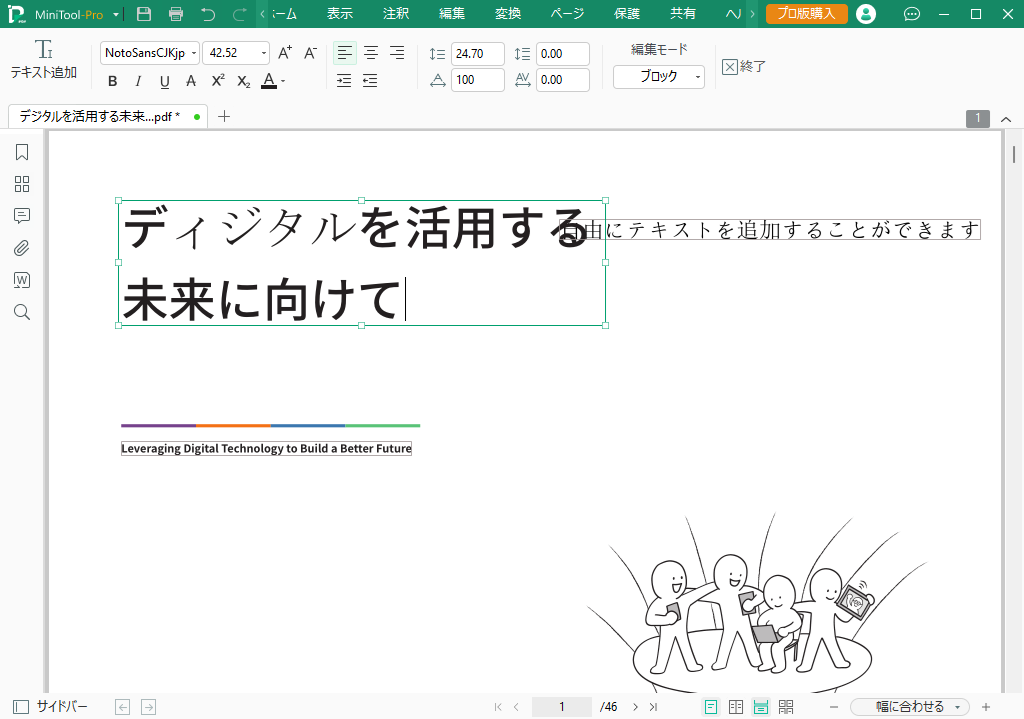
テキストの削除
テキストを削除するには、上でやったように、マウスカーソルで範囲を指定して削除する方法もありますが、テキストボックスの中のテキストをすべて消したいといった場合には、以下のような方法もあります。
まず、削除したいテキストボックスの中をクリックします(テキストボックスの枠線が緑に変わります)。
次いで右クリックをして、表示されたメニューの中から「すべて選択」をクリックします。
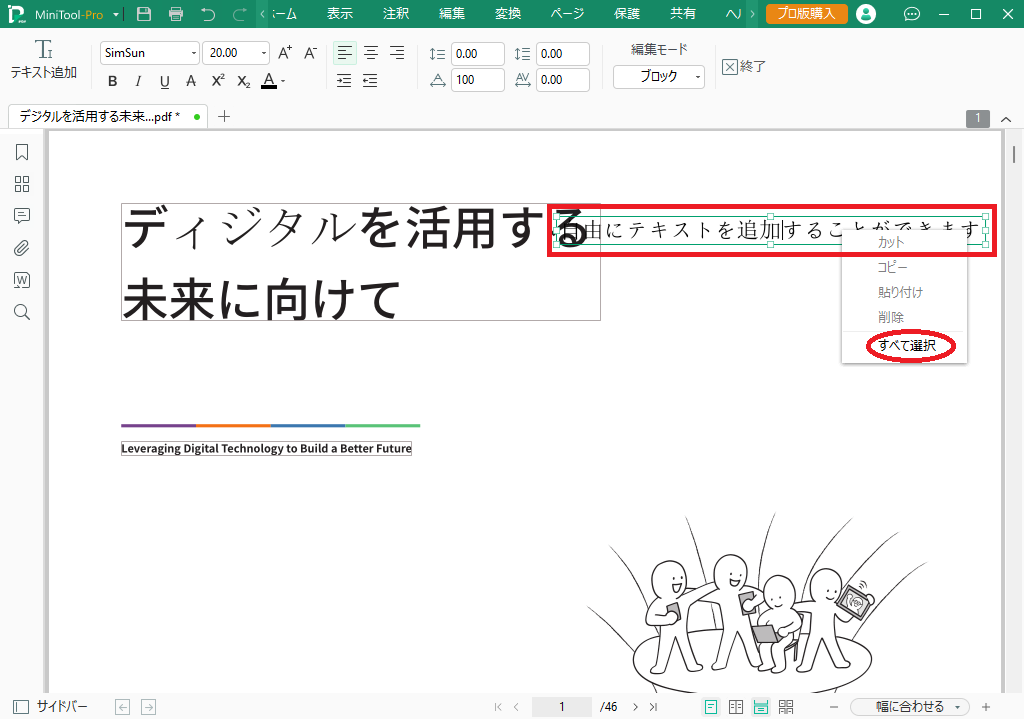
下の図のように、テキストボックスの中のテキストがすべて選択されます。
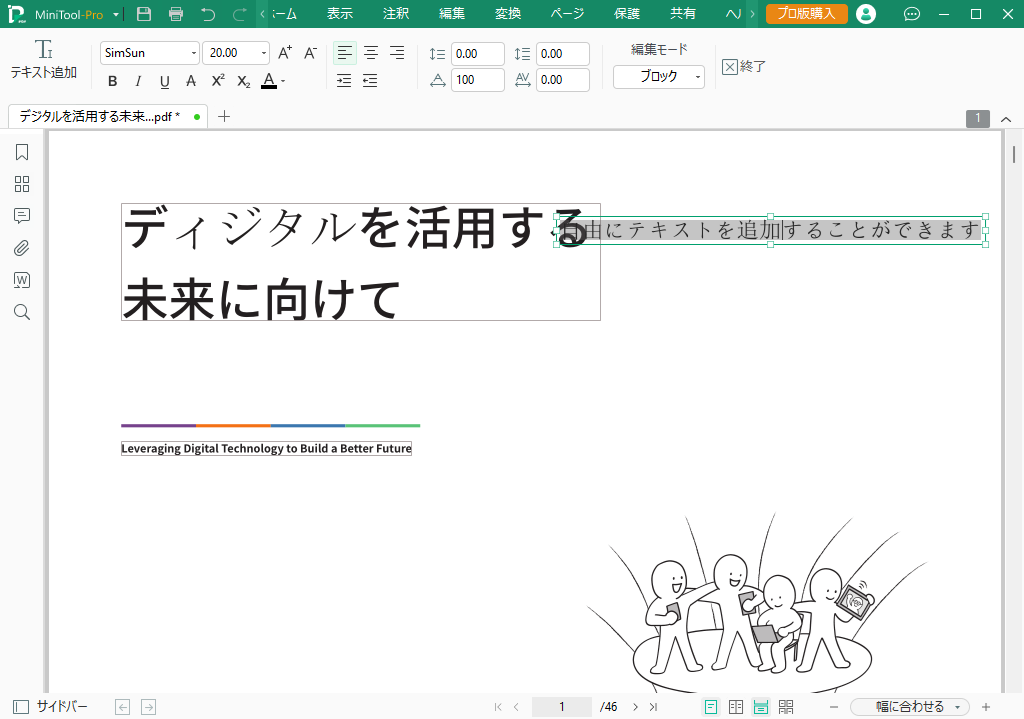
Deleteキー、またはBackSpaceキーで、テキストボックスの中のテキストがすべて削除されます。
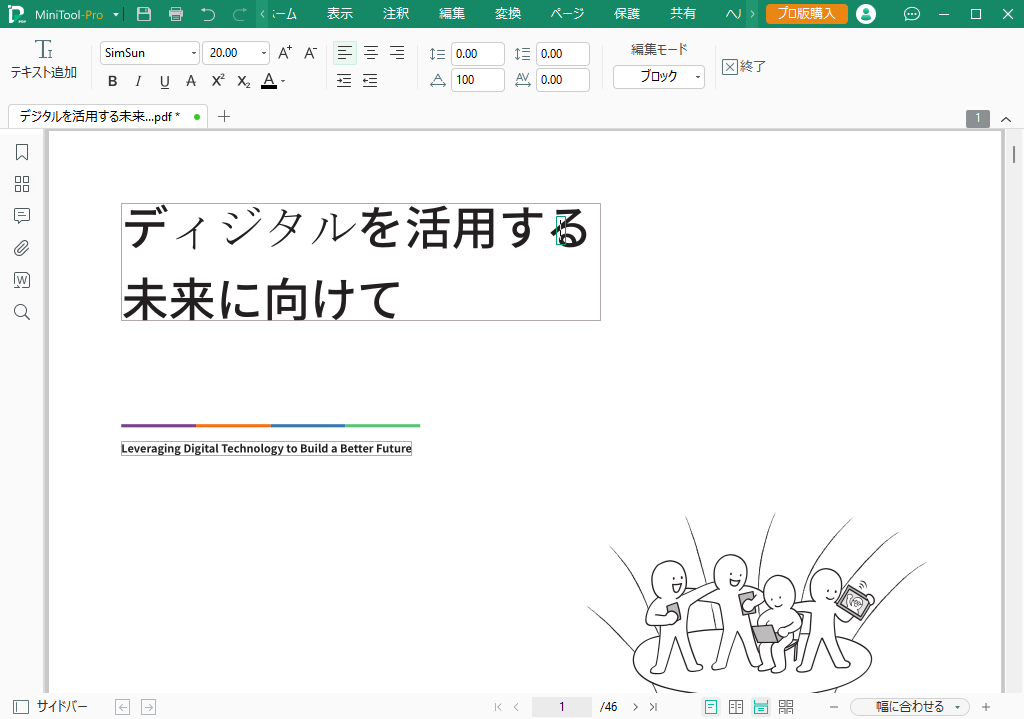
フォントについて
日本語のフォントを変更できないという問題が見つかりましたが、欧文ではフォントの変更が可能になっています。
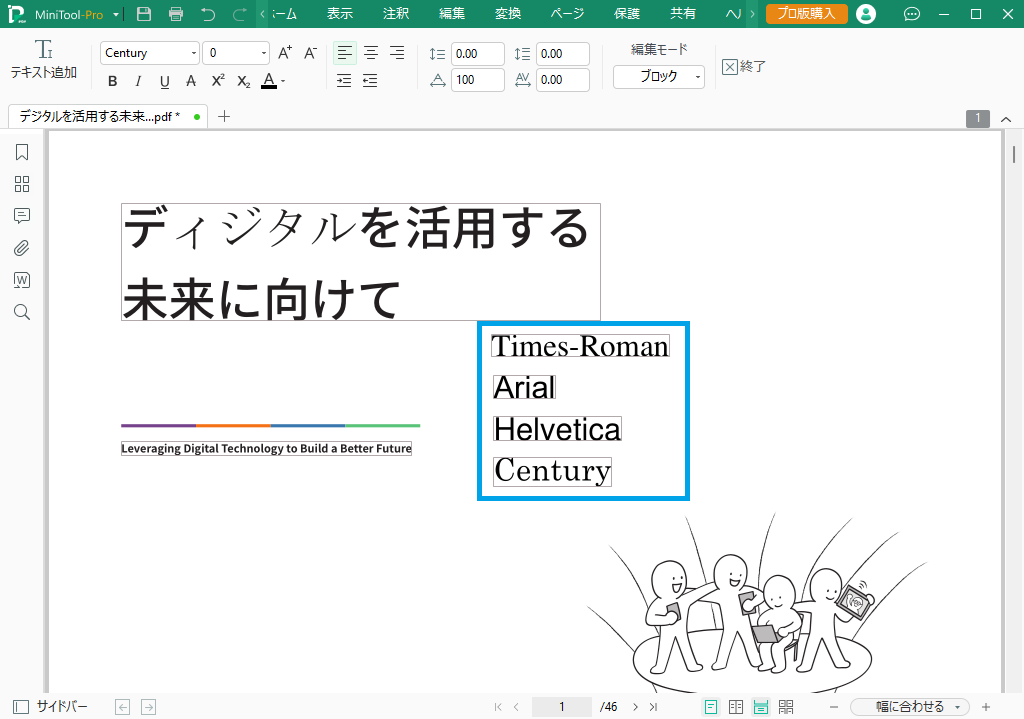




コメント