クイック翻訳
『MiniTool PDF Editor』には、翻訳機能がついています。
1度に翻訳できるのは400文字以内という制約があるようですが、英語が苦手な私には非常にありがたい機能です。
ということで、さっそく使ってみたいと思います。
英文のPDFファイルとして、同じくデジタル庁から『20230430_news_g7_results_00.pdf』というPDFファイルをダウンロードしてきました。
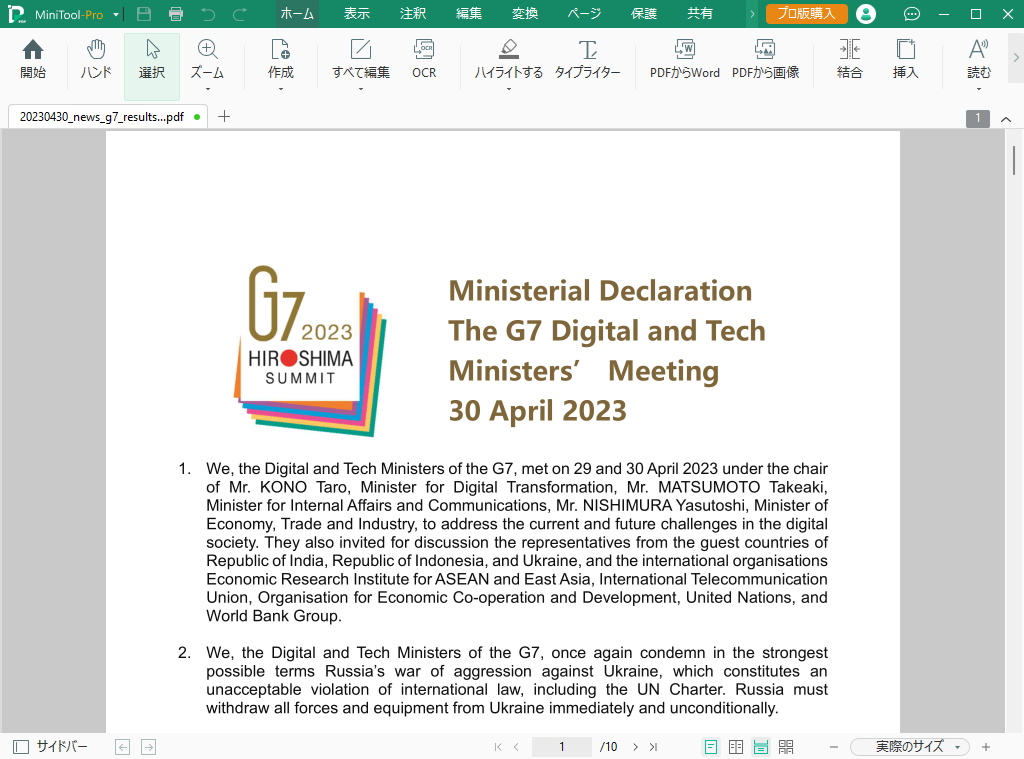
このファイルの、1つめの段落を翻訳してみたいと思います。
翻訳したい文字列を選択し、「ホーム」→「クイック翻訳」をクリックします。
「クイック翻訳」のボタンが見つからない場合は、メニューバーの右端にある「>」ボタンを何度かクリックして、右に隠れているボタンの中から「クイック翻訳」を探してください。
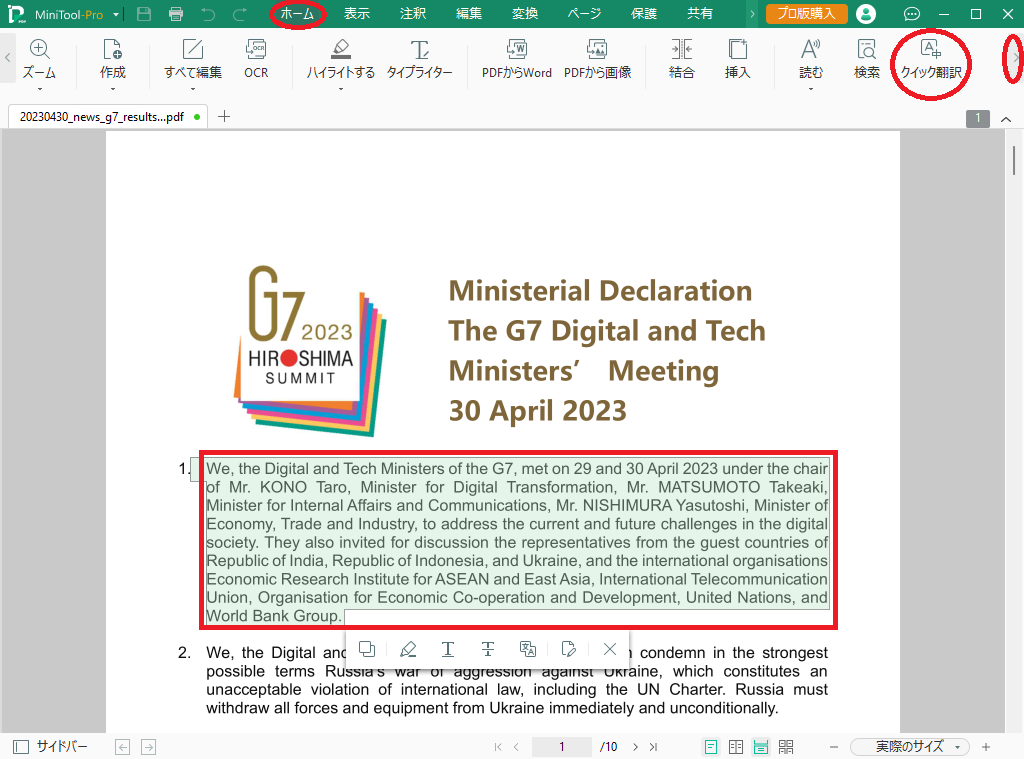
翻訳が終わりました。
もし、日本語以外に翻訳されてしまった場合は、下の図に示すドロップダウンリストから日本語を選択してください。
400文字の制限があるため、途中までしか翻訳されていませんが、かなり精度が高いと思いませんか?
河野太郎氏、松本剛明氏、西村康稔氏といった個人名も、漢字の間違いがありません。
これは、なかなか使えるツールではないでしょうか。
欲を言えば、業界の専門用語などを学習させることができれば良いのですが、PDF編集ソフトの機能としては十分だと思います。
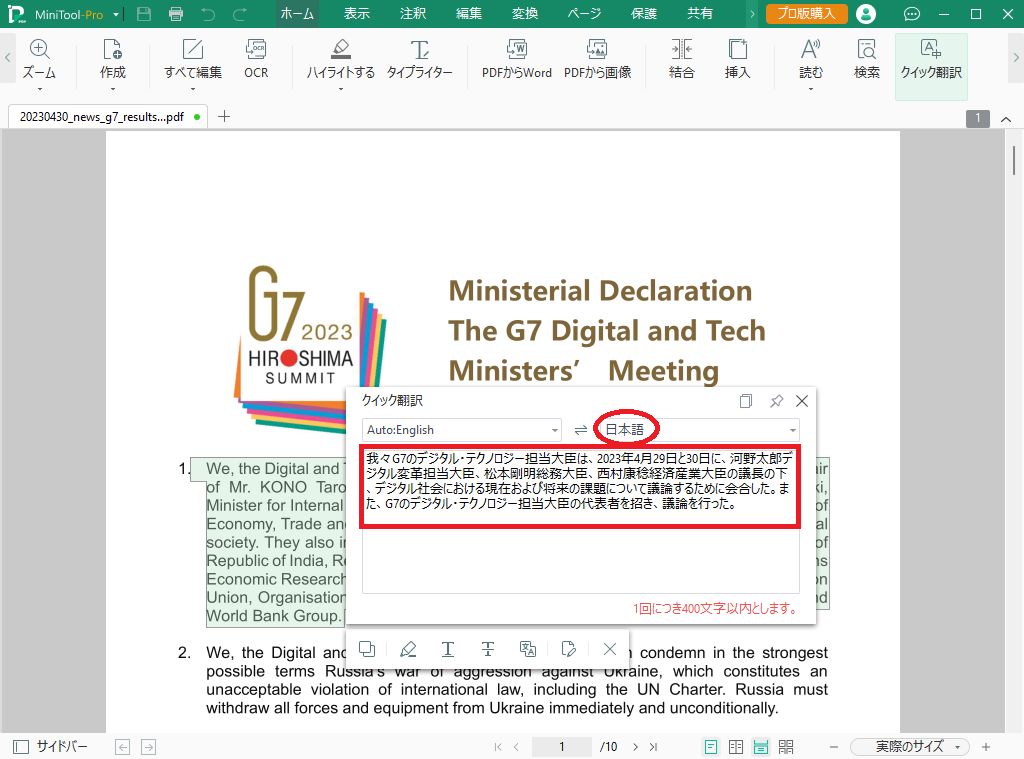
ファイル形式の変換
今回実際に処理は行いませんでしたが、「変換」から、PDFからWordやExcelへ、WordやExcelからPDFへ変換ができるようです。
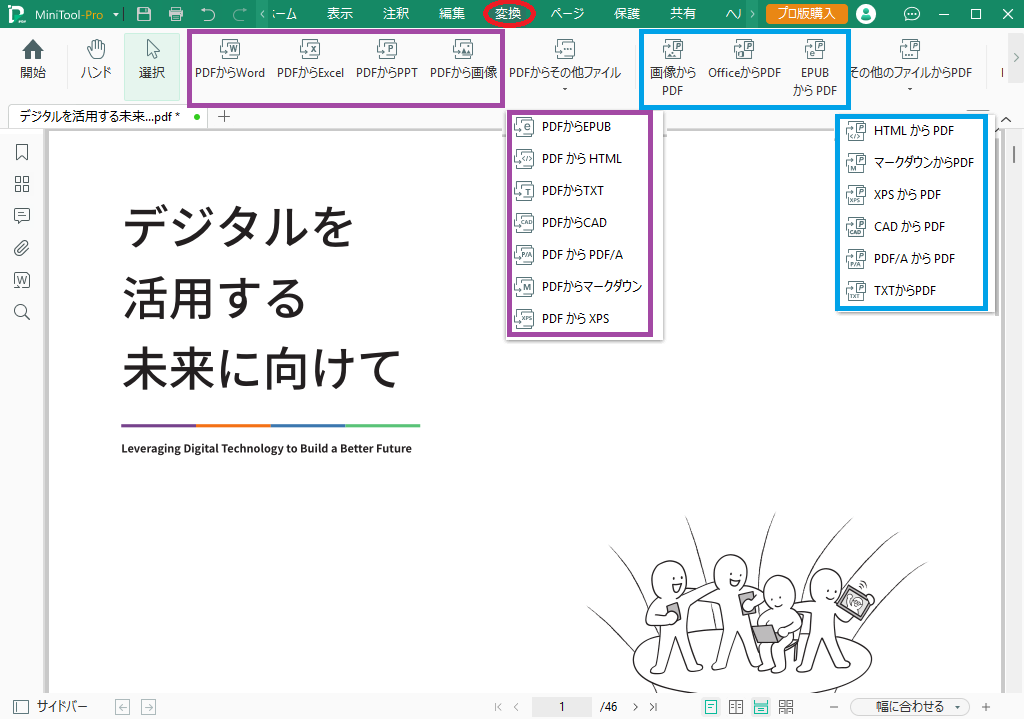
まとめ
MiniTool様(https://jp.minitool.com/)から依頼いただいた量を遙かにオーバーして、長々と記事を書いてしまいましたが、最後に私が実際にPDF編集ソフト『MiniTool PDF Editor』を触った感想を纏めておきたいと思います。
『MiniTool PDF Editor』の導入はありかなしか?
結論から入ってしまうと、私としては、
『MiniTool PDF Editor』の導入はあり
だと感じました。MiniTool様からの依頼で書いているという忖度なしに…
今回評価した中で、問題ありと感じたのは以下の2点でした。
- テキストを編集した際に、フォントが崩れることがある
- OCRをかけると、レイアウトが崩れることがある
1つめの、フォントが崩れるという点ですが、私はPDFファイルを最終成果物、またはそれに近い状態のものとして考えています。
はじめに書いたとおり、PDFは、他の環境(PC、タブレット、スマホなどの異なる種類の端末、Windows、iOS、Androidなどの異なるOS、さらに、ファイルの中で使用しているフォントがインストールされていない端末)でも、同じように閲覧できるようにするために開発されたフォーマットです。
したがって、白紙のPDFファイルから書類を作成する方というのはまずおられないと思いますし、PDFファイル上でレイアウトを大きく変えたり、テキストなどを装飾したりといった使い方をされる方は稀だと思います。
WordやPowerPointなど、理数系の論文を書く方ならLaTexなどを使って文書を作成した後、レイアウトが崩れないようにPDFファイルに変更するといった使い方が主だと思います。
文書中のテキストを変更するのであれば、元のファイルで変更してPDFファイルを作り直した方がデグレの防止にもなりますので、PDFファイルに直接変更を加えるとしたら、校正の指示や電子署名の追加など。あとは、申請書類をダウンロードしてきて、必要事項を追記するといった場面になるかと思いますので、フォントが大きな問題になることはないと判断しました。
2つめのOCRでレイアウトが崩れる問題ですが、これはいかんともしがたい問題かなと思いました。
ただ、スキャンして作成したPDFファイルをOCRにかける方がどれくらいおられるかと考えると、今後の課題としておいても良いのかな?と思いました。
ただし、PDF編集ソフトを使用する目的の1つとして、OCR機能を使って、元のレイアウトの文書にテキスト情報を追加したいと考えられているのであれば、残念ながら選択肢から外れてしまうかも知れません。
『MiniTool PDF Editor』の良いところ
今回、はじめて『MiniTool PDF Editor』を使用して感じた良いところも挙げておきます。
- 直感的でわかりやすい操作方法
- クイック翻訳の精度が高い
- 価格
まず、操作方法についてですが、ほとんどの操作をヘルプやインターネット上の記事を参照することなく行うことができました。
印刷を行うときの用紙の向きが「垂直」と「水平」になっていたり、文字カウントをおこなったときに「文章」という何をカウントしたのかわからない結果が出てきたりしましたが、大きな問題はありませんでした。
クイック翻訳についてですが、どちらかというと”おまけ”的な機能と言えなくもないと思うのですが、非常に精度が高くて驚きました。
ちなみに、同じ文章をGoogleでも翻訳させてみたのですが、松本剛明氏の漢字が誤っていましたし、文章も読みづらかったです。
Webブラウザとの間を行ったり来たりすることなく、1つのアプリケーションソフト(『MiniTool PDF Editor』)の中で完結してしまうのも良いところですね。
価格については、PDFの開発元であるAdobeの『Acrobat』と比較してもかなり安価です。
『MiniTool PDF Editor』の永続ライセンスが、『Acrobat』の1年分のライセンス料より安いことは、1ページ目に示したとおりです。
機能や品質はPDFの開発元の『Acrobat』に多少劣るかも知れませんが、ご自身の使用目的や頻度と照らし合わせてみて、どちらを取るかを決めていただけたらと思います。
長々と書いてしまいましたが、やはり百聞は一見にしかず。
7日間のお試し期間を使って、まずは『MiniTool PDF Editor』を実際に使ってみてください。
自分が普段やっていること、やりたいことを『MiniTool PDF Editor』で実際に操作してみることで、使いやすいか使いにくいかがよくわかると思います。
以上、何かのご参考になれば幸いです。




コメント