以前、PDF編集ソフト『MiniTool PDF Editor』の紹介記事を書かせていただいたMiniTool様(https://jp.minitool.com/)より、データ復元ソフト『MiniTool Power Data Recovery』の紹介記事の執筆依頼をいただきました。
前回の記事がそれなりに評価されてのことだと思うので、お話をいただいたときは本当に嬉しかったです。
今回紹介させていただくデータ復元ソフト『MiniTool Power Data Recovery』は、誤って削除してしまったファイル(データ)や、コンピュータウィルス等による攻撃で損傷したデータ、ストレージの論理エラーや物理的破損によってアクセスできなくなったデータを復元することができる、Windows専用のソフトウェアです。
対応しているファイル形式は、ドキュメント(docx、xlsx、pdfなど)、静止画像(jpg、png、psdなど)、音声・動画(mp4、mp3、wavなど)、圧縮データ(zip、7z、rarなど)、Eメール(pst、dbx、emlxなど)、その他(html、txt、xmlなど)、2000種類以上に対応しています。
データの復元方法について、知識としては知っていたのですが、専門の業者に依頼するものだと思っていて、恥ずかしながらこのソフトウェアを知るまで、家庭でもできるものとは知りませんでした。
自宅でデータを復元できるのであれば、「間違って消去しちゃった」というときに、すぐに対応できますね。
1GBまでのデータであれば、『MiniTool Power Data Recovery』の無償版を使用することができます。
データを削除すると…
なぜデータの復元が可能かという話をする前に、Windowsでデータを削除するとどうなるかについて、簡単に説明します。
ゴミ箱に入れると
一般的に、ファイルを選択して「Delete」キーを押したり、ファイルのアイコンをゴミ箱の上にドラッグ・アンド・ドロップすると、そのファイルは各ドライブにあるゴミ箱フォルダに移動されます。
移動すると言っても、どのフォルダの中にあるのかという情報を書き換えるだけですので、大きなサイズのファイルでも一瞬でゴミ箱に移動されます。
また、どこにあったファイルかという情報を持っているため、元の場所に戻すことができます。
したがって、ゴミ箱内のファイルを元に戻すときは、データ復元ソフトウェアを使用する必要はありません。
完全に削除すると
一般的に、外付けドライブ内のファイルを削除したり、ファイルを選択して「Shift」+「Delete」キーを押して削除した場合、ゴミ箱を空にした場合、それらのファイルはWindows曰く「完全に削除」されます。
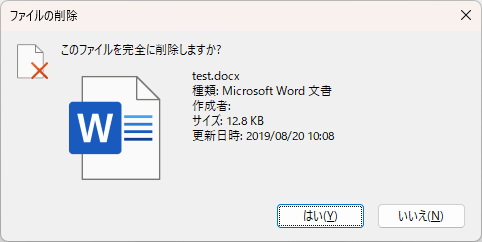
しかし、実際に行われるのは、ドライブの管理領域に「削除された」という情報を書き加えるだけで、データの本体は残ったままです。
そのため、大きなサイズのファイルでも一瞬で「完全に削除」されます。
新しくファイルを作成したり、既存のファイルのサイズが大きくなったときなどに、削除したファイルが保存されていた領域にデータが上書きされると、はじめてデータ本体が消えていきます。
そのため、データ本体が上書きされる前にデータ復元ソフトウェアを使用することによって、データを復元することができます。
また、データの一部が消失していても、前後のデータなどから消失した部分を復元することができる場合があります。
誤って必要なファイルを削除してしまったことに気づいたときは、できるだけ早く『MiniTool Power Data Recovery』などのデータ復元ソフトを使用することで、データを復元できる可能性が高まります。
データを復元できないようにするには
ファイルを「完全に削除」して、ユーザから見えない状態にしても、データ本体が残っている可能性があることを説明しました。
パソコン本体や記憶装置を廃棄するとき、特に個人情報や秘密情報が含まれている場合は、復元できないようにする必要があります。
データを復元できないようにするためには、今後紹介予定の『MiniTool Partition Wizard』などを使用して、データ格納領域にランダムな値を上書きするか、物理的に破壊する必要があります(プレス機で潰すなど)。
また、HDDであれば、強い磁気をあてることでデータを消去することもできます。
『MiniTool Power Data Recovery』について
『MiniTool Power Data Recovery』は、ディスクやパーティション管理、データ復元、データバックアップなどに関するソフトウェア開発を行っているMiniTool Software Ltd.のデータ復元ソフトウェアです。
ホームユーザ向けの製品として、1GBまでのデータを復元できる「Free」と、復元できるデータサイズが無制限の「Personal」の2種類があります。
「Personal」は、月間サブスクリプションと年間サブスクリプション、買い切り型の3種類の購入方法を選択できます。
価格(税込)は、月間サブスクリプションで10,450円/月、年間サブスクリプションが13,530円/年、買い切りが15,070円となっています(2025年3月26日現在)。
また、ビジネスユーザ向け製品として、「Business Standard」、「Business Deluxe」、「Business Enterprise」、「Business Technician」の4種類があります。
すべて買い切り型で、価格は税込18,150~76,230円です(2025年3月26日現在)。
製品によって、機能および利用可能なPC台数が異なります。
機能等の詳細については、製品Webページをご確認ください。
『MiniTool Power Data Recovery』のインストール
まずは使い勝手を確認するために、Free版をインストールして使ってみましょう。
『MiniTool Power Data Recovery』のFree版をインストールするには、製品Webサイトを開きます。
トップページにある「今すぐダウンロード」をクリックします。
右上の「Deta Recoveryをダウンロード」をクリックしても構いません。
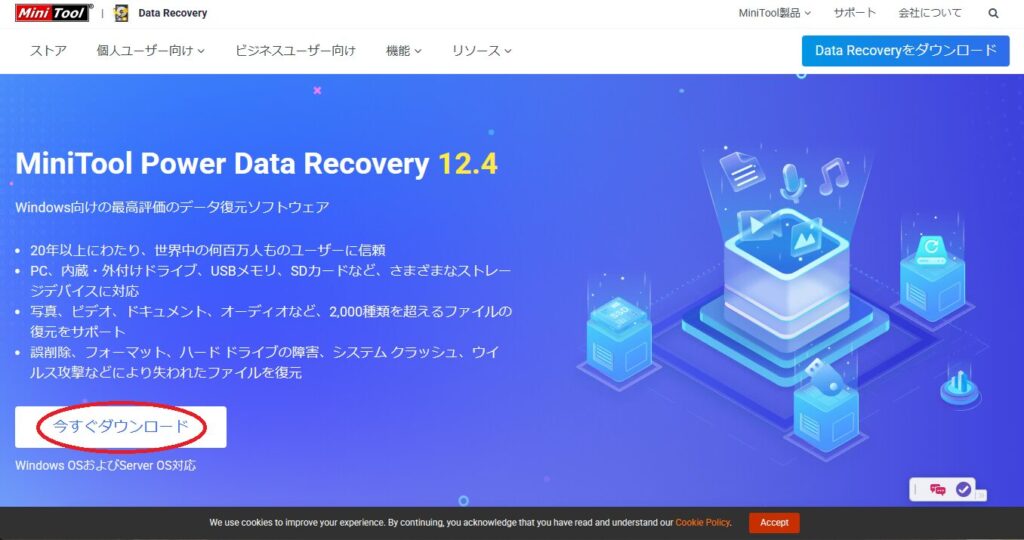
インストーラーがダウンロードされるので、実行します。
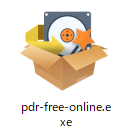
インストーラが起動したら、EULA(エンドユーザーライセンス契約)とプライバシーポリシーに目を通し、問題がなければ、右下にある「カスタムインストール」をクリックします。
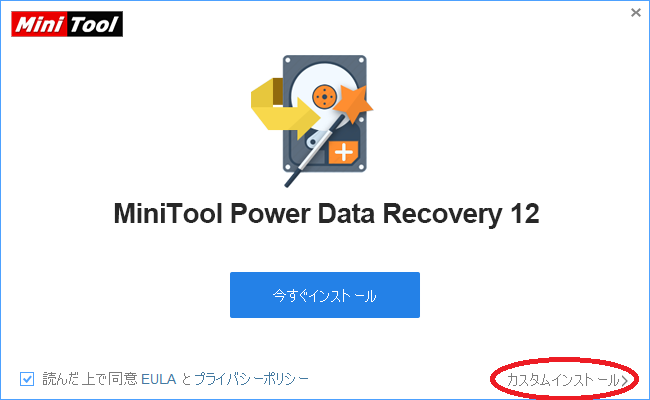
ここでは、「インストールパス」を確認してください。
もし、誤ってデータを削除してしまったり、データが破損してから『MiniTool Power Data Recovery』をインストールする場合は、復元したいデータが格納されていたドライブ以外を指定してインストールしてください。
「完全に削除すると」で説明したように、誤って削除してしまったデータの領域に、新たなデータが上書きされてしまうと、復元不可能になる恐れがあります。
下の例では、Cドライブに『MiniTool Power Data Recovery』がインストールされることになっていますが、復元したいデータがCドライブにある場合は、他のドライブを指定します。
インストール先の確認と、必要に応じて変更が終わったら、「今すぐインストール」をクリックします。

インストールを開始しようとすると、下のような警告が表示されます。
先程確認したように、復元したいデータが保存されているドライブに『MiniTool Power Data Recovery』をインストールすると、データを復元できなくなる可能性が高まりますという内容です。
問題がなければ「はい」をクリックし、もし自信がなければ「いいえ」を選択し、1つ前の画面の右下にある「カスタムインストール」をクリックして、インストール先を変更してください。
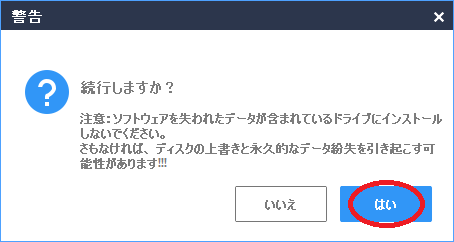
『MiniTool Power Data Recovery』のインストールが完了すると、以下のような画面が表示されます。
「今すぐ開始」をクリックすると、『MiniTool Power Data Recovery』が起動します。
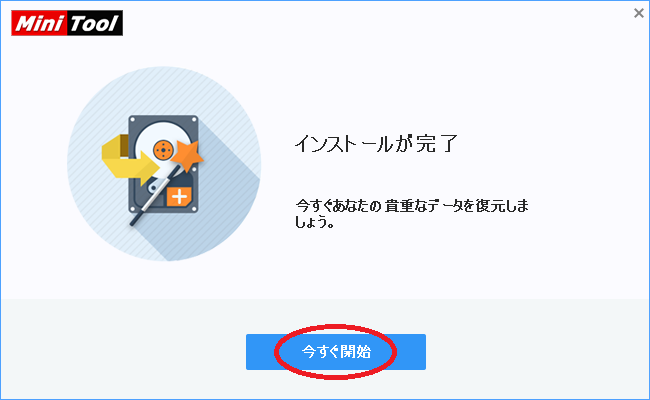
また、インストールの完了と同時に、以下のようなWebページがブラウザに表示されます。
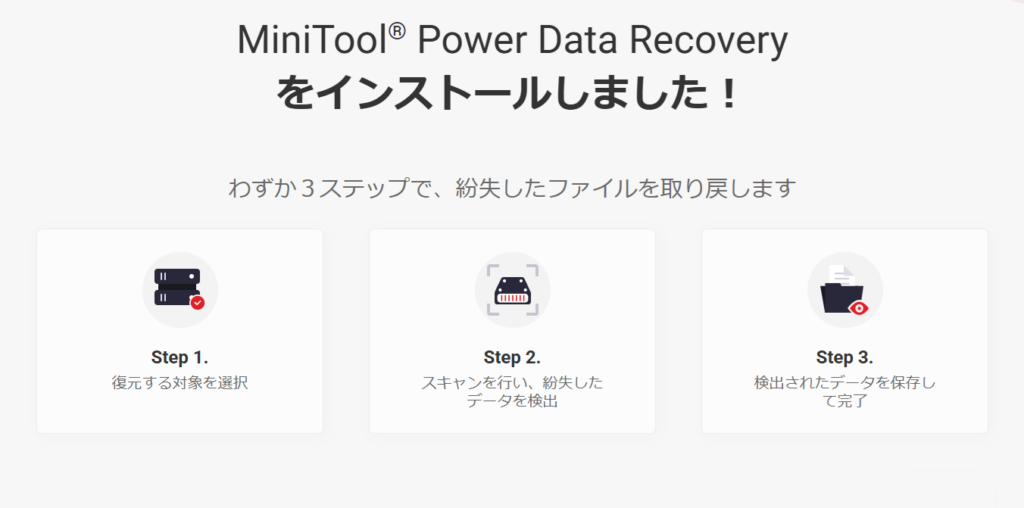
このページを下にスクロールしていくと、データ復元方法のチュートリアルが記載されています。
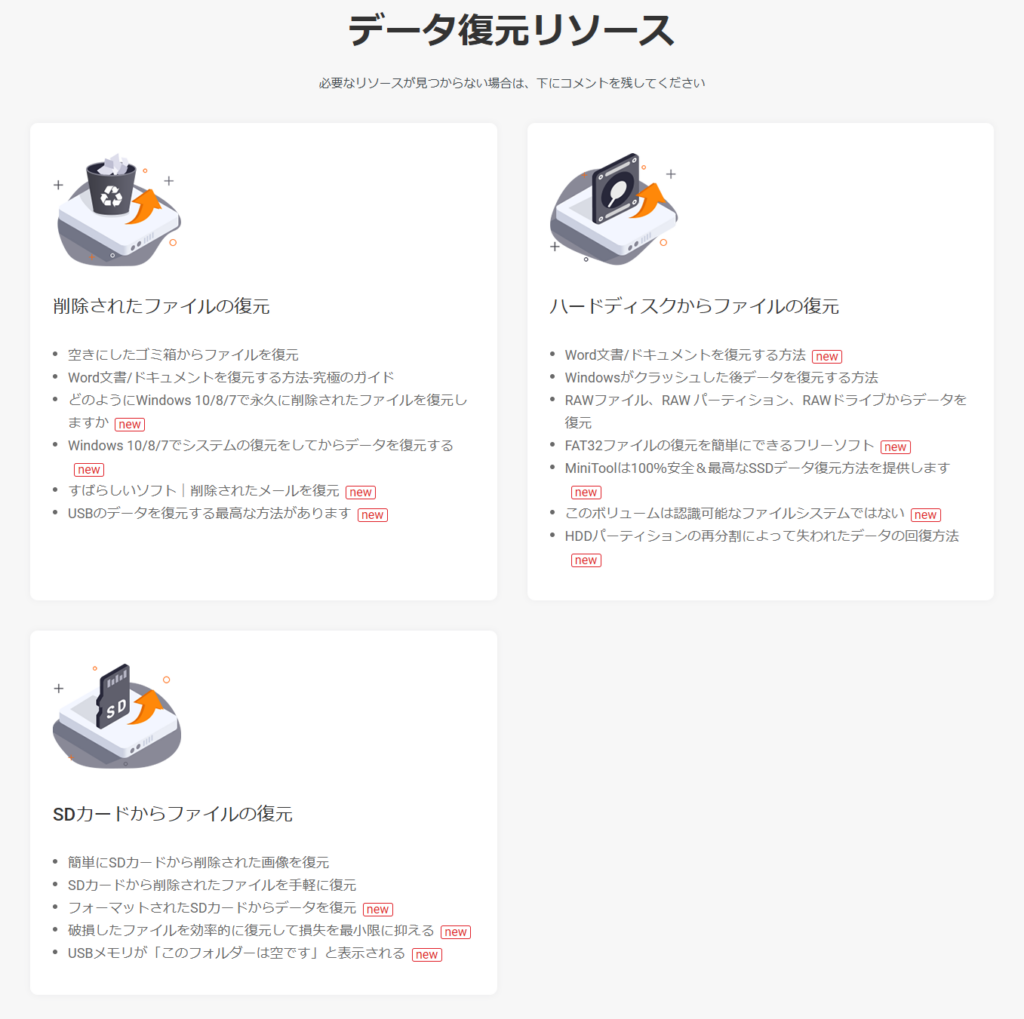
この中から、ご自身の目的に応じたチュートリアルを見ながら『MiniTool Power Data Recovery』を操作していただくと、データの復元ができます。
以上!としても良いのですが、それではあまりに芸がないので、いくつか試してみたいと思います(個人的にも非常に興味があります)。
『MiniTool Power Data Recovery』の起動
『MiniTool Power Data Recovery』を起動すると、まずディスクの情報がスキャンされます。

『MiniTool Power Data Recovery』ディスク情報のスキャンが終了すると、以下のような画面が表示されます。
論理ドライブの種類や数、デバイスの種類や数などは、ご自身のパソコンの環境によって異なります。
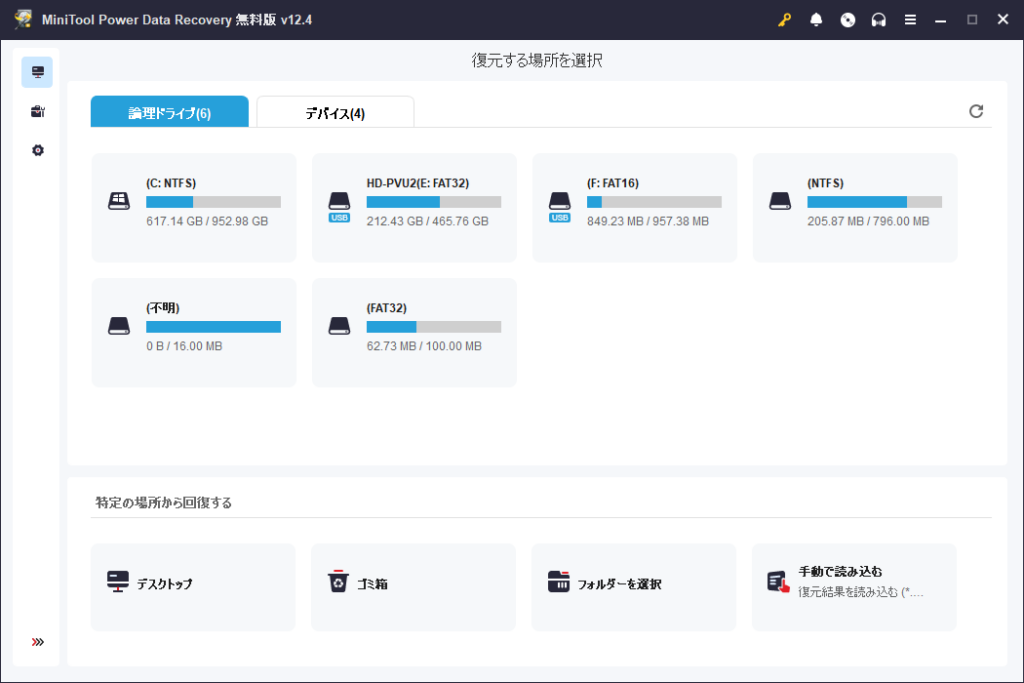
今回使用するのは、Ver. 12.4の無料版です。
画面の確認
まずは起動後の画面を確認してみたいと思います。
私のPCの構成は、1TBのSSDとCD/DVDドライブの2つのドライブが内蔵されています。
それだけでは面白くないので、USBポートに512GBの外付けHDDを、SDカードスロットに1GBのSDカードを繋いでみました。
デバイス一覧を見る
『MiniTool Power Data Recovery』を起動すると、「復元する場所を選択」と上に表示され、その下に「論理ドライブ」と「デバイス」と書かれたタブがあります。
デフォルトでは「論理ドライブ」が選択されているかと思いますが、先に「デバイス」を見ていきたいと思います。
タブ「デバイス」をクリックすると、パソコンに接続されているデバイスの一覧が表示されます。
(1ページに収まらなかったため、すべてのデバイスが見えるように画像を編集しています)
私のパソコンの場合、上から、内蔵SSD、外付けHDD、SDカード、CD/DVDドライブとなっています。
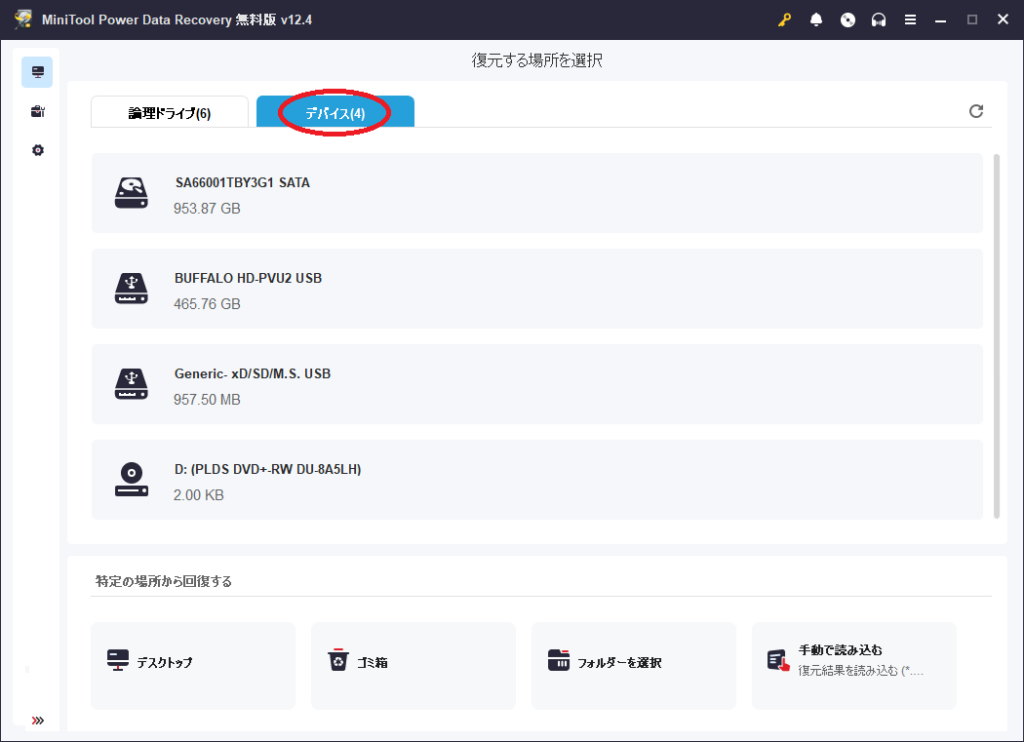
目的のデバイスの上にマウスカーソルを合わせ、「スキャン」をクリックすることで、デバイス内の「紛失したファイル」をスキャンすることができます。
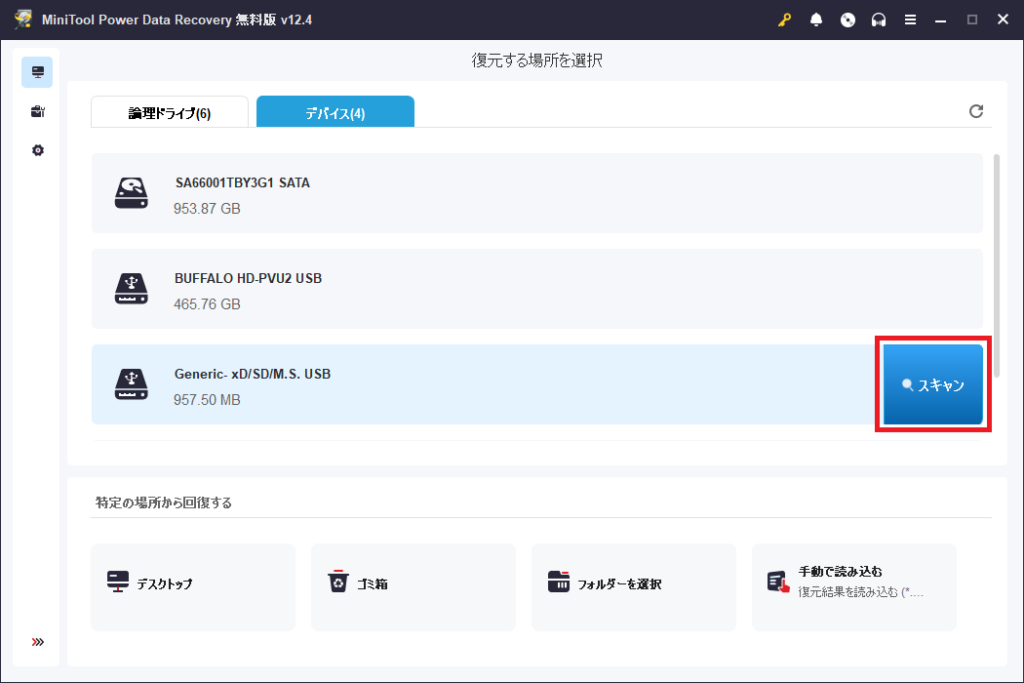
参考までに、1GBのSDカードをスキャンするのに、約4分かかりました。
スキャンが終了すると、左にフォルダツリーが表示されます。
「?」マークがついたフォルダが、紛失や削除されたファイルが含まれるフォルダ、「!」マークがついたフォルダが、紛失や削除されたフォルダのようです。
試しに1つ「!」マークがついたフォルダをクリックしてみると、真ん中の画面に復元されたファイルが表示されました。
以前デジカメで使用していたSDカードなので、その時に撮影した写真が復元されたようです。
データを削除してからずいぶん時間が経っていますが、あまりデータの追加削除を繰り返さなかったので、上書きされずに残っていたようです。
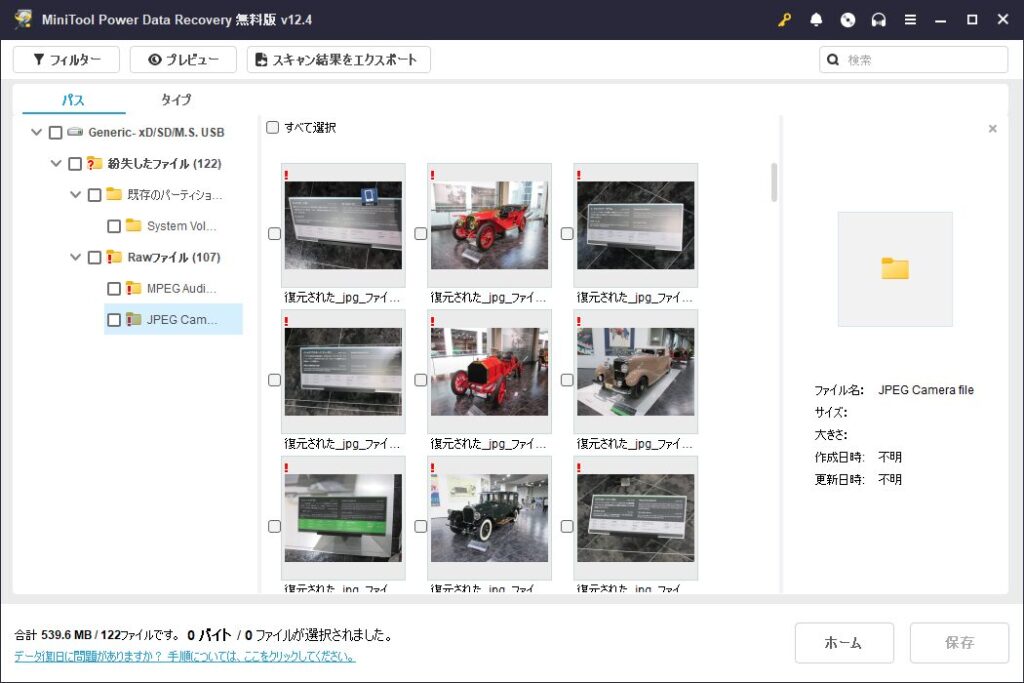
論理ドライブを見る
次に、もう1つのタブ「論理ドライブ」を見てみましょう。
画面右下の「ホーム」をクリックしてホーム画面に戻り、「論理ドライブ」タブをクリックします。
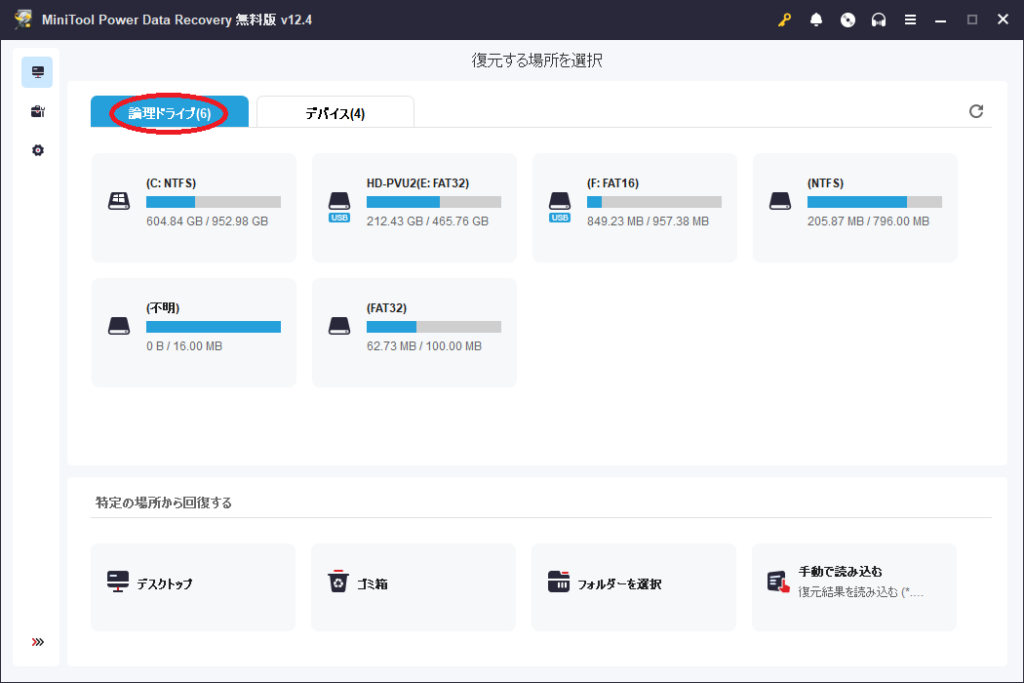
デバイスは4つしかありませんでしたが、論理ドライブは6つ表示されました。
論理ドライブとは、ユーザから見える”見た目のデバイス”です。
たとえば、1TBのSSDデバイスを2つの512GBのパーティションに分けた場合、SSDが2つの512GBの論理ドライブとして表示されます。
現状、私はSSDのパーティション分割は行っていないので、「C:NTFS」と書かれている論理ドライブが、SSDを指しています。
また、「HD-PVU2(E:FAT32)」が外付けHDD、「F:FAT16」がSDカードを指しているようです。
残りの3つはシステム用の管理領域でしょうか。中を覗いてみると「boot」等の名前が見えました。
デバイス同様、目的の論理ドライブの上にマウスカーソルを合わせ、「スキャン」をクリックすることで、論理ドライブ内の「紛失したファイル」をスキャンすることができます。
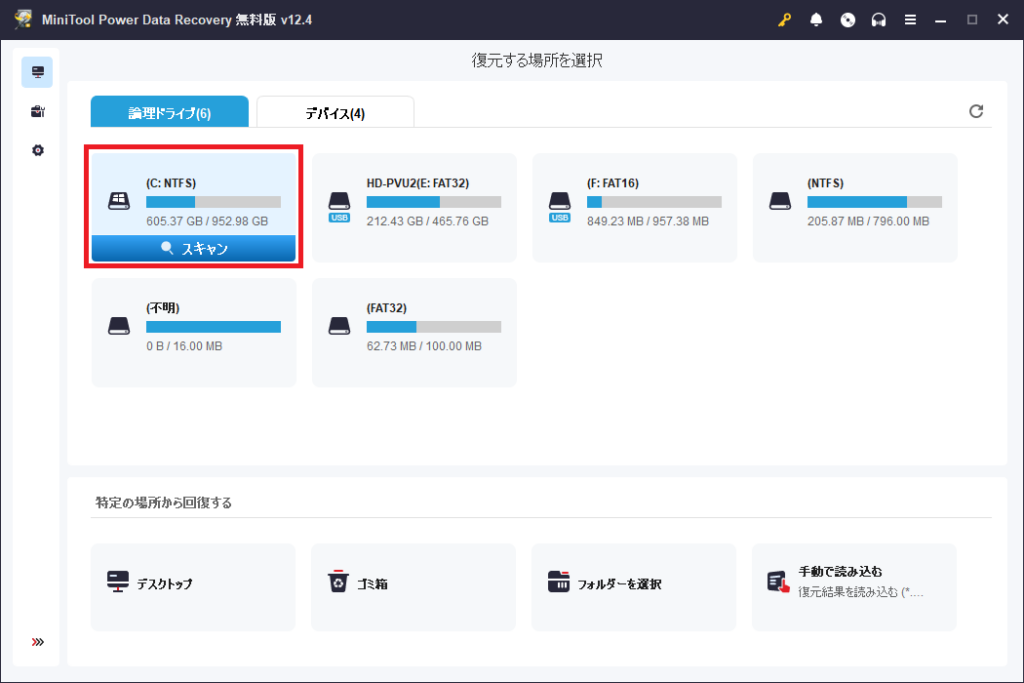
データの復元
先程、1GBのSDカードをスキャンするのに約4分かかったと書きましたが、では、1TBのSSDをスキャンするとその1000倍かかるかというとそうではなく、SSDは読込速度が速いため1000倍かかるということはないと思われます。
しかし、それなりの時間がかかるでしょうし、アクセス速度が遅いHDDなどでは、スキャンに長時間を要すことが想像できます。
そこで、ピンポイントで復元したいデータだけを短時間で復元する方法を見ていきたいと思います。
テストに用意したファイル
『MiniTool Power Data Recovery』は2000種類以上のファイル形式に対応しているとのことですので、手元にあった様々な形式のファイルを用意してみました。
一部かなりマイナーなファイル形式や、Windowsでは一般的でないファイル形式も意図的に混ぜてみました。
| ジャンル | 拡張子 | ファイル形式 |
| Microsoft Office | .docx | Word |
| .doc | Word 2003以前 | |
| .xlsx | Excel | |
| .xls | Excel 2003以前 | |
| .pptx | PowerPoint | |
| .ppt | PowerPoint 2003以前 | |
| .pst | Outlook | |
| ドキュメント | .txt | テキスト |
| .csv | Comma Separate Value | |
| .jtd | 一太郎 | |
| .tex | LaTex | |
| Web | .html | HTML |
| .xml | XML | |
| .css | スタイルシート | |
| .cgi | CGI | |
| .php | スクリプト | |
| 圧縮 | .zip | ZIP |
| .lzh | LZH | |
| .7z | 7-Zip | |
| .tar | Tape Archive |
| ジャンル | 拡張子 | ファイル形式 |
| 静止画像 | .jpg | JPEG |
| .png | PNG | |
| .gif | GIF | |
| .bmp | ビットマップ | |
| .cr2 | Canon Raw2 | |
| 音声 | .mp3 | MP3 |
| .wav | WAV | |
| .wma | Windows Media Audio | |
| .avi | AVI | |
| 動画 | .mpg | MPEG |
| .mp4 | MP4 | |
| .wmv | Windows Media Video | |
| その他 | .exe | 実行ファイル |
| .hlp | ヘルプ | |
| .dat | データファイル | |
| .dll | ダイナミックリンクライブラリ | |
| .ttf | フォント | |
| .jww | JW CAD | |
| .c | ソース(C言語) |
ゴミ箱を空にしてしまった場合
まず、ファイルをゴミ箱に移動したあと、ゴミ箱を空にしてしまった場合を見てみます。
テスト用に用意した40個のファイルをゴミ箱へ移動します。
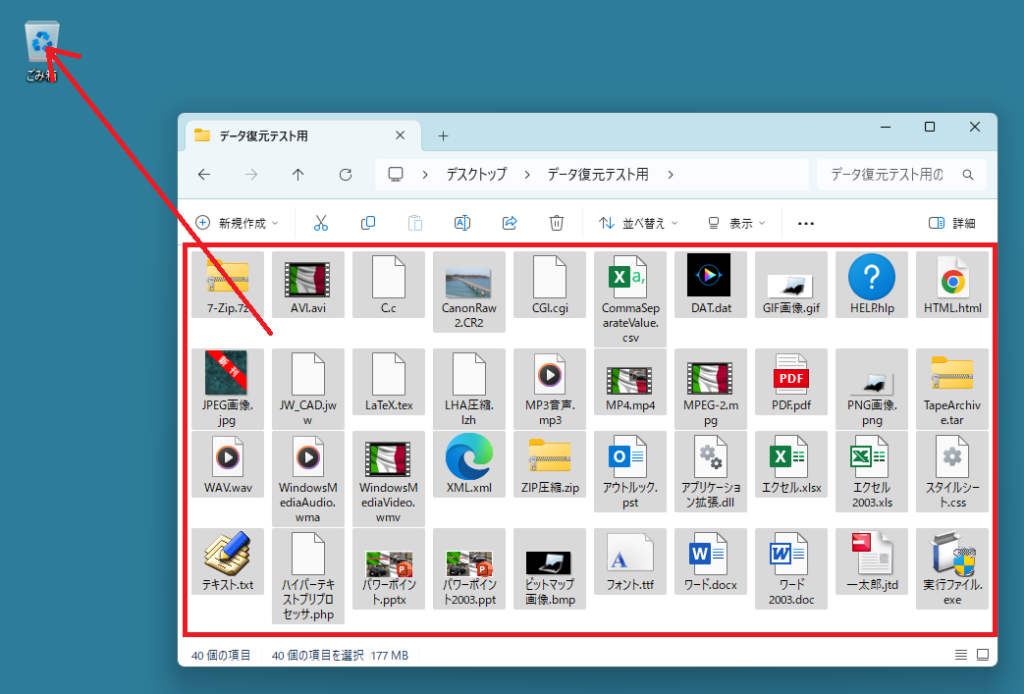
ゴミ箱を空にします。
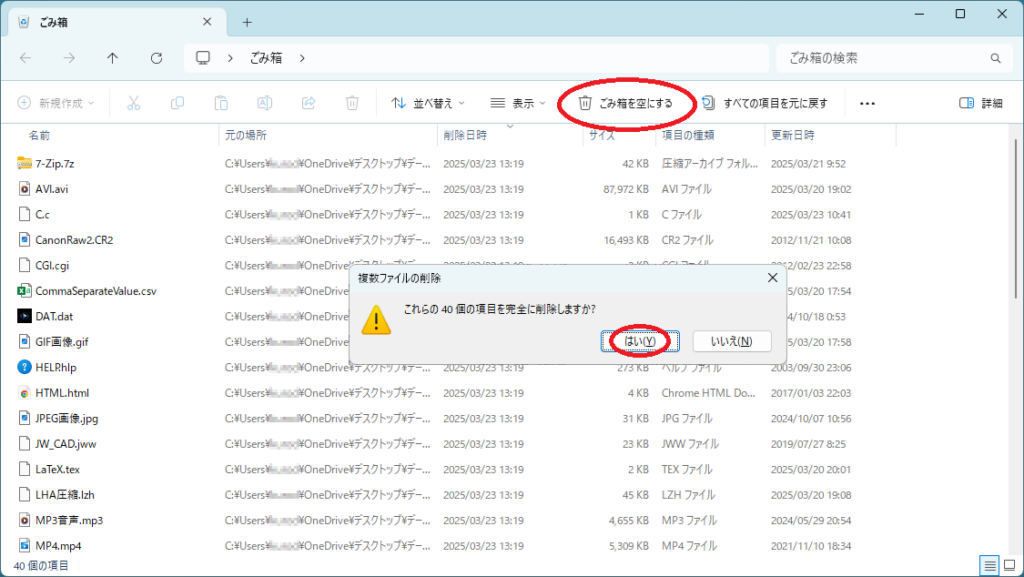
『MiniTool Power Data Recovery』を起動し、下方にある「ゴミ箱」の上にマウスカーソルを合わせ、「スキャン」をクリックします。
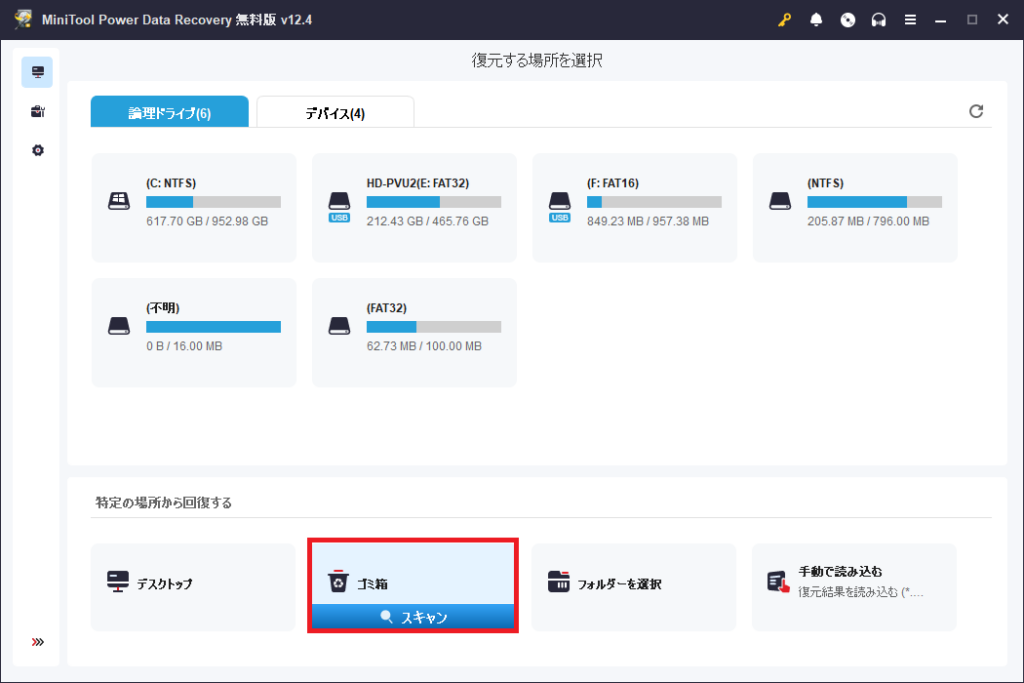
スキャンが終わったら、画面左のフォルダツリーに表示されている「ゴミ箱」の下の論理ドライブ名の左にある「>」をクリックし、フォルダを展開します。
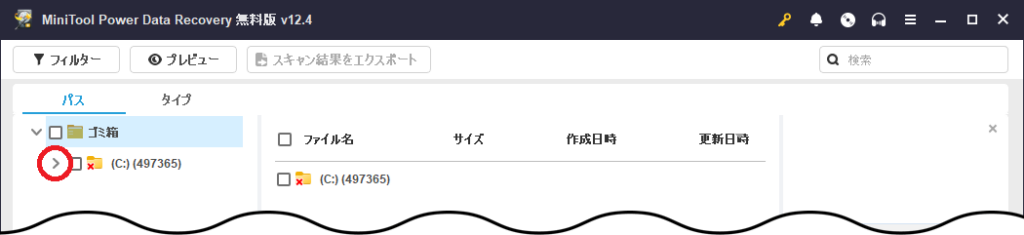
フォルダツリーの「ゴミ箱」をクリックすると、過去にゴミ箱から削除したファイルに混じり、先程ゴミ箱から削除したファイルが40個すべて見つかりました。
見つかったファイルを復元するには、復元したいファイルにチェックを入れ、「保存」をクリックします。
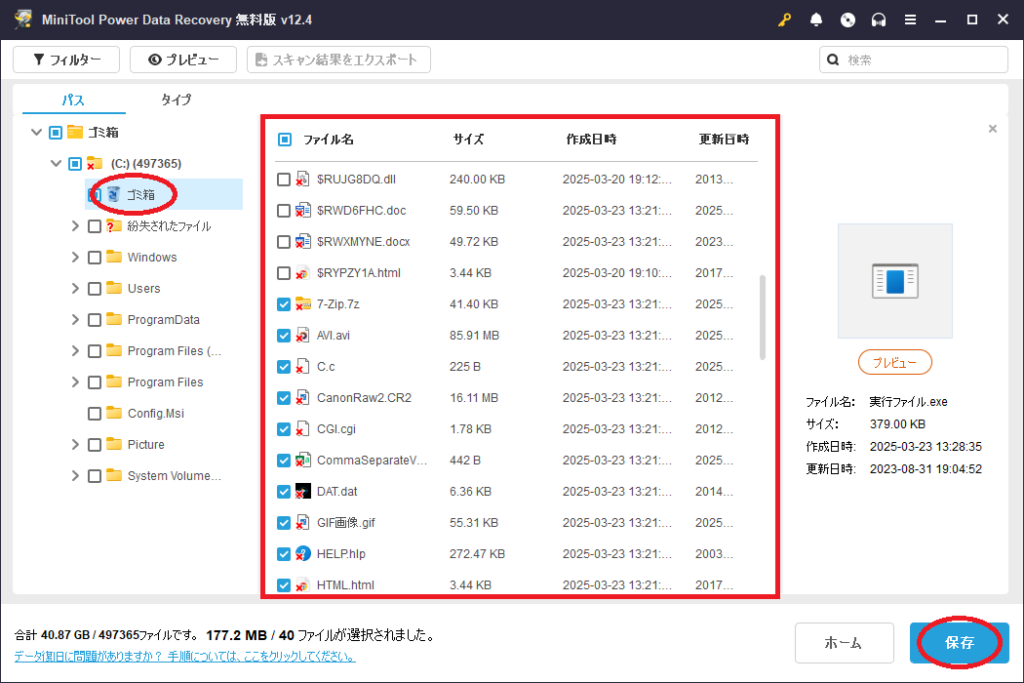
保存先は、ゴミ箱があるドライブと別の論理ドライブにしましょう。
先に書いたとおり、削除したデータが格納されていた領域に新しいデータが上書きされてしまうと、データの復元ができなくなる恐れがあります。
復元したデータが、復元したかったファイルを上書きしてしまうことを避ける必要があります。
今回は、SDカードの中に作成した「データ復元先」というフォルダを指定しました。
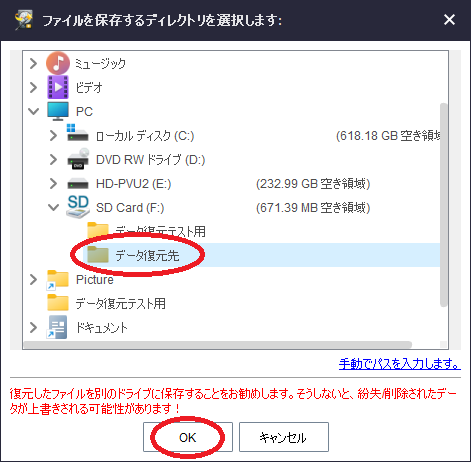
データの復元が終了すると、下のような画面が表示されます。
復元されたファイルを見るには、「回復されたファイルをビュー」をクリックします。
左下の「残りの無料回復」は、無料版の場合、データ復元の上限が1GBなので、残りのサイズが表示されています。
有償版では表示されません。
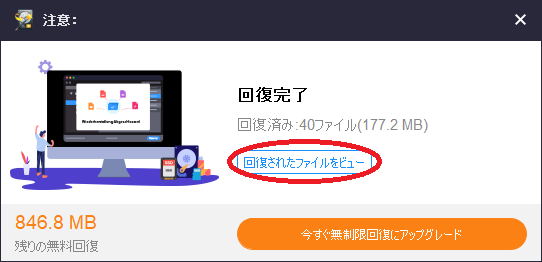
データの復元先として指定した、SDカードのフォルダ「データ復元先」の下に、論理ドライブ名がつけられたフォルダ、さらにその下に「ゴミ箱」というフォルダが作成され、その中に復元されたファイルが格納されていました。
いくつかファイルを確認してみましたが、破損している様子はありませんでした。
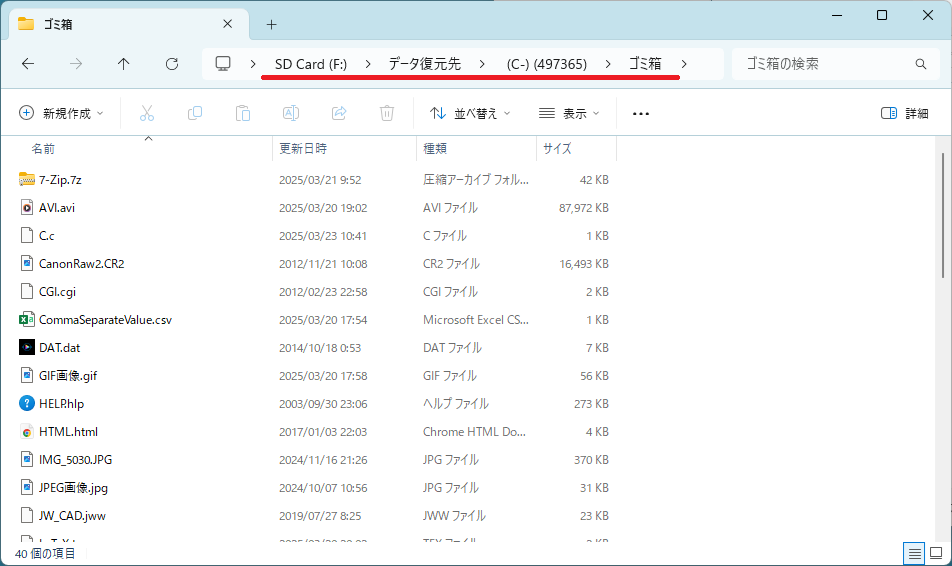
ゴミ箱を経由せずに完全に削除してしまった場合
つづいて、ゴミ箱を経由せずに完全に削除した場合です。
ファイルを選択し「Shift」+「Delete」キーで削除した場合や、外部ドライブに保存されているファイルを削除した場合は、ゴミ箱に入ることなく削除されてしまいます。
この場合、上で説明したようにゴミ箱をスキャンしても、削除したファイルが出てきません。

こういった場合、ドライブ全体をスキャンするのではなく、ファイルが格納されていたフォルダを指定してスキャンするのが効果的です。
(ファイルがデスクトップにあった場合は、デスクトップを指定してスキャンすることができます)
『MiniTool Power Data Recovery』を起動し、下方にある「フォルダーを選択」の上にマウスカーソルを合わせ、「参照」をクリックします。
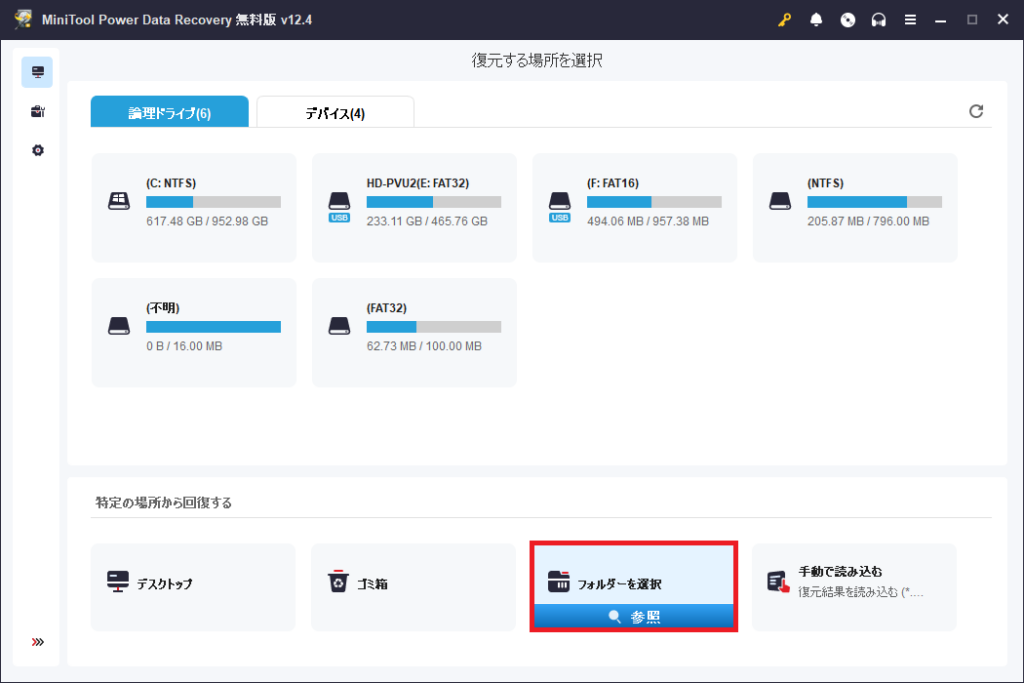
フォルダウィンドウが立ち上がるので、誤って削除してしまったファイルが格納されていたフォルダを選択し、「フォルダーの選択」をクリックするとスキャンがはじまります。
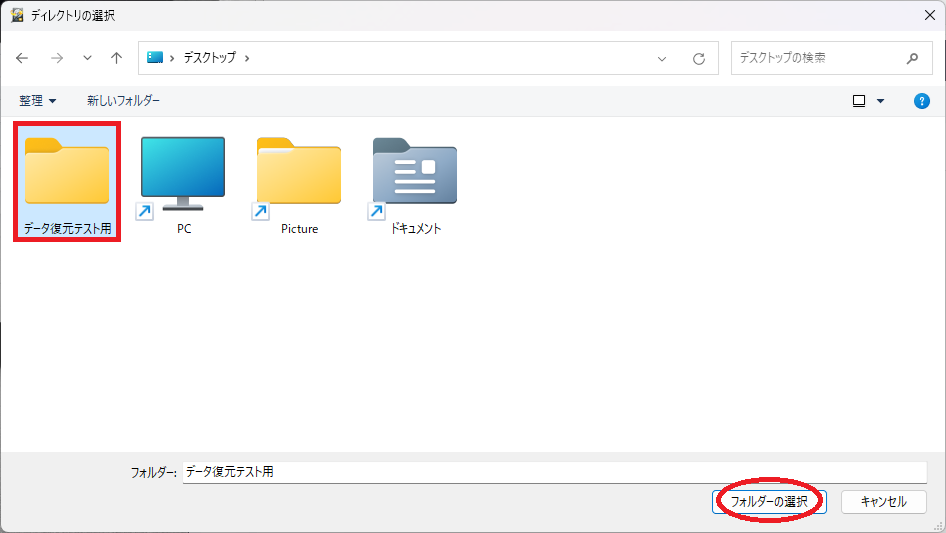
このスキャンにはかなりの時間を要します。
1TBのSSDで試しましたが、約2時間40分かかりました。
同じ1TBであっても、パーティションを切っていて、論理ドライブのサイズが小さければ、スキャンに要する時間も短くなると思われます。
スキャンが終われば、ゴミ箱を空にした場合と同様、別のドライブに復元したデータを保存します。
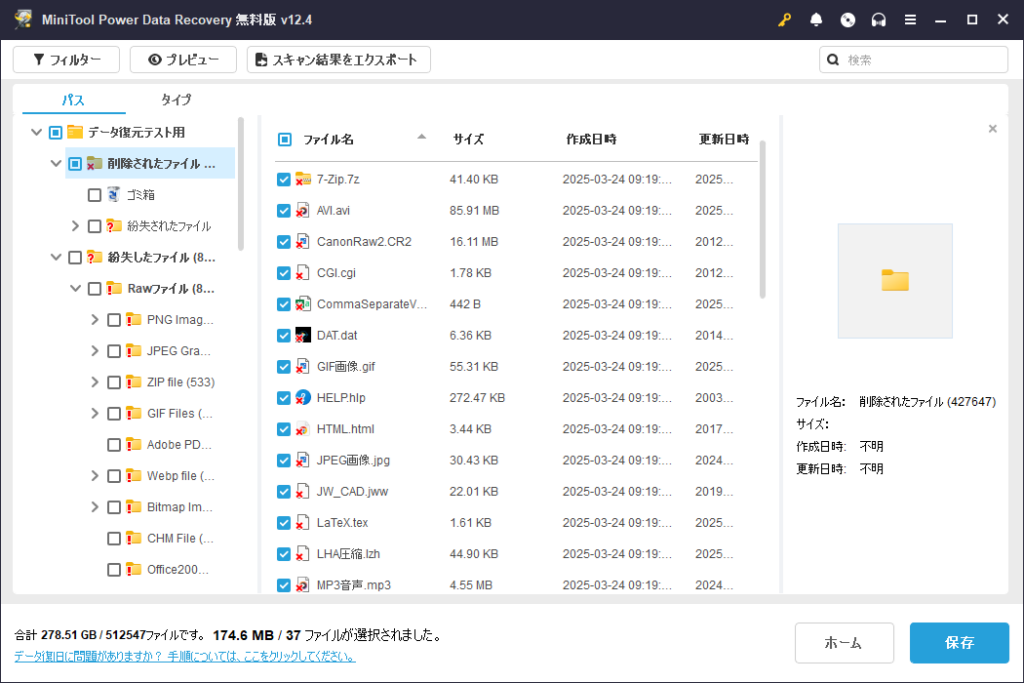
今回は40個中37個のファイルを復元することができました。
復元できなかったのは、PowerPoint(2003以前の形式)ファイル、Windows Media Videoファイル、ソース(C言語)ファイルでした。
スキャン中、ファイルの保存は行いませんでしたが、キャプチャ画像の編集を行ったり、ブラウザで記事を書いたりしていたため、内部的なデータ(自動保存など)で上書きしてしまったものと考えられます。
ファイルを誤って削除してしまった場合は、とにかく作業を中止することが重要なようです。
また、できればシステム領域とデータ領域をパーティションで区切っておいた方が良さそうですね。
パーティションの話は、今後紹介予定の『MiniTool Partition Wizard』のレビューで詳しく書きたいと思います。
今回は、1TBのSSD全体をスキャンしたため時間がかかりましたが、スキャンの結果として指定したフォルダから表示されるので、目的のファイルを探しやすくなりました。
ドライブ全体から目的のファイルを探すよりも、可能な限り削除してしまったファイルが格納されていた場所(フォルダ)を絞った方が、作業が効率的に進むようです。
ドライブをフォーマットしてしまった場合
ファイルが参照できなくなる状況として、ドライブをフォーマットしてしまった場合も考えられます。
近年、エンドユーザが記憶装置をフォーマットするような場面はほとんどなくなっていると思いますが、慣れないことだからこそ、間違いも起きやすいということで。
(どれくらいデータを復元できるのか、個人的に興味があったというのが1番の理由ですが)
テスト用に用意したのは、削除してもよいデータが格納された1GBのSDカード。
メインの内蔵SSDや、バックアップ用のHDDは、さすがに怖いのでフォーマットできませんでした。
フォーマットとは
フォーマットとは、HDDやSSD、USBメモリやSDカードなどの記憶装置を使える状態にする作業です。
データの記憶領域をクラスタという単位に区切って、番号を振っていきます。
WindowsやMacなどのOSにあわせた形式でフォーマットをすることによって、コンピュータは記憶装置からデータを読み書きできるようになります。
データが保存されたSDカードをクイックフォーマットしてしまった場合
まず、SDカードにテストデータ40個を保存しました。
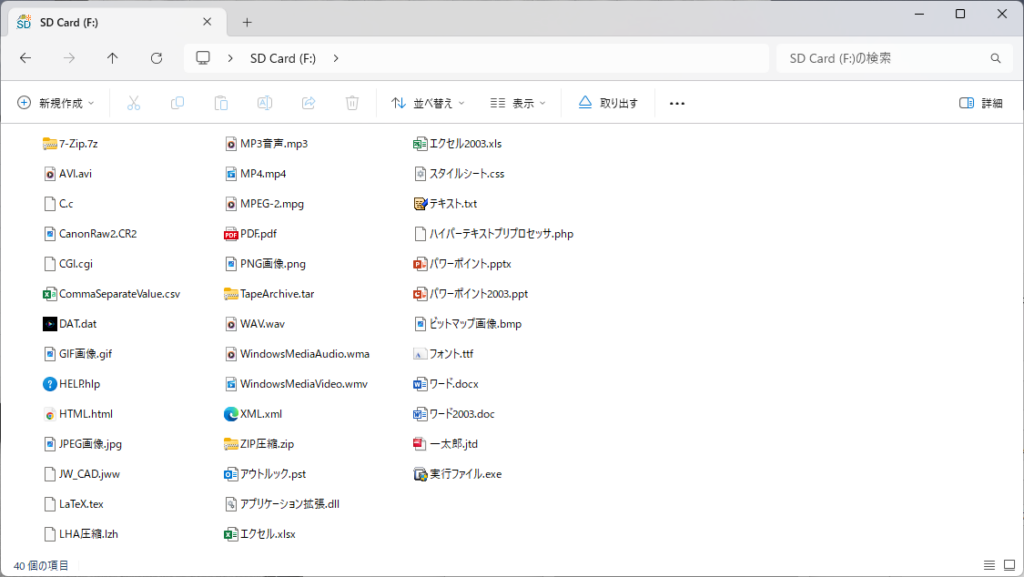
「PC」を開いて、SDカードのアイコンの上で右クリック→「フォーマット」を選択します。
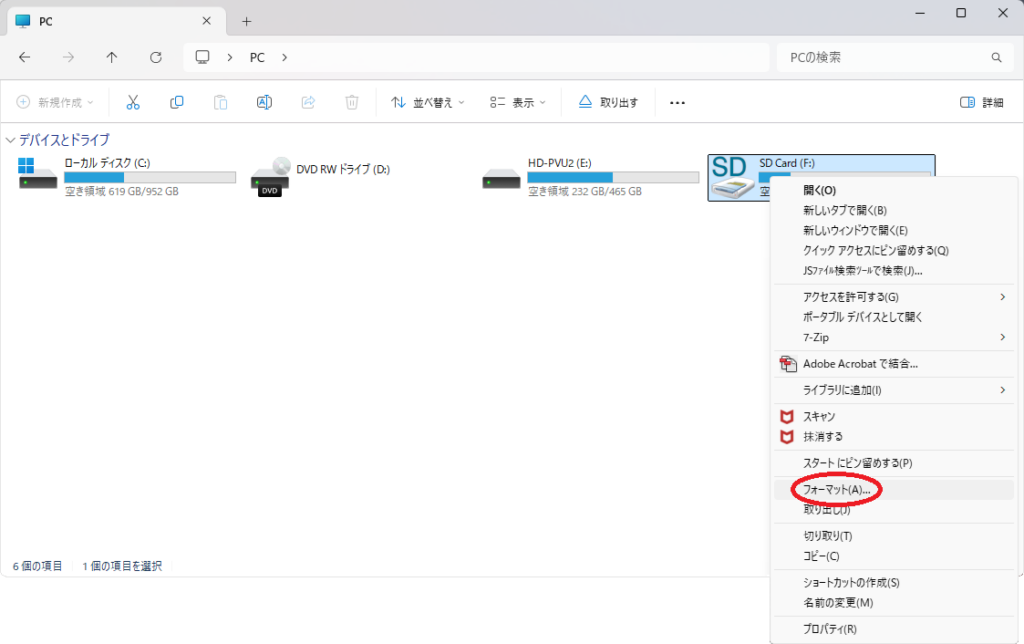
まずは、そのままの形式(FAT)でクイック フォーマットを行います。
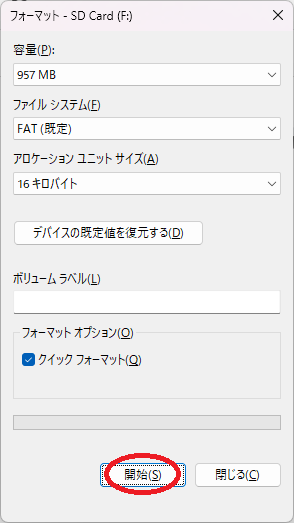
フォーマットをするとデータがすべて消去される旨の警告が出ますが、構わず「OK」をクリックしてしまいます。
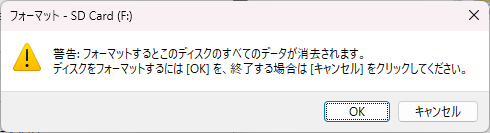
フォーマットが終わると、SDカードの中のデータが見えなくなりました。
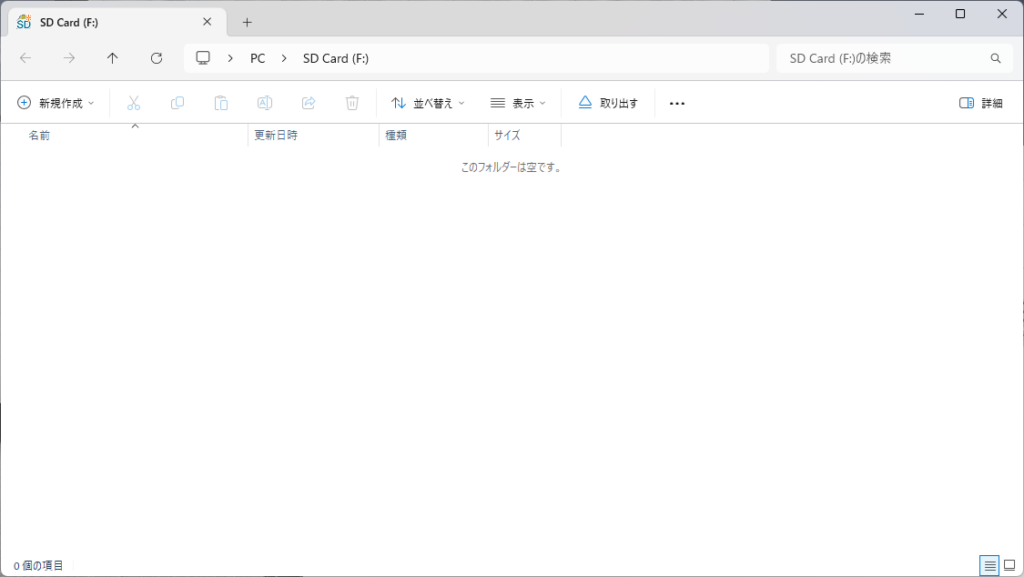
ここからが『MiniTool Power Data Recovery』の出番です。
『MiniTool Power Data Recovery』を起動し、「デバイス」タブをクリック。SDカードの上にマウスカーソルを合わせ、「スキャン」をクリックします。
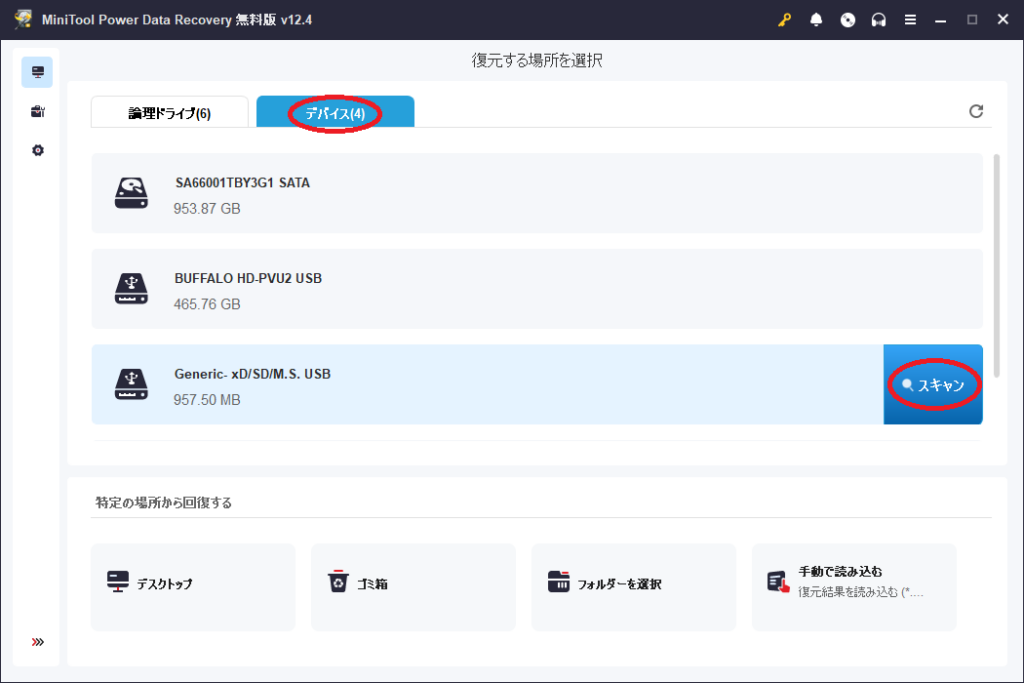
「紛失したファイル」→「既存のパーティション」→「紛失されたファイル」の下にある「$Dir1」と「$Dir2」の下に、見つかったファイルが表示されています。
フォルダが2つあるのは、SDカードにテストデータを保存したり削除したりしていたためかな?と考えています。
見つかった40個のファイルを選択して「保存」をクリックし、復元先のフォルダを指定、データの復元を試みます。
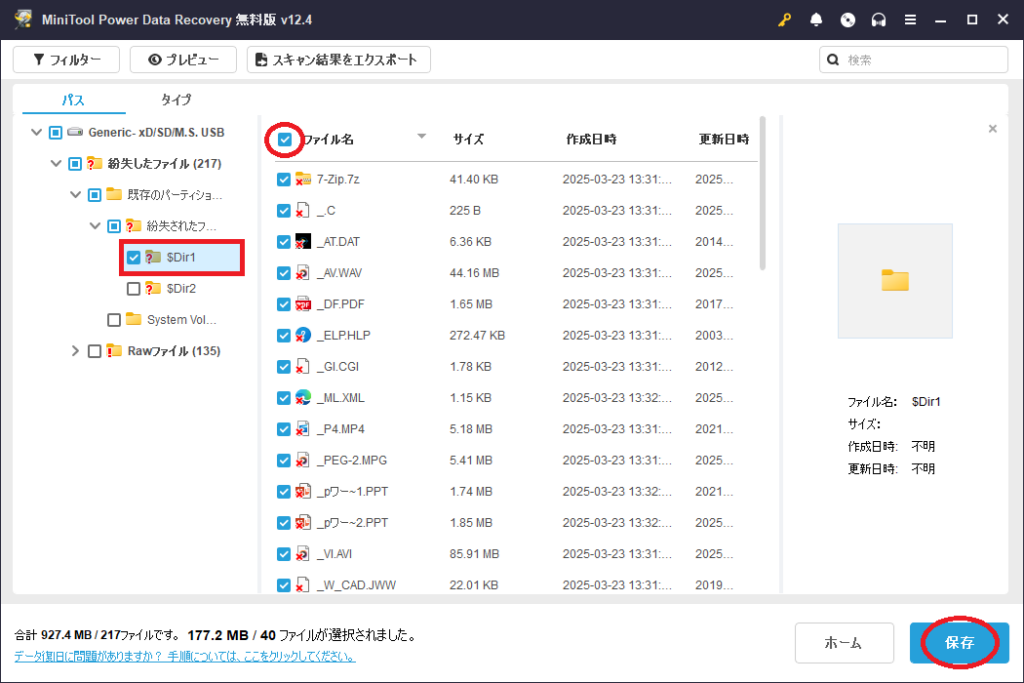
40個のファイルが復元されましたが、一部のファイルのファイル名が崩れています。
これらが、『MiniTool Power Data Recovery』が対応していないファイル形式なのかな?とも思いましたが、PowerPointやXML、PDFなどが含まれているため、私の予想は外れていたようです。
ファイル名が崩れているファイルをいくつか開いてみましたが、データの欠損は見られませんでした。
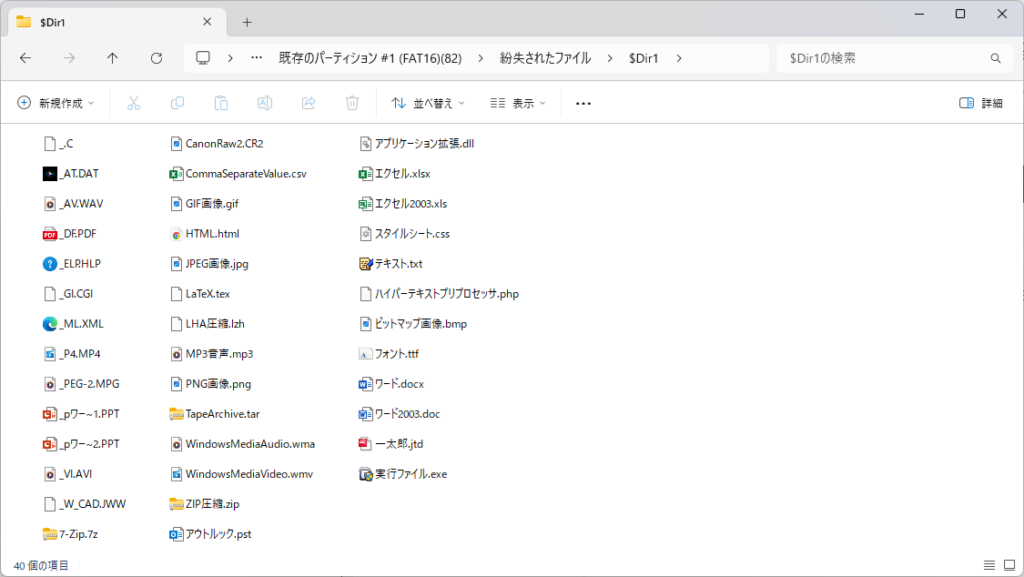
データが保存されたSDカードをフォーマットしてしまった場合
クイックフォーマットでは、一部のファイル名が崩れてしまいましたが、データそのものの欠損は見られませんでした。
そこで、クイックフォーマットではなく通常のフォーマットをしてみます。
クイックフォーマットではデータ管理領域だけが消去されます。
そのため、一部のファイル名が崩れたと考えられます。
それに対し、通常のフォーマットでは、記憶装置のすべての領域をエラーチェックし、クラスタを区切ります。
通常、その記憶装置をはじめて使うときに行いますが、現在販売されている記憶装置のほとんどは工場でフォーマットが行われているため、特段必要がない限りはエンドユーザがフォーマットを行う必要はありません。
上でクイックフォーマットを行った時は、「フォーマット オプション」の「クイック フォーマット」の欄にチェックが入っていましたが、今回はチェックを外してフォーマットします。
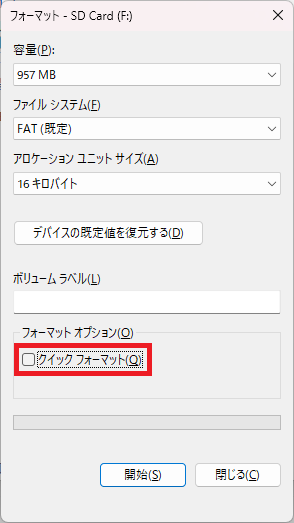
フォーマット後、『MiniTool Power Data Recovery』でSDカードの中をスキャンしてみると…
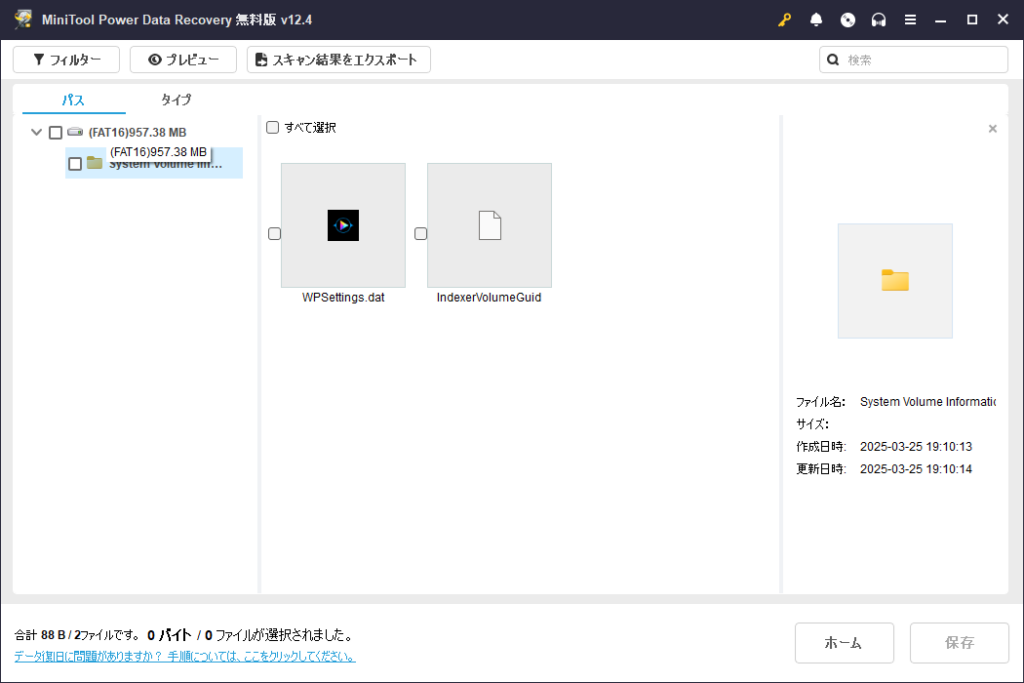
うーん、ダメでしたか…
予想では、ここまではなんとか復元できて、「アロケーション ユニット サイズ」や「ファイル システム」を変更すると無理かな?と思っていたのですが、クラスタを区切り直すと難しいですか…
このあたりが境界かな?と思っていたので、『MiniTool Power Data Recovery』の性能には満足といったところですね。
おそらく、事件捜査などで捜査機関が本気になれば、フォーマットをしたくらいだとデータを復元してしまうんでしょうけど。
関連ソフトウェア
MiniTool様は、『MiniTool Power Data Recovery』の関連ソフトウェアとして、『MiniTool Power Data Recovery Bootable』というソフトウェアも販売されています。
今回紹介した『MiniTool Power Data Recovery』は、誤って削除したり破損したデータを復元するためのソフトウェアでしたが、『MiniTool Power Data Recovery Bootable』は、ディスク装置の故障やシステムのクラッシュ、コンピュータウィルスによる攻撃などによってパソコンが起動しなくなったときのためのソフトウェアです。
コンピュータウィルスによる攻撃が原因の場合は、周囲のパソコンにコンピュータウィルスを感染させないために、パソコンをネットワークから切り離してから復旧させるなど、知識を少し持った人が対応する必要があるかと思いますが、パソコンが起動しなくなってもデータなどを復元できる可能性があるということを知っておいて損はないかと思います。
『MiniTool Power Data Recovery』を使用した感想
最初にも書いたとおり、データ復元の方法について、知識としては持っていたのですが、専門機関に依頼して復元してもらうものだと思っていました。
それが家庭用のパソコンでできると知ってまず驚き。
そして、実際にデータを復元することができて、さらに驚き。
データの復元を謳っているソフトウェアなのですから、復元できて当たり前なのでしょうが…
ソフトウェアを開いて、はじめはどこから触れば良いのかな?と思ったのですが、「復元したいデータが格納されていた場所を指定」→「スキャン」→「復元したデータを保存」という流れがわかれば、簡単に使いこなすことができます。
検証にはHDDよりも読込速度が高速なSSDを使用したのですが、ドライブ全体をスキャンするのにはそれなりの時間がかかりました。
記憶容量がさらに大きくなったり、HDDだったりすれば、さらに時間がかかることになると思われますが、失ったデータが戻ってくると考えれば、たとえ半日潰れたとしてもその価値があると思います。
ドライブ全体をスキャンすると時間がかかりますが、ゴミ箱の中から削除したデータであれば、スキャンにかかる時間は大幅に短縮されます。
面倒でも、1度ゴミ箱に入れてから削除する癖をつけておくと良さそうです。
削除してしまったデータが保存されていた領域を絞り込むために、フォルダを指定してスキャンする機能がありますが、要した時間を考えると、ドライブ全体をスキャンした様子。
スキャン結果として、指定したフォルダに入っていたデータを表示することができるのですが、スキャンする範囲を絞ることはできないのかな?と感じました。
Windowsのファイルシステムの仕組みから考えてみると、できるような、できないような…
抜け漏れが発生しないようにするためには、やっぱりドライブ全体のスキャンが必要なんでしょうかね。
また、OSやアプリが入っているシステム領域と同じ論理ドライブ内のデータを復元しようとすると、OSやアプリがユーザの目に見えないところでデータの読み書きを行ったらしく、復元ができなかったファイルが発生しました。
私が学生だった頃までは、HDDを2つのパーティションに分割して使用することが一般的でしたが、現在はパーティションを区切らないことが多いのではないかと思います。
私自身、パーティションを分割せず、内部SSDを1つの論理ドライブとして使用していますが、システム用の論理ドライブとデータ用の論理ドライブに分割して使用すべきだということを痛感しました。
論理ドライブを分けておくと、スキャンにかかる時間も短くなるという利点もあります。
現在使用しているドライブのパーティションの分割については、同じくMiniTool様の『MiniTool Partition Wizard』を追って紹介したいと考えています。
データを復元できる限界としては、どうやら論理ドライブのクイックフォーマットまでということがわかりました。
通常のフォーマットを行って、クラスタを区切り直すとデータの復元が難しいようです。
私としても、通常のフォーマットを行った時が、復元ができるかできないかの境界になるのではないかと考えていましたので、ほぼ予想どおりでした。
しかし、通常のフォーマットを行っても、データの上書きはされていませんので、専門機関に委ねればデータを復元できる可能性があります。
完全にデータを復元できないようにするためには、データが格納されていた領域すべてを上書きする必要があります。
『MiniTool Partition Wizard』にはその機能も備わっているため、『MiniTool Partition Wizard』を紹介するときに試してみたいと思います。
ただし、OSが入っている論理ドライブはデータを完全に削除することができないので、パーティションを区切って、データを格納する領域を別に用意しておく必要があります。
データを誤って削除してしまったことに気づいたときは、とにかく必要以上にパソコンを触らないことが重要です。
どれだけ優秀なソフトウェアであっても、データが上書きされてしまっては復元することができません。
長々と書いてしまいましたが、一般ユーザ向けとして、『MiniTool Power Data Recovery』は優れたソフトウェアだと考えます。
フォーマットを行った時や、データの一部が上書きされてしまった時であっても、一部が破損した不完全なファイルとして復元することは、技術的に可能だと思います。
しかし、それによって製品価格が上がってしまうことを考えれば、一般ユーザ向けとして『MiniTool Power Data Recovery』の機能は必要十分だと思います。
また、OSが起動しなくなったときのための『MiniTool Power Data Recovery Bootable』が別製品になっている点についても、同じ理由で妥当な判断と考えます。



コメント