先日、MiniTool様(https://jp.minitool.com/)のWindows向けパーティションソフトウェア『MiniTool Partition Wizard』のレビューを書かせていただきましたが、あくまでもテスト環境での評価でした。
そこで、第2弾として、より実践的な処理を行った時のふるまいについて、レビューさせていただきたいと思います。
この記事を書こうと思ったのは、前回のレビューで、『MiniTool Partition Wizard』信頼できると感じたためです。
前回はおっかなびっくり、最悪使えなくなっても良いバックアップ用の外付けHDDに対して処理を行ったのですが、いわゆるWindowsの「Cドライブ」のパーティションを触っても問題なさそうだと感じたため、少し不満を抱ていたこれまでのファイルシステムの構成を変更する様子で、1本記事が書けるのではと思い、私から今回の企画を提案させていただきました。
さらに、タイミング良く(?)パソコンのSSDが故障して、以前から少し考えていたハードウェア構成のパソコンを新しく組んだため、より実践的なレポートをあげられるのではないかと考えています。
MiniTool Partition Wizardとは
『MiniTool Partition Wizard』は、MiniTool社が開発した、Windows用のパーティション管理ソフトウェアです。
パーティションの新規作成、サイズ変更、分割、結合、フォーマット、ファイルシステム変更などを無料で行うことができます。
また、有料版では、誤って削除してしまったり、破損してしまったりしたデータの復元や、OSディスク、OSパーティションのコピーなども行うことができます。
『MiniTool Partition Wizard』の無料版の基本的な使い方は、下の記事で紹介しています。
なお、今回の評価には、『MiniTool Partition Wizard Ver. 12.9』の無料版ならびに有料版の「Pro」を使用しました。
Cドライブ(OSがインストールされているパーティション)を分割する
私がはじめてパソコンを買った(買ってもらった)のは高校生のときで、Windows 98がインストールされていたと記憶しています。
さらに、少なくとも学生、院生の頃に使用していたWindows 2000やWindows XPの頃までは、あたり前のようにHDDをCドライブとDドライブの2つにパーティションを切って使用していました。
それが、ふと気づくと、パーティションを切らずに(ユーザに見える範囲では)Cドライブ1つで使用するのがあたり前になっていました。
私もその流れに身を任せていて、これまで使っていたパソコンも、ローカルディスクはCドライブ1つの状態でした。
これはこれで便利な面もあるのですが、パーティションを切って2つのディスクとした方が良い面もあります。
HDDやSSDのパーティションを切って使用するメリット
内蔵HDDやSSDが1台の場合、パーティションの切り方として最もおすすめできるのが、システム領域とデータ領域に分けることです。
たとえば、CドライブにOSやアプリケーションソフトをインストールし、Dドライブに自分で作成したデータなどを保存するようにします。
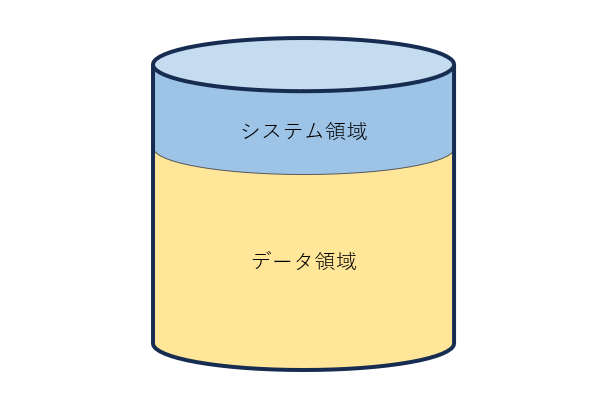
もし、システム領域にあるOSまわりのシステムファイルなどが壊れて、OSが立ち上がらなくなってしまい(かつ復旧もできなかった場合)、OSを再インストールすることになっても、システム用に割り当てたパーティションにOSをインストールすれば、データ領域内のデータを損失することはありません。
これが、1つのパーティションにすべてを入れていると、システムファイルとデータファイルがごちゃ混ぜになっているところにOSをインストールすることになるため、データが破損してしまう恐れがあります。
次に、データ領域内のデータが破損したり、消去してしまったりした場合、『MiniTool Power Data Recovery』などのデータ復元ソフトを使用すれば、データを復元できる可能性があるのですが、その条件の1つとして、「そのデータが格納されていた領域が上書きされていない」ということがあります。
OSやアプリケーションソフトは、ユーザが意図しないタイミングで様々なシステムファイルなどを書き換えたり、バックアップを取ったりしているため、システムファイルとデータファイルがごちゃ混ぜになっていると、復元したいデータがOSやアプリによって上書きされてしまう恐れがあります。
前置きがなくなってしまいましたが、以下で、実際にCドライブ(OSがインストールされているパーティション)を分割してみたいと思います。
Windowsのインストールメディアを作成する
『MiniTool Partition Wizard』のことは信頼しています。
信頼していますが、何が起きるかわからないのがこの世界。
OSがインストールされているパーティションに変更を加える場合は、念のためにWindowsのインストールメディアを作成しておきましょう。
”備えあれば憂いなし”、”転ばぬ先の杖”です。
Windowsのインストールメディアを作成する方法は2種類あります。
Microsoftのサイトでインストールメディアを作成する
ここでは、書き込み可能なDVDまたは容量が4GB以上のUSBフラッシュメモリ(中のデータが削除されても良いもの)が必要になります。
Windows 11の場合は、「Windows 11 のダウンロード」サイトにアクセスします。
Windows 10の場合は、「Windows 10 のダウンロード」サイトにアクセスします。
以下ではWindows 11の場合の説明を行いますが、Windows 10でも同様です。
「Windows 11 のダウンロード」サイトの中ほど近いところまで下がったところに、「Windows 11のインストールメディアを作成する」という欄があります。
その中にある、「今すぐダウンロード」をクリックすると、メディア作成ツールのダウンロードがはじまります。
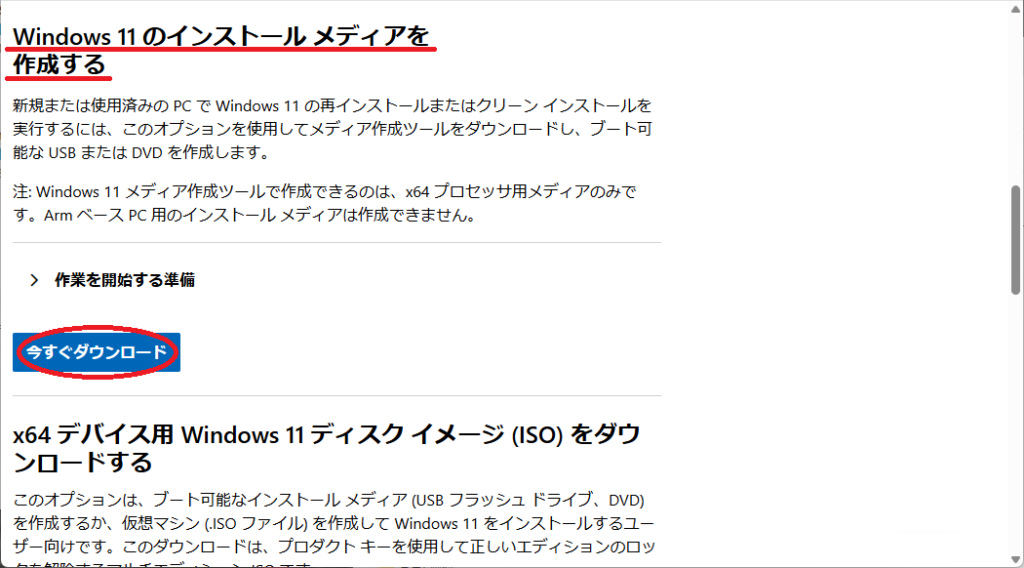
メディア作成ツールがダウンロードできたら、ツールを実行し、画面の案内に従ってインストールメディアを作成しましょう。
具体的には、ソフトウェアライセンス条項に「同意する」
→「言語」を「日本語」、「エディション」はお使いのパソコンのWindowsのバージョンを選択して「次へ」
→「使用するメディア」は「USB フラッシュドライブ」または「ISOファイル」(ISOファイルの場合はあとでDVDにコピーします)を選択して「次へ」をクリックします。
MiniTool Partition Wizardでブータブルメディアを作成する
『MiniTool Partition Wizard』でも、Windowsのブータブルメディアを作成することができます。
ただし、この機能は有料版のみに搭載されています。
『MiniTool Partition Wizard』で、Windowsのブータブルメディアを作成するには、まず、メイン画面の右上にある「ブータブルメディア」をクリックします。
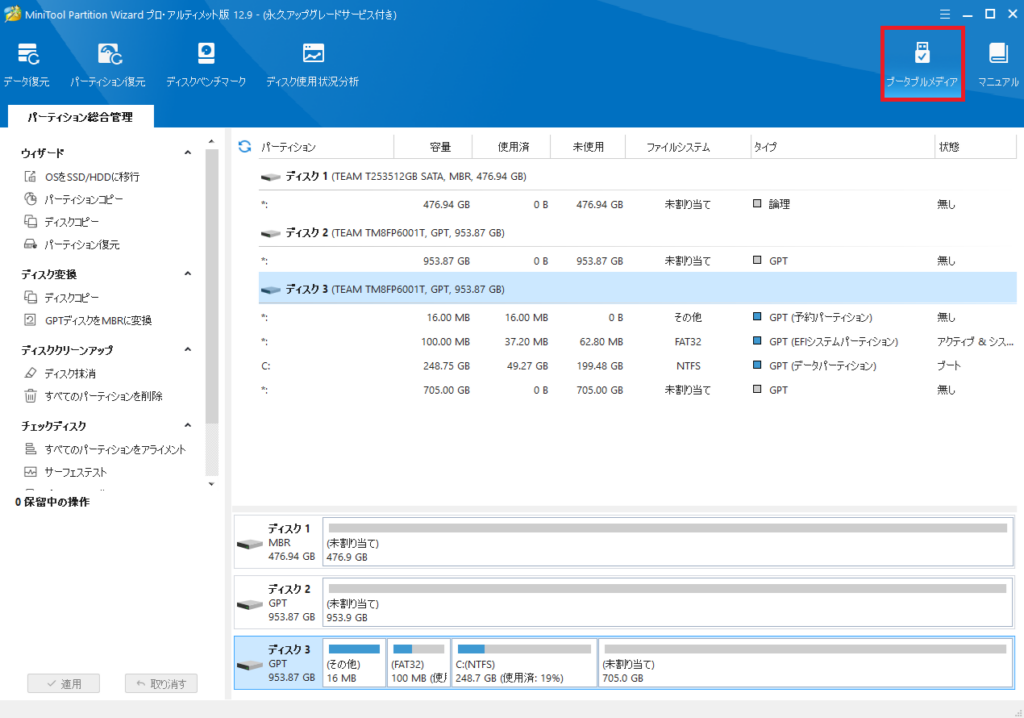
「オプション」をクリックします。
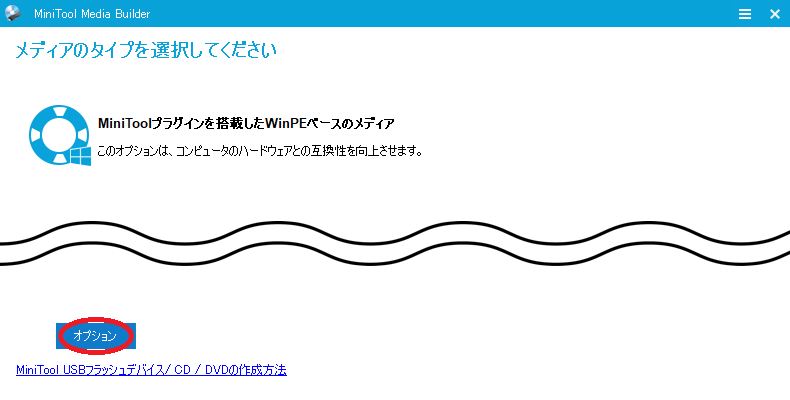
メディアの場所(種類)を選択します。
私は「USBフラッシュディスク」を選択します。
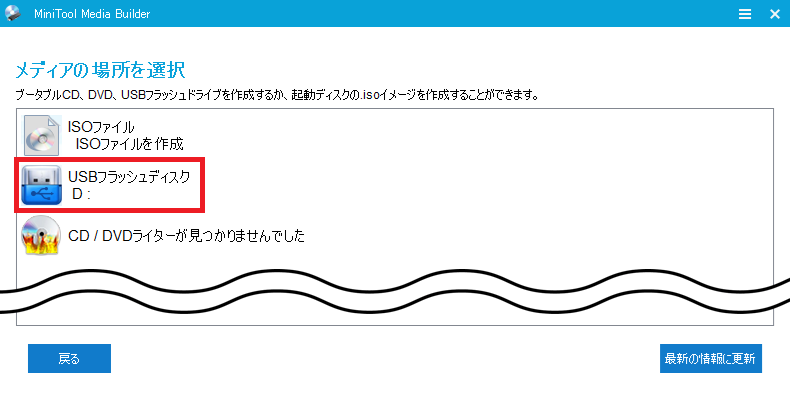
USBメモリ内のデータはすべて削除されるので、必要なデータを退避するかコピーを取ってから「はい」をクリックします。
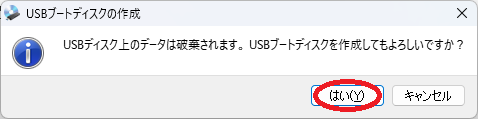
データのバックアップを取る
OSだけでなく、データのバックアップも取っておきましょう。
1つ1つ必要なファイルのコピーを取っても良いですが、『MiniTool ShadowMaker』などのバックアップツールを使用する方法もあります。
パーティションのサイズを変更する
準備が終わりましたら、いよいよCドライブ(パーティション)の分割を行います。
『MiniTool Partition Wizard』では、パーティションを分割する方法と、パーティションのサイズを変更して小さくしてから、空いた領域に新しいパーティションを作成する方法があります。
今回は、後者の方法でやってみたいと思います。
パーティションのサイズを変更するには、下図のようにサイズを変更したいパーティション(私の場合はCドライブが割り当てられているパーティション)を選択し、左側のサイドメニューにある「パーティション移動/サイズ変更」をクリックします。
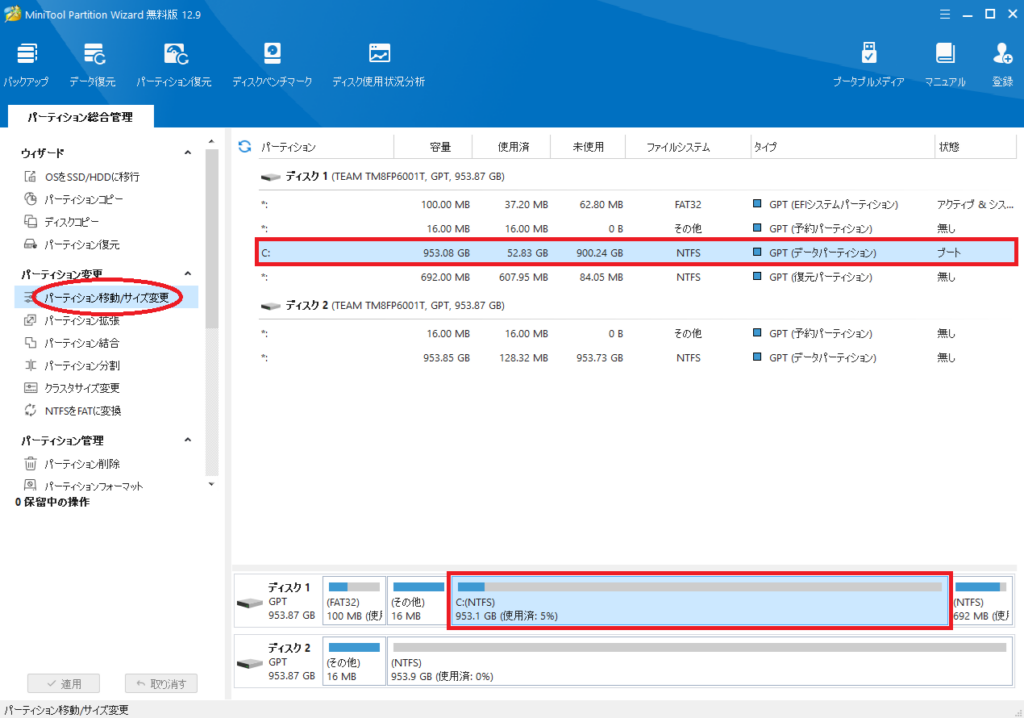
中程の図にあるスライダーをドラッグするか、「パーティションサイズ」の欄に変更後のサイズを入力し、「OK」をクリックします。
今回は、従来のパーティションを512GBに、後ろに441.08GBの未割り当て領域を作りましたが、前方に未割り当て領域を作ることも可能です。
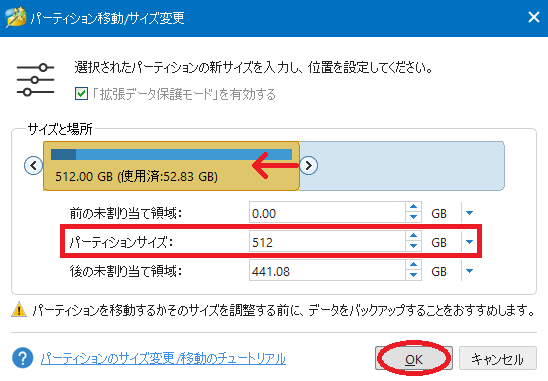
メイン画面に戻ったら、左サイドメニューの1番下にある「適用」をクリックして、”保留中の操作”を実行します。
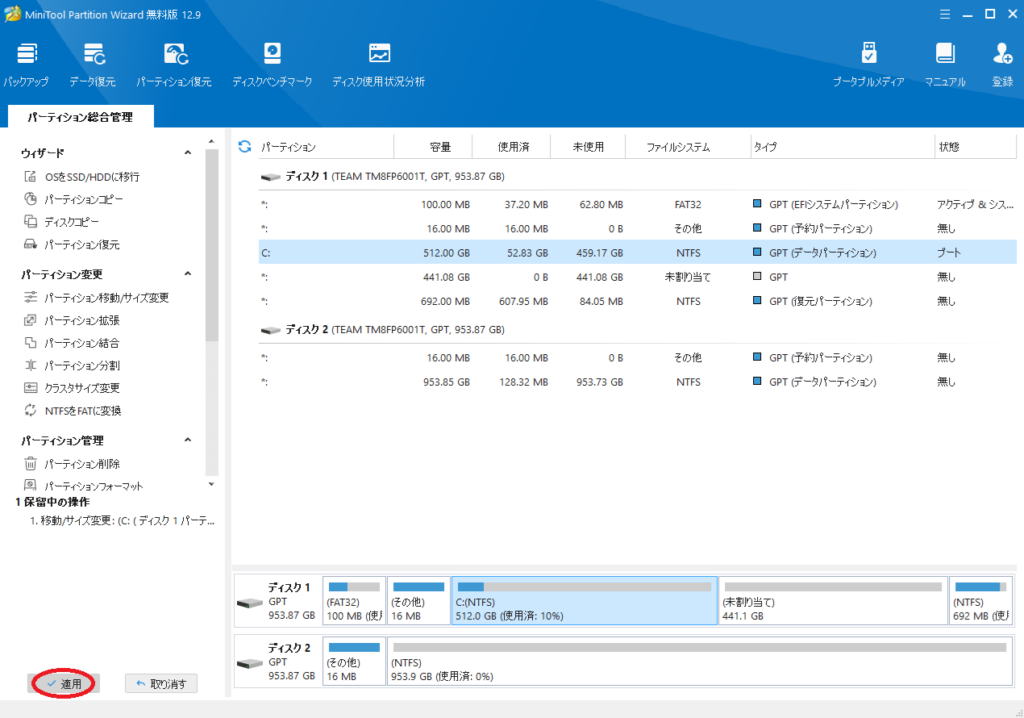
OSがインストールされていないパーティションであれば、間もなくパーティションサイズの変更が終わるのですが、CドライブにはOSがインストールされています。
そのため、1度パソコンを再起動して、OSが起動するまでの間にパーティションのサイズを変更する必要があります。
以下のようなメッセージが表示されたら、「今すぐ再起動」をクリックします。
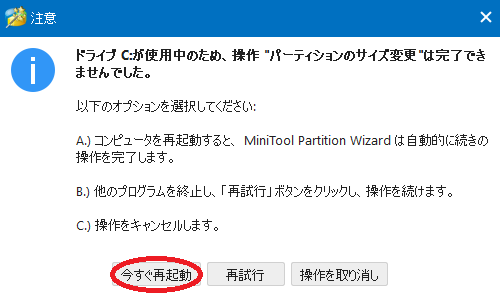
パーティションのサイズの変更が終わり、Windowsが起動したあと『MiniTool Partition Wizard』を立ち上げると、以下のようにCドライブのサイズが変更され、後ろに未割り当て領域ができていることがわかります。

未割り当て領域に新しくパーティションを作成する方法は、前回のレビューの「パーティションの作成」を参照してください。
ディスクのコピー
つづいて、ディスクをコピーする方法を見ていきたいと思います。
『MiniTool Partition Wizard』では、OSがインストールされているパーティションが含まれるディスクをコピーする場合は、有料版が必要ですが、OSがインストールされていないディスクであれば、無料版でコピーを行うことができます。
まず、下に示す例で何をしようとしているかを説明します。
最初に書いたとおり、先日SSDがクラッシュしてしまったのですが、SSDに交換する前に使用していたHDDを残していました。
そのHDD(ディスク4)を、新しく購入したSSD(ディスク3)にコピーし、そのSSDを古いパソコンに移設することで、古いパソコンを使える状態にするというのが目的です。
「ディスク4」にはOSがインストールされているのですが、新しいパソコンを動かしているOSは「ディスク1」の中のCドライブにインストールされているためか、無料版でコピーを行うことができました。
ディスクのコピーを行うには、下図のようにコピー元のディスク(今回はディスク4)を選択し、左側のサイドメニューにある「ディスクコピー」をクリックします。
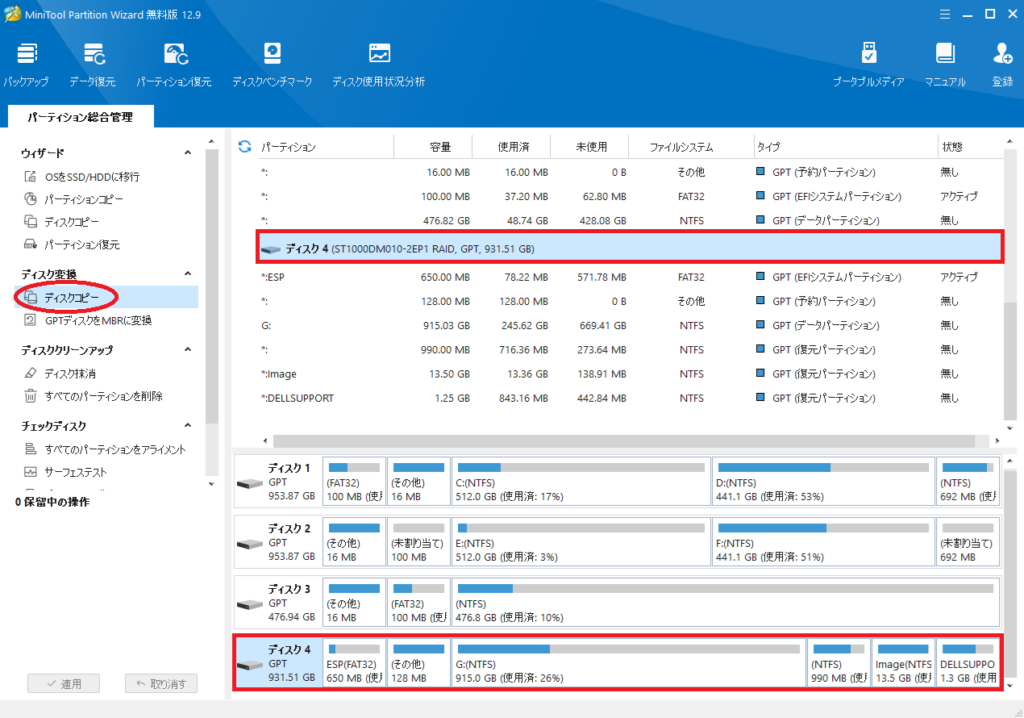
コピー先のディスクを選択し、「次へ」をクリックします。
今回は、コピー先のディスクとして「ディスク3」を指定しました。
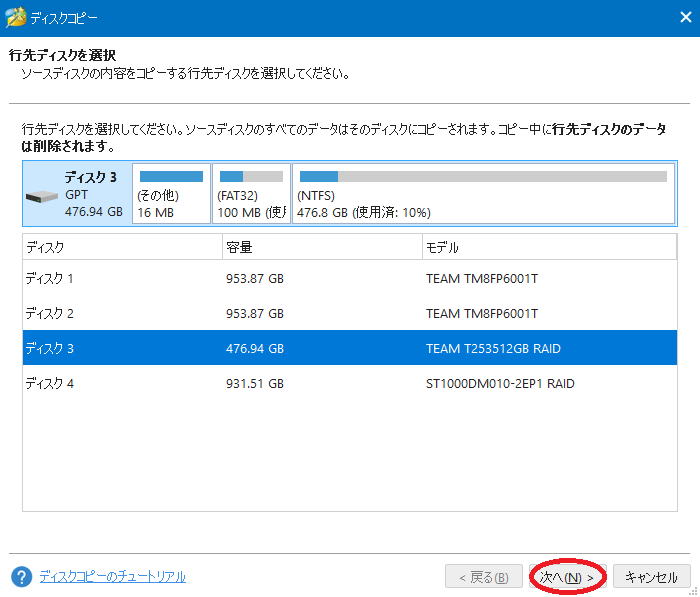
コピー先のディスク(今回はディスク3)の中のデータはすべて消去されてしまいます。
問題がなければ、「はい」をクリックします。
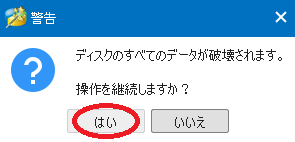
コピーオプションとして、「パーティションをディスク全体に合わせる」と「パーティションをサイズ変更せずコピーする」のどちらかを選択します。
今回、コピー元の「ディスク4」は1TB、コピー先の「ディスク3」は512GBなので、1つめ以外選択することができません。
おそらく、コピー先のディスクの方が大きい場合や、ディスクのサイズは同じではあるものの、コピー元のディスクに未割り当て領域がある場合には、2つの選択肢から1つを選択することになると思われます。
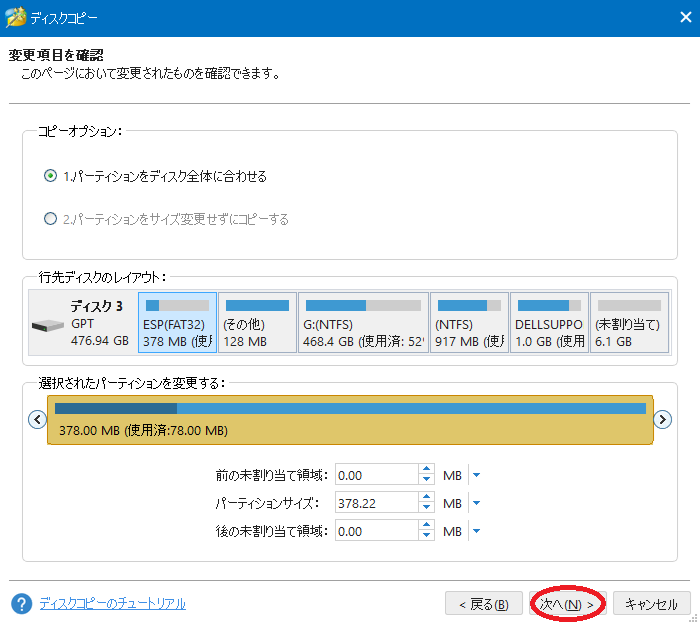
「BIOSモードをUEFIに」と書かれると、一気にハードルが高くなった気がする方もおられるかも知れませんが、元のパソコンに戻すのであれば、パーティション管理方式(GPTなど)もコピーされるため、特に気にする必要はないのではないかと思います。

コピー先のディスクを起動ディスクにする場合は、BIOSの設定を変更する必要があります。
私のように、クラッシュしたSSDと交換するのであれば、特にBIOSの設定は不要かと思います。
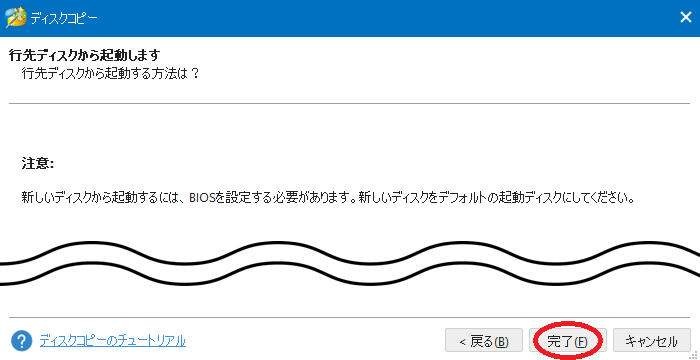
メイン画面に戻ったら、左下の「適用」をクリックして、ディスクのコピーを実行します。
コピーしたディスクを古いパソコンに取り付け、まずはBIOSの設定などは何も変えずに起動したところ…
何事もなかったように起動。
思わず、「ウソだろ…」と言葉が漏れてしまいました。
ドライバー類のインストールも不要でしたし、デスクトップ上のアイコンの配列なども同じ。
もちろん、2年前に交換したHDDからコピーを作成したので、その2年間に変更した内容は反映されていませんが、ほぼ私好みのマシンに仕上がっており、現在も元気にサブマシンとして動いています。
感想
正直、前回のレビューで、外付けHDDのパーティションを分割したり、サイズを変更したり、結合したりしたときは、”遊んでいる”って感じで、特に感動はありませんでした。
しかし、今回試したCドライブ(OSがインストールされているパーティション)のサイズ変更を行えたことはちょっと感動。
さらに、OSがインストールされているディスクのコピーが作成できた時には、思わず自分の目を疑いたくなるほどでした。
これが無料版でできるのはすごいことだと思います。
むしろ、無料でここまでできるのは怪しいと思われそうで、あえて有料にした方が良いのではないかと思うくらいです。
現在OSが動いているディスクをコピーするには、有料版が必要ですが、HDDをSSDに載せ替える場合などの手間がずいぶん省かれるのではないかと思います。
無料版でこれですから、有料版ではどんなことができるのか底知れません(と言うか、私では使い切れないと思います)。
私はこの『MiniTool Partition Wizard』以外のパーティションマネージャーを使用したことがないため、相対比較はできないのですが、触っていて気になる素振りはありませんでしたし、変更を加えたことによる不具合もありませんでした。
何より、OSが入ったディスクをコピーした結果については驚愕のひと言でした。





コメント