先日、MiniTool様(https://jp.minitool.com/)のデータ復元ソフトウェア『MiniTool Power Data Recovery』のレビューを書かせていただきましたが、あくまでもテスト環境で、ひととおりの機能をなぞっただけの評価でした。
そこで、第2弾として、より実践的な処理を行った時のふるまいについて、レビューさせていただきたいと思います。
実は、前回のレビューを書かせていただいた直後、パソコンのSSDが故障。
どうやら、OSのシステムファイルが破損したようなのですが、復旧に『MiniTool Power Data Recovery』を使用して、データの復旧を行うことができました。
さらに、2台のSSDを搭載したパソコンを自作したのですが、なぜかRAID1がうまく組めず…
いろいろ触っているうちにパソコンが起動しなくなってしまい、OSを再インストールすることになってしまったのですが、今回も『MiniTool Power Data Recovery』を使用して、データの復旧を行うことができました。
そのあたりの実体験も含めた、まさに”実践篇”のレビューを書かせていただきたいと思います。
MiniTool Power Data Recoveryとは
『MiniTool Power Data Recovery』は、ディスクやパーティション管理、データ復元、データバックアップなどに関するソフトウェア開発を行っているMiniTool Software Ltd.のデータ復元ソフトウェアです。
ホームユーザ向けには、復元するデータサイズが1GBまでの場合、無料で使用できるバージョンが用意されています。
有料版は、復元できるデータサイズが無制限で、システムがクラッシュしたときにファイルを復元できる『WinPE Bootable Builder』が付属しています。
『MiniTool Power Data Recovery』の無料版の基本的な使い方は、下の記事で紹介しています。
破損したデータを復元する
先に書いたとおり、自作したパソコンでRAIDを組もうと四苦八苦しているうちにOSの再インストールを強いられてしまったのですが、この『MiniTool Power Data Recovery』を使用することで、ほぼすべてのデータを復元することができました。
(メインのOSをインストールしているディスクのクローンを作成していたこともありますが、今のところ復元できていないデータは見つかっていません)
さらに、有料版に搭載されている『MiniTool Power Data Recovery Bootable』を使用すれば、OSの再インストール前にファイルを復元することも可能です。
今回はクローンディスクを作成していたこともあって、外付けドライブへのバックアップを行っていなかったため、搭載しているすべてのディスクにアクセスできなくなったときは血の気がひいたのですが、データを復元できたときには、『MiniTool Power Data Recovery』のライセンスを持っていて本当に良かったと思いました。
以下では、クローンディスクに対してデータ復元を行った様子を示しますが、元のディスク(OSを再インストールしたディスク)からも、ほとんどのデータを復元することができました。
本来、このようなときは、まず『MiniTool Power Data Recovery Bootable』を使用すべきなのですが、OSのインストールを急いでしまいました…
MiniTool Power Data Recovery Bootableを使用する
私は使うのを忘れてしまっていたのですが、『MiniTool Power Data Recovery Bootable』を使って、ブータブルメディアを作成する方法を紹介しておきます。
なお、この『MiniTool Power Data Recovery Bootable』は、有料版のみに搭載されているツールです。
メイン画面の左上にある「ユーティリティ」ボタンをクリックすると、『MiniTool Power Data Recovery Bootable』と、『MiniTool System Booster』の2つのツールが表示されます。
『MiniTool Power Data Recovery Bootable』の欄に「ダウンロード」と表示されている場合は、ツールをダウンロードする必要があります。
ダウンロードURLがわからない方は、MiniTool社のサポートからURLを得ることができます。
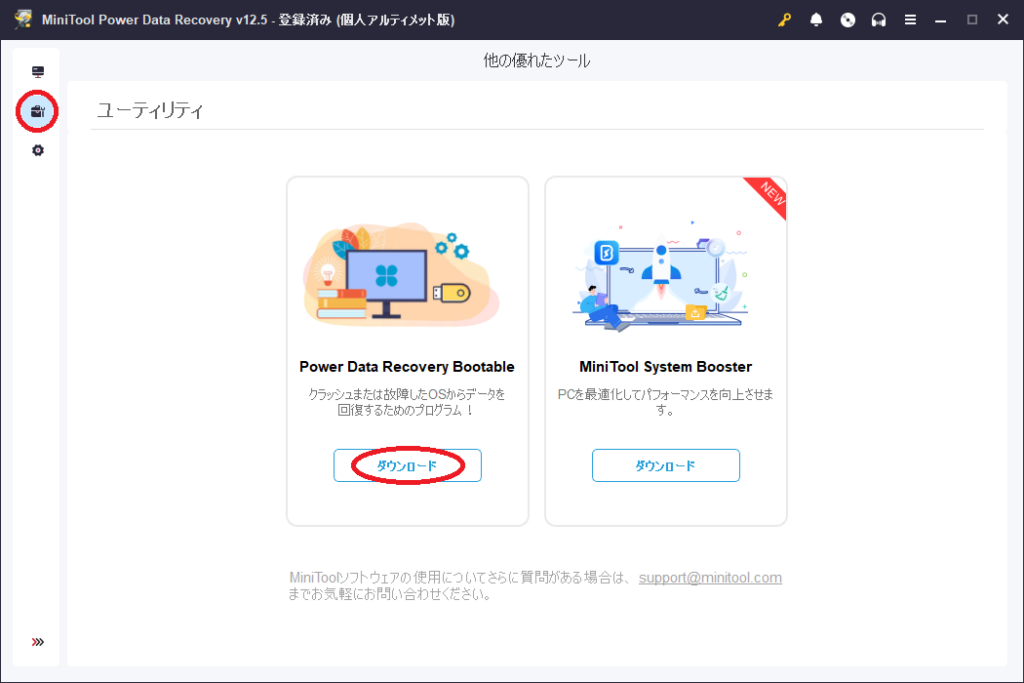
『MiniTool Power Data Recovery Bootable』のダウンロードが終わると、「ダウンロード」の代わりに「起動」と表示されるので、クリックします。
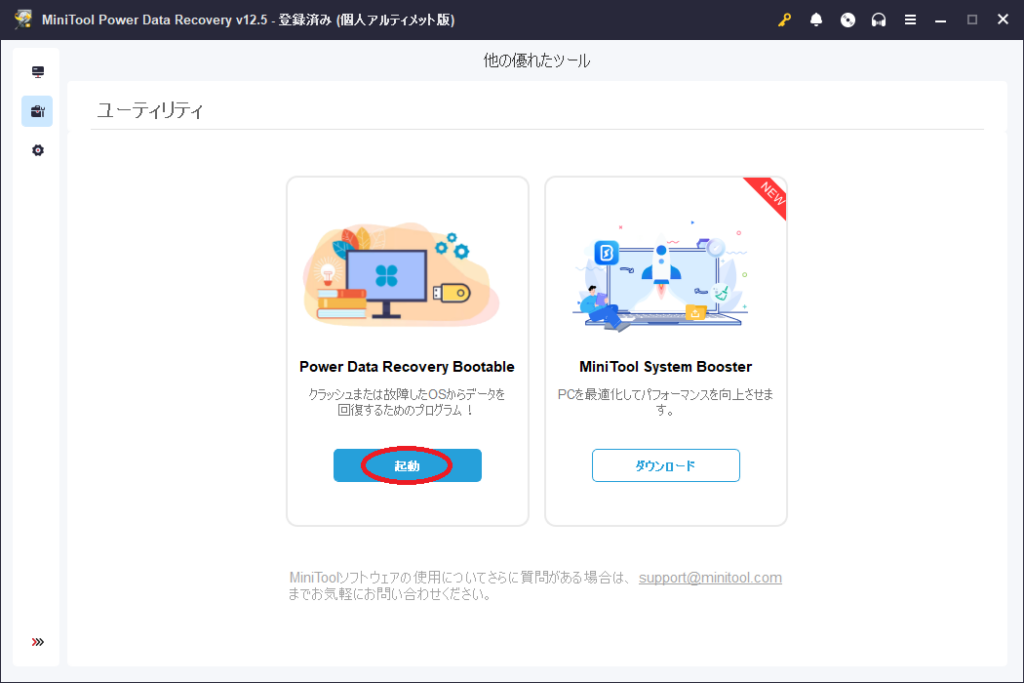
「オプション」をクリックします。
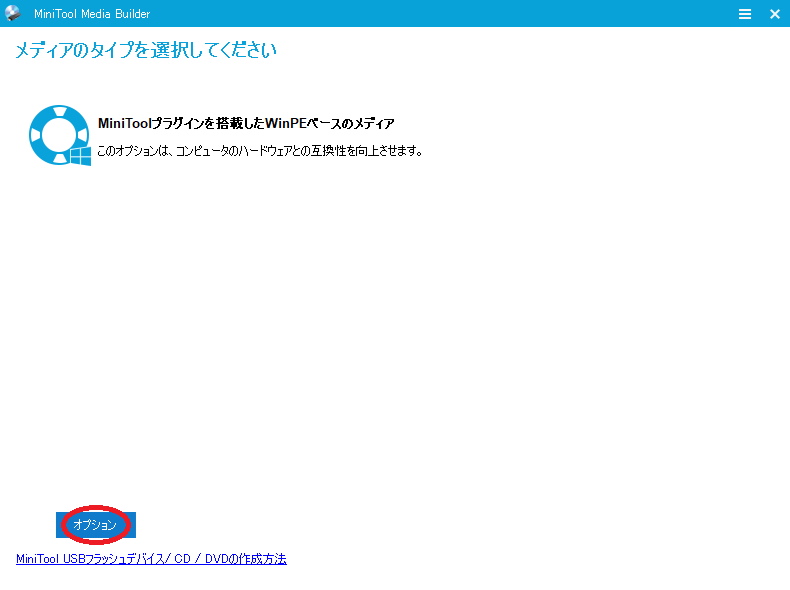
ここでドライバを選択しておくと、ブータブルメディアを使用してOSを起動したときにスムーズにいきます。
下の一覧から選択するか、「ドライバーの追加」または「ドライバーの検出」を行い、「次へ」をクリックします。
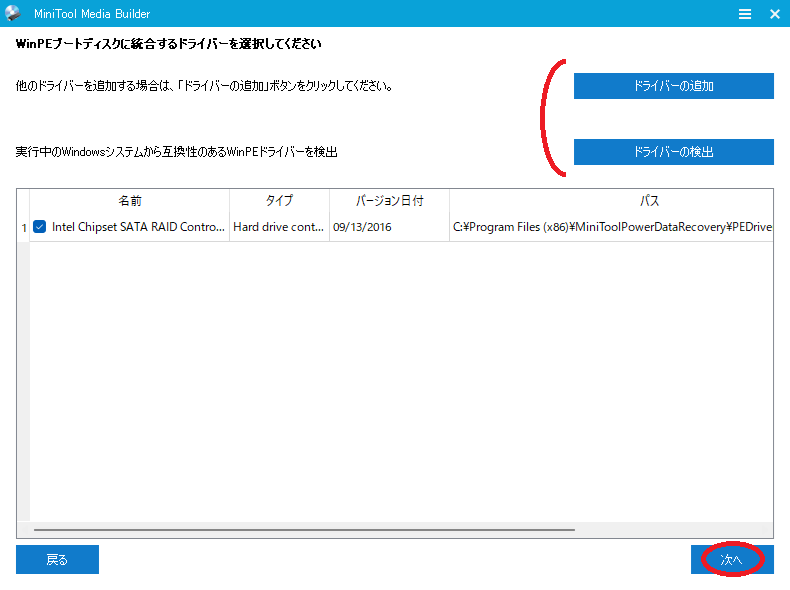
ブータブルメディアにするメディアがある場所を指定します。
私の場合、USBフラッシュディスク(Eドライブ)、CD/DVDライター(Dドライブ)、ISOファイル(あとでCDやDVDに焼く場合)から選択するようになっていました。
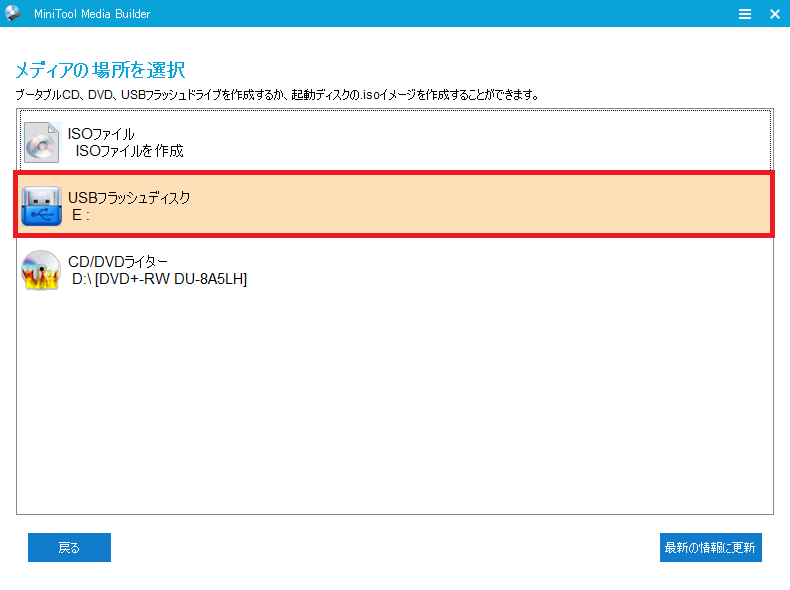
USBディスクを選択した場合、ディスク内のデータはすべて消去されるため、必要なデータはバックアップを取り、「はい」をクリックします。
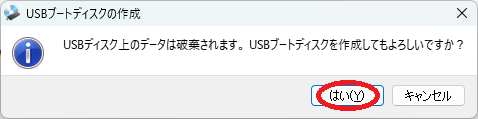
以上で、ブータブルメディアを作成することができます。
紛失したパーティションからのデータ復元
OSを再インストールした直後にエクスプローラで「デバイスとドライブ」を見ると、泣きたくなるくらいズタボロ。
OSを再インストールしたディスク以外、論理ドライブがすべて見えない状況でした。
これまでの私なら、泣く泣く最近のバックアップデータをコピーし、変更を加えたところの穴埋めに時間を費やすところ…
しかし、今回は『MiniTool Power Data Recovery』を使用してデータのリカバリを行っていきます。
まず、同じくMiniTool社の『MiniTool Partition Wizard』を使用して、クローンディスクのシステム領域とデータ領域のサイズを確認。
『MiniTool Power Data Recovery』を起動すると、同じサイズの「未割り当て領域」が見つかったので、「スキャン」を行いました。
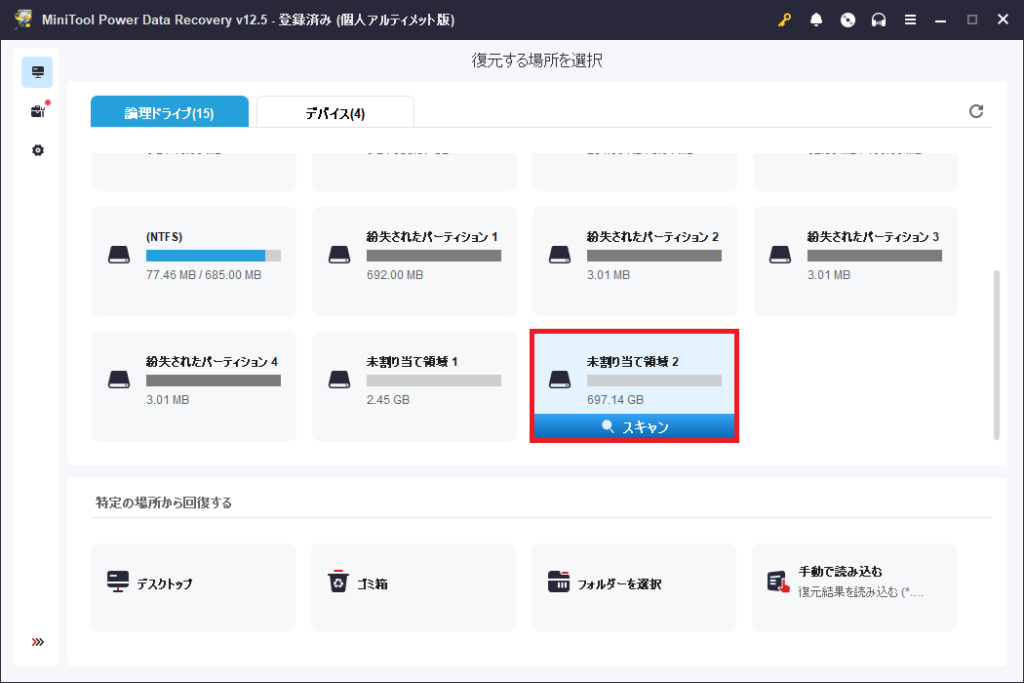
スキャンした結果、システム領域のファイルや…
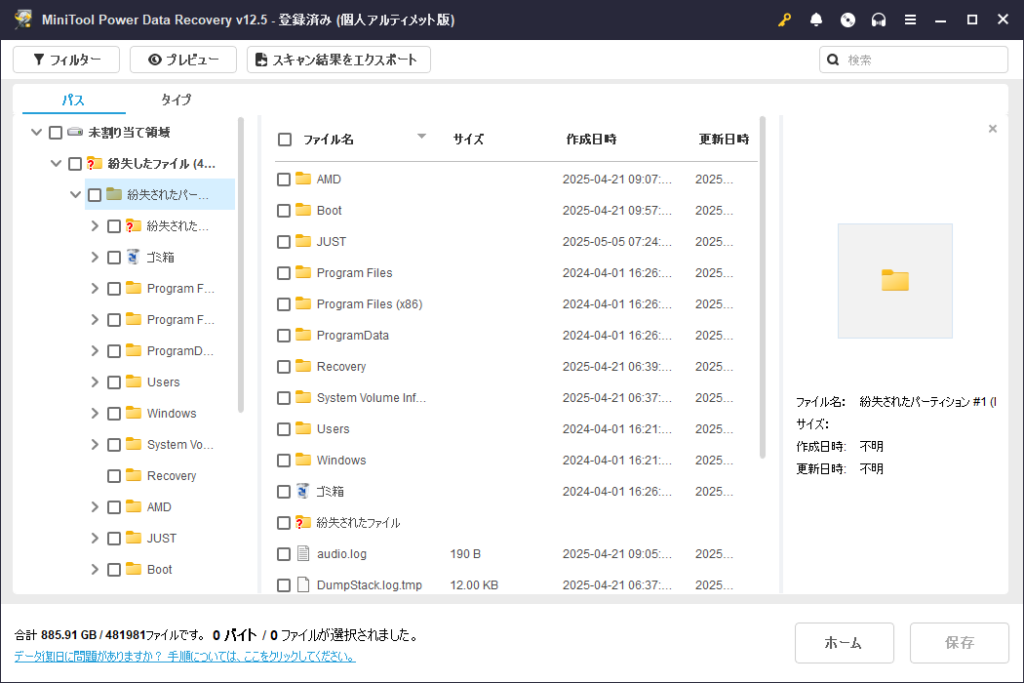
データ領域のファイルが見つかりました。
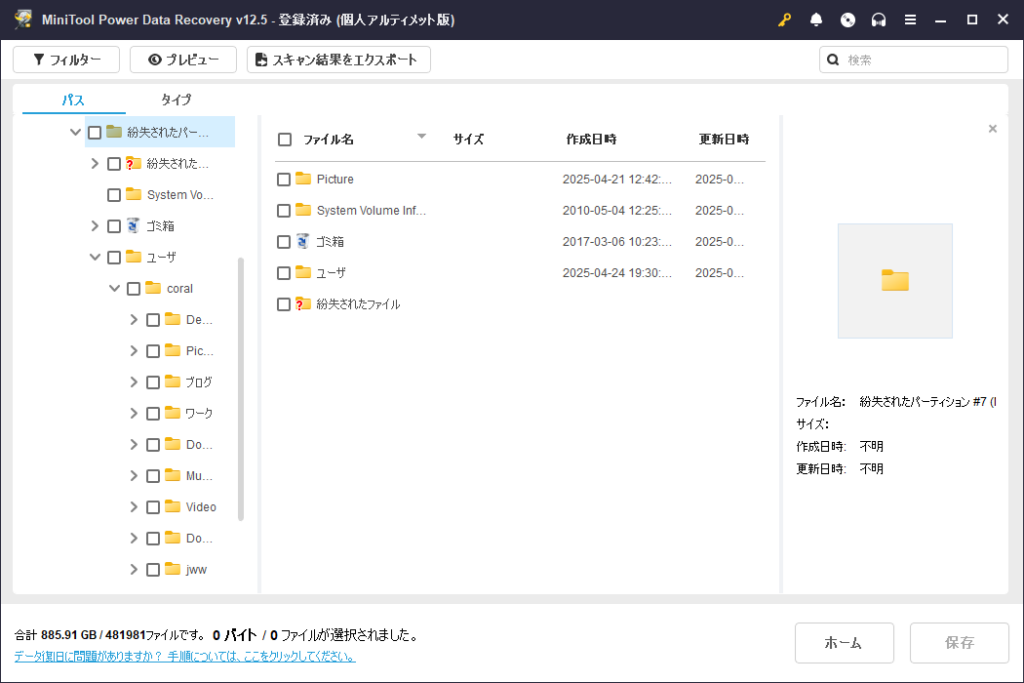
復元したいフォルダやファイルを選択し、「保存」をクリックしてデータを復元します。
このとき、保存先を別のディスクやパーティションにすることが重要です。
復元したいデータが格納されている領域(パーティション)に復元したデータを保存すると、復元前のデータを上書きしてしまい、復元不能となる恐れがあります。
なお、通算で1GB以上のデータを復元する場合は、有料版を使用する必要があります。
感想
今回のレビューは、前回失敗したデータの復元への対処を確認することを目的にしていました。
どういう失敗だったかというと、ファイルを削除したあと、保存こそしなかったものの、画像の編集をしたり、Webで調べものをしたりしたところ、システムファイルを削除したファイルに上書きしたらしく、ファイルをすべて復元することができませんでした。
システムファイルや自動バックアップファイルは、いつ読み書きされるかわからないので、システム領域とデータ領域にパーティションを分割することで、システムが復元したいデータを上書きすることがないようにしました。
ところが、OSのシステムファイルが破損して、パソコンが起動しなくなり、さらに、新しく組んだパソコンではすべてのドライブのパーティションテーブルが壊れてしまい…
良いタイミングだったのか、悪いタイミングだったのか、まさに”実践”の場で『MiniTool Power Data Recovery』の実力を試すことができました。
結論から言うと、期待以上の働きを見せてくれました。
特に、パーティションテーブルが壊れたときは、バックアップを取っていたドライブまで壊れるとは思っていなかったため、「何日分のデータを失ったのだろう?」と、顔から血の気がひいていくのがわかりました。
ところが、『MiniTool Power Data Recovery』を使用することですべてのデータを復元することができ、『MiniTool Power Data Recovery』のライセンスを持っていたことが、本当に良かったと感じました。
復旧してから何日か過ぎましたが、今のところ復元に失敗したデータは見つかっていません。
もちろん、バックアップを取ったディスクがあったので、元のディスクと両方に同じデータが保存されていたということも大きいと思いますが…
『MiniTool Power Data Recovery』のようなデータ復元ソフトは、1つ持っていて損はないと思います。
仕事でファイルサーバを管理しているときに、RAID5を組んでいたにも関わらず、HDDが2本ほぼ同時に故障して、データが飛んだ経験もあります。
大事なデータであればあるほど、RAIDやバックアップ、データ復元ソフトなど、複数のリカバリ手段を持っておくべきと考えます。
その点、『MiniTool Power Data Recovery』は、ユーザに最後の手段を与えてくれるソフトウェアの1つだと思います。




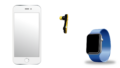
コメント