ディスクやパーティション管理、データ復旧、データバックアップ分野のソフトウェア開発を行っているMiniTool様(https://jp.minitool.com/)より、データバックアップソフトウェア『MiniTool ShadowMaker』のレビュー執筆依頼のお話をいただきました。
今回紹介させていただくデータバックアップソフトウェア『MiniTool ShadowMaker』は、パソコンやサーバのHDD(ハード ディスク ドライブ)やSSD(ソリッド ステート ドライブ)等の記憶装置のデータ保護と障害復旧を行うことができるソフトウェアです。
バックアップの単位は、ファイルやフォルダから、ディスクのパーティションまでと多岐にわたります。
また、バックアップを取るごとにソフトウェアを立ち上げるのではなく、毎日や毎週、毎月といったスケジュールの設定も可能です。
実は私自身、先日パソコンの内蔵SSDがクラッシュしてしまったのですが、偶然その日にバックアップを取ったところだったため、半日くらいの手戻りですませることができました。
あらためてバックアップの重要性を実感した上で、このレビュー記事を書かせていただきます。
用語の整理
上で、『MiniTool ShadowMaker』でバックアップを取れる単位は、ファイルやフォルダから、ディスクのパーティションまでと書きましたが、念のために用語を整理しておきます。
ファイル
「ファイル」は、WindowsなどのOSや、ユーザから見たときの最小のデータ単位です。
通常、文書作成ソフトで作成した文書や写真画像などの1つ1つが、ファイルとして扱われます。
フォルダ
「フォルダ」は、複数のファイルをまとめて格納、分類することができる、名前がついた保管場所です。
中にファイルが1つしかないフォルダや、ファイルが1つもないフォルダも存在します。
Windowsであれば、「ドキュメント」や「ピクチャ」などが、代表的なフォルダでしょうか。
ドライブ
「ドライブ」は、パソコン関連の用語だけでも複数の意味を持ちますが、ここでは、HDDやSSD、USBメモリなど、データを読み書きする記憶媒体を指すことにします。
また、1つのHDDやSSDなどであっても、記憶領域が複数に区切られており、それぞれをドライブ(論理ドライブ)と呼ぶことがあります。
パーティション
「パーティション」は、HDDやSSD、USBメモリなどの物理的なドライブ内にある区画です。
1つのHDDやSSDであっても、複数のパーティションに分割することで、ユーザに複数の論理ドライブがあるように見せることができます。
通常、HDDやSSDなどには、1つ以上のパーティションが存在します。
MiniTool ShadowMakerの概要
『MiniTool ShadowMaker』は、MiniTool社が開発した、データバックアップソフトウェアです。
ホームユーザ向け製品として、「Free(無料版)」と「Pro」が、ビジネスユーザ向け製品として「Business Standard」と「Business Deluxe」があります。
ホームユーザ向け製品がWindows 7~11のみに対応しているのに対し、ビジネスユーザ向け製品はそれらに加えWindows Server 2008~2022にも対応しています。
MiniTool ShadowMakerの主な機能
主な機能として、以下を備えています。
- ファイル、フォルダ、パーティション、ディスクのバックアップと復元
- システムのバックアップと復元
- ファイルの同期と検索
- システムディスクのクローン作成(「Free」以外)
- 非システムディスクのクローン作成
- ダイナミックディスク(シンプルボリューム)のクローン作成
- バックアップスケジュールの設定
- 増分/差分のバックアップ
- データの暗号化(「Free」以外)
- WinPEでバックアップ/同期/クローン作成/バックアップ管理(「Free」以外)
詳細は、バージョン別機能比較表をご確認ください。
なお、ここで言う”復元”とは、『MiniTool Power Data Recovery』のような、記憶媒体上に残されたデータの断片からの復元ではなく、バックアップからの復元を指します。
MiniTool ShadowMakerの価格
『MiniTool ShadowMaker』の価格は以下のとおりです。
※2025年4月23日時点、価格は税込
ホームユーザ向け製品:
- Free:無料
- Pro:2,200円/月(1ヶ月ライセンス)、465.5円/月(1年ライセンス)、12,045円(生涯ライセンス)
ビジネスユーザ向け製品:
- Business Standard:19,690円(生涯ライセンス)
- Business Deluxe:60,940円(生涯ライセンス)
今回の評価では、ホームユーザ向けの「Free」を使用します。
なお、使用したバージョンは4.7.0です。
MiniTool ShadowMakerのインストール
では、実際に『MiniTool ShadowMaker』のFree版をインストールしていきたいと思います。
『MiniTool ShadowMaker』の商品ページにアクセスします。
「無料体験」をクリックすると、インストーラがダウンロードされます。

ダウンロードされたインストーラを起動します。
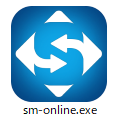
EULAとプライバシーポリシーに目を通し、確認して問題がなければ、「今すぐインストール」をクリックします。
『MiniTool ShadowMaker』のインストールがはじまります。
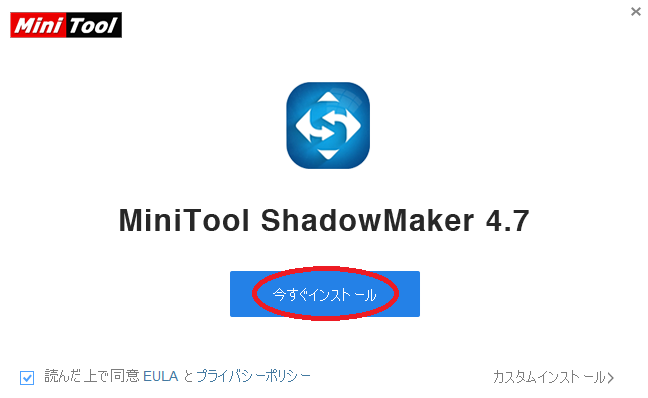
MiniTool ShadowMakerの起動
インストールした『MiniTool ShadowMaker』を起動すると、製品版を購入するか、体験版を使用するかの確認画面が表示されます。
ここでは、30日間限定で使用できる「体験版」を選択し、使い勝手を確認します。
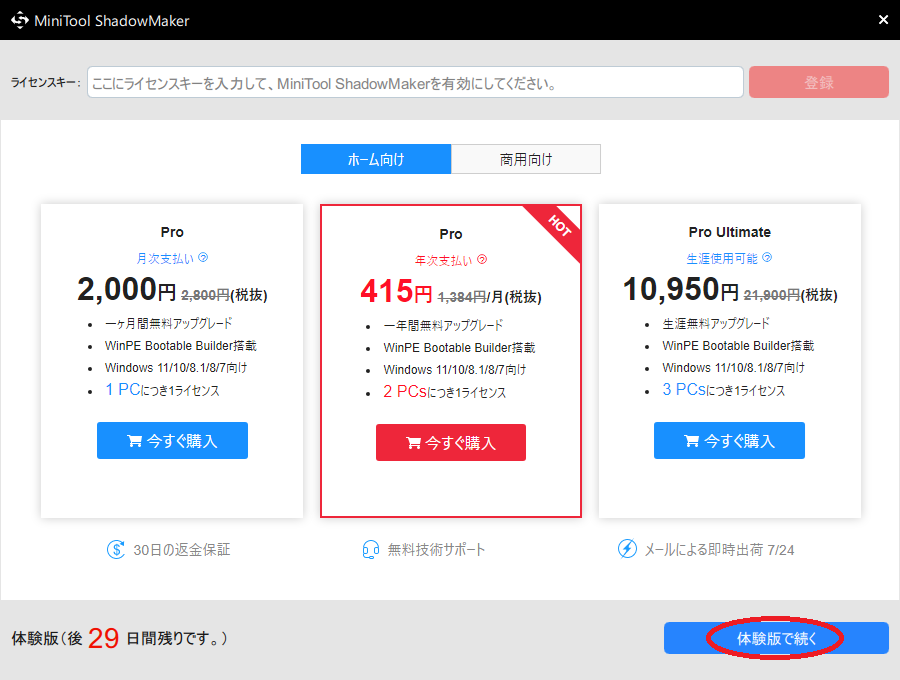
メイン画面が立ち上がりました。
左サイドメニューに、「バックアップ」や「同期」、「復元」などの操作メニューの一覧が表示されています。
その右側には、上段に「バックアップ元」(論理ドライブ)、PCに繋がっている物理ドライブが表示されています。
下段には、「最新のバックアップ」、「次回のバックアップ」、「利用可能な復元イメージ」が表示されますが、今はまだインストールをして起動しただけなので、何も表示されていません。
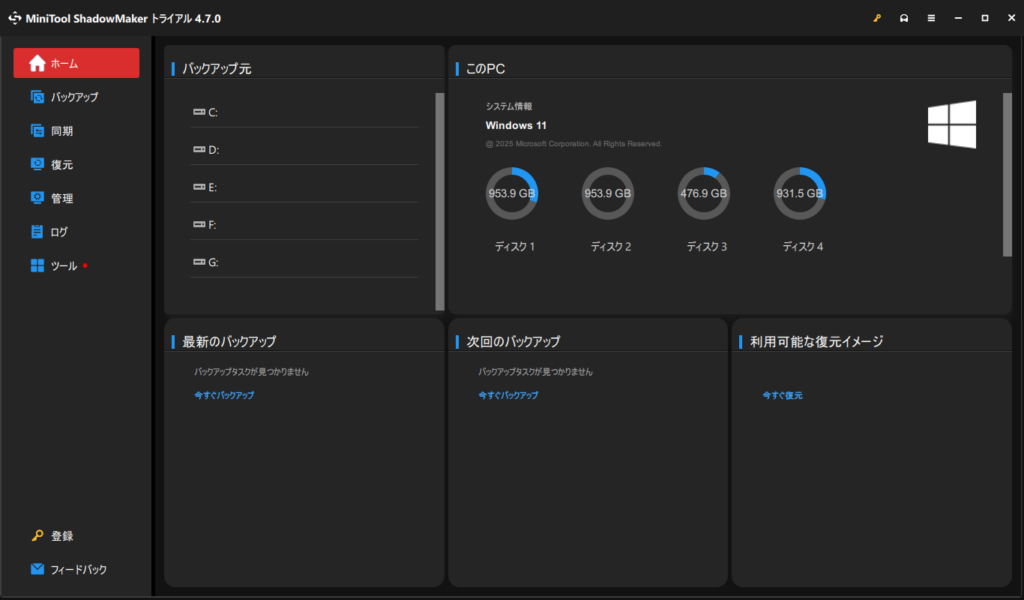
バックアップを取る
実際にバックアップを取ってみましょう。
フォルダのバックアップ
まずは、フォルダのバックアップからです。
メイン画面の左サイドメニューにある「バックアップ」をクリックすると、以下のような画面が表示されます。
左上に「タスク名」を設定するためのテキストボックスがあるので、適宜変更しておくとわかりやすいかと思います。
つづいて、左上に「ソース」と書かれた領域をクリックします。
「ソース」とは、バックアップ元のことを指します。
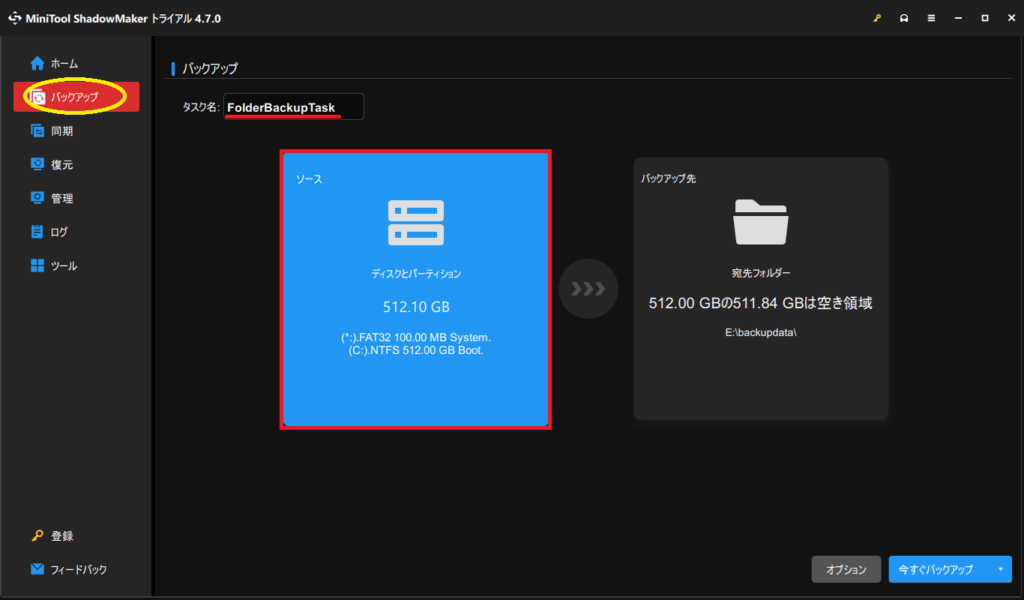
バックアップの単位として、「ディスクとパーティション」、「フォルダーとファイル」の2つが表示されます。
今回バックアップを取りたいのはフォルダなので、下の「フォルダーとファイル」を選択します。
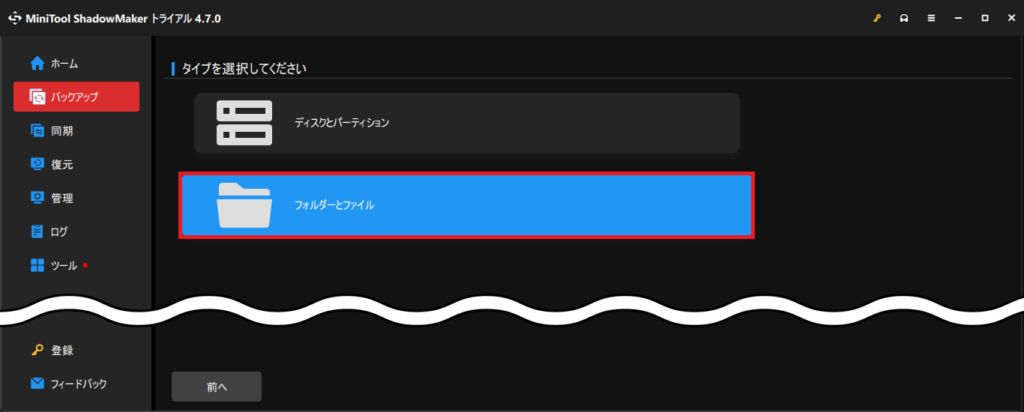
バックアップを取りたいフォルダを選択します。
今回は、Dドライブのユーザ\coralの内にある「Documents」と「Pictures」を選択しました。
ここは、私が「ドキュメント」、「ピクチャ」として使用しているところです。
バックアップを取るフォルダを選択したら、右下の「OK」をクリックします。
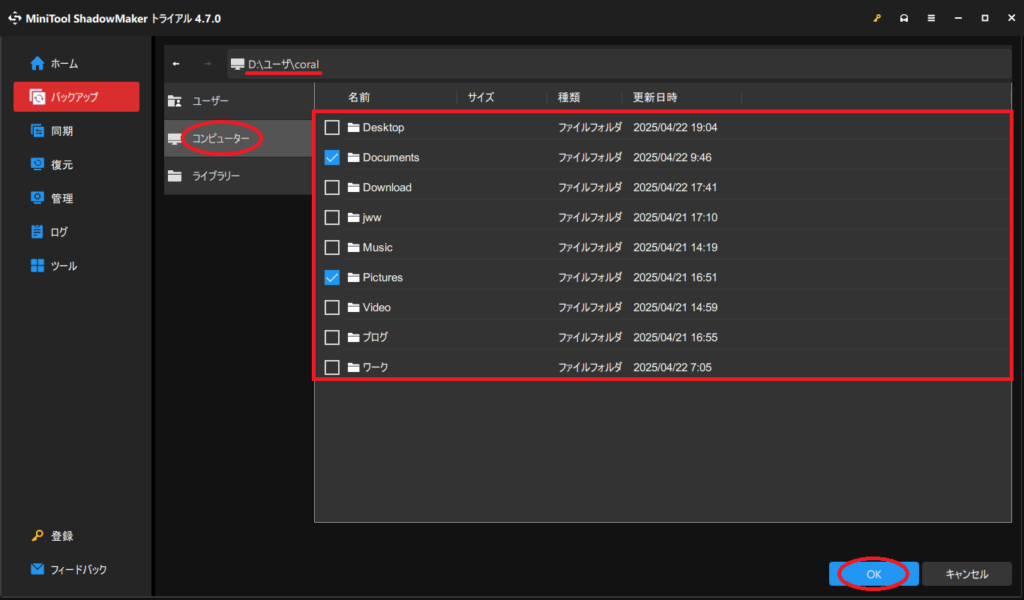
つづいて、バックアップデータの保存先を指定します。
今度は、左上に「バックアップ先」と書かれた領域をクリックします。
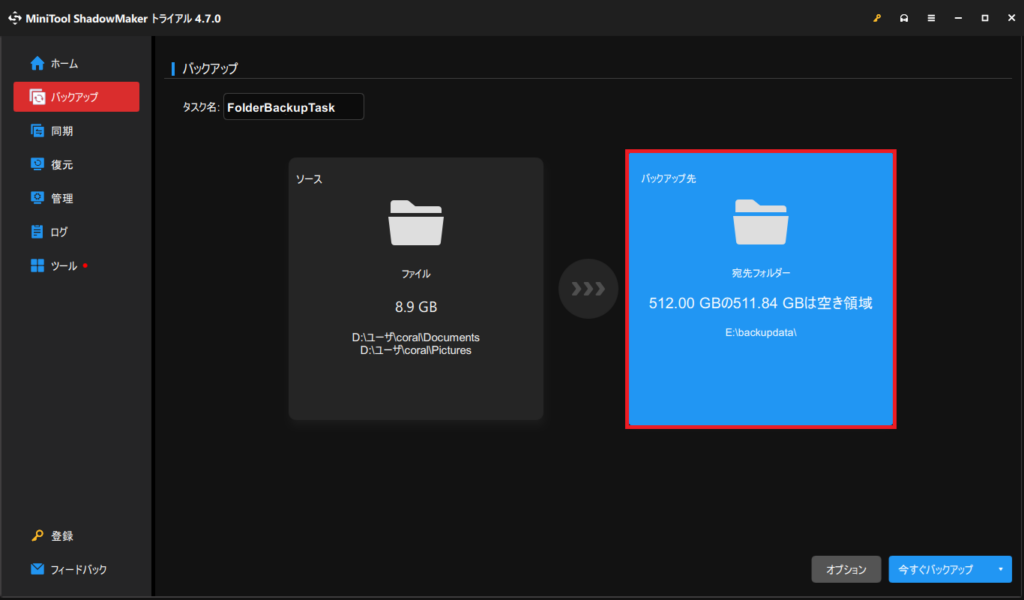
今回は「コンピュータ」内にある「ローカルディスク(E:)」を選択しました。
バックアップデータの保存先を指定したら、右下の「OK」をクリックします。
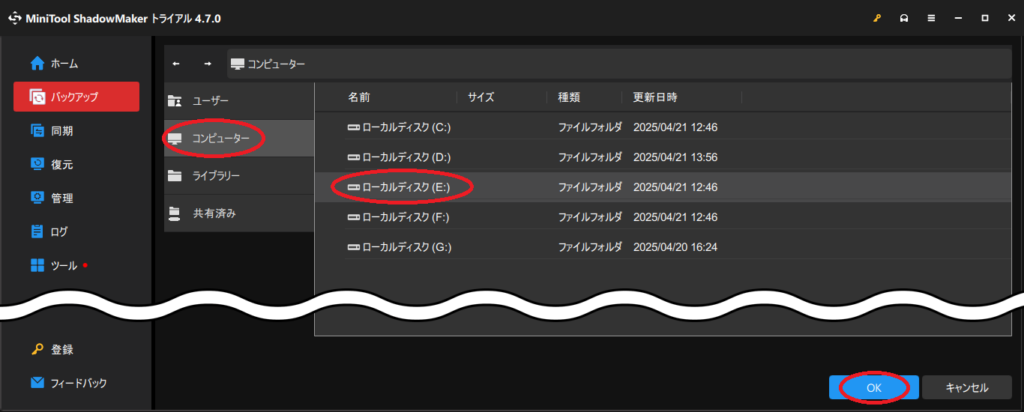
「ソース」と「バックアップ先」が正しく選択されていることを確認し、右下の「今すぐバックアップ」をクリックします。
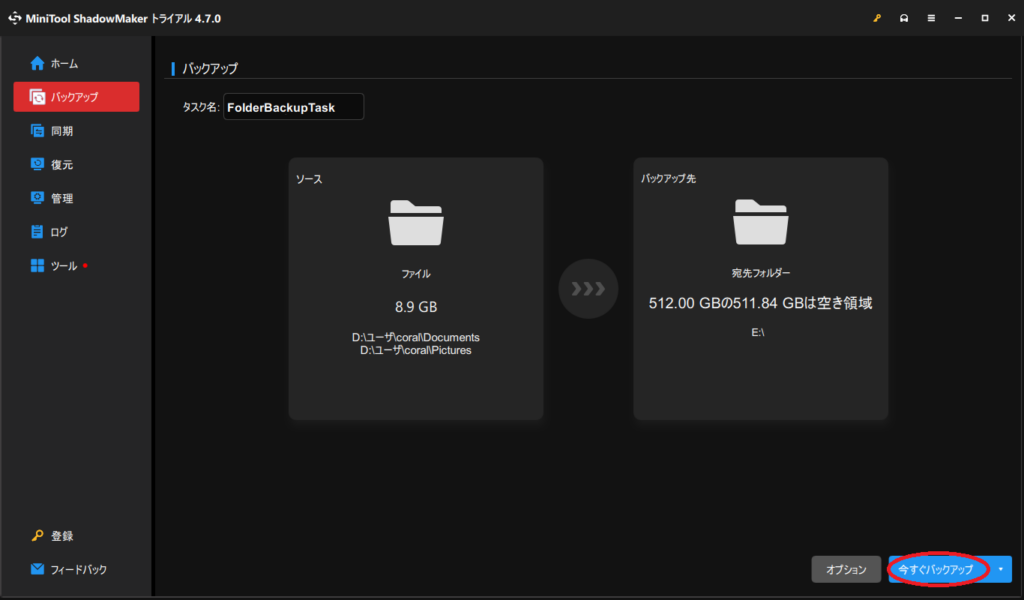
下のような確認画面が表示されるので、「OK」をクリックすると、バックアップがはじまります。
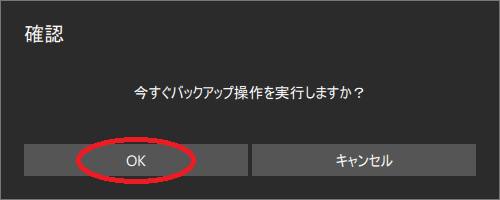
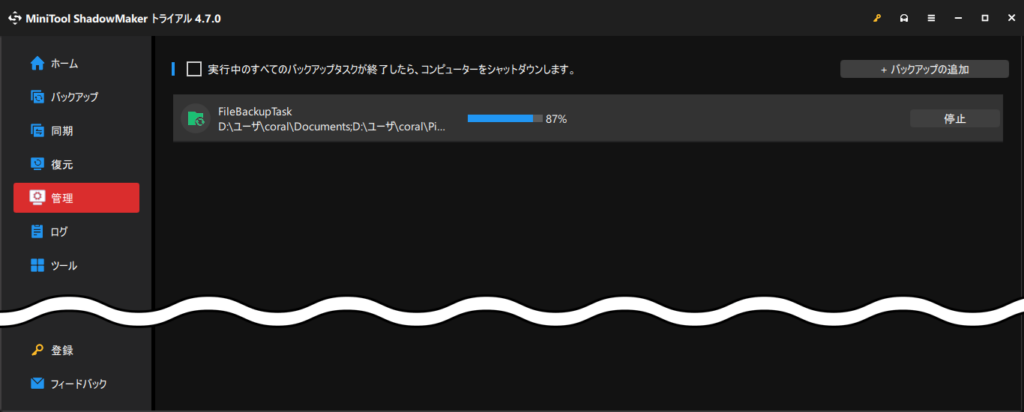
バックアップの処理終了後に、バックアップの保存先として指定したEドライブを確認すると、以下のようにバックアップデータが保存されていました。
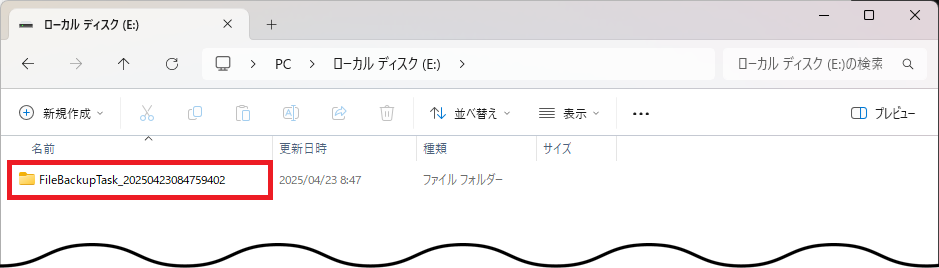
パーティションのバックアップ
つづいて、パーティションのバックアップを取ってみたいと思います。
フォルダのバックアップを取ったときと同様に、左サイドメニューから「バックアップ」を選択し、必要に応じて「タスク名」を変更。
左上に「ソース」と書かれた領域をクリックします。
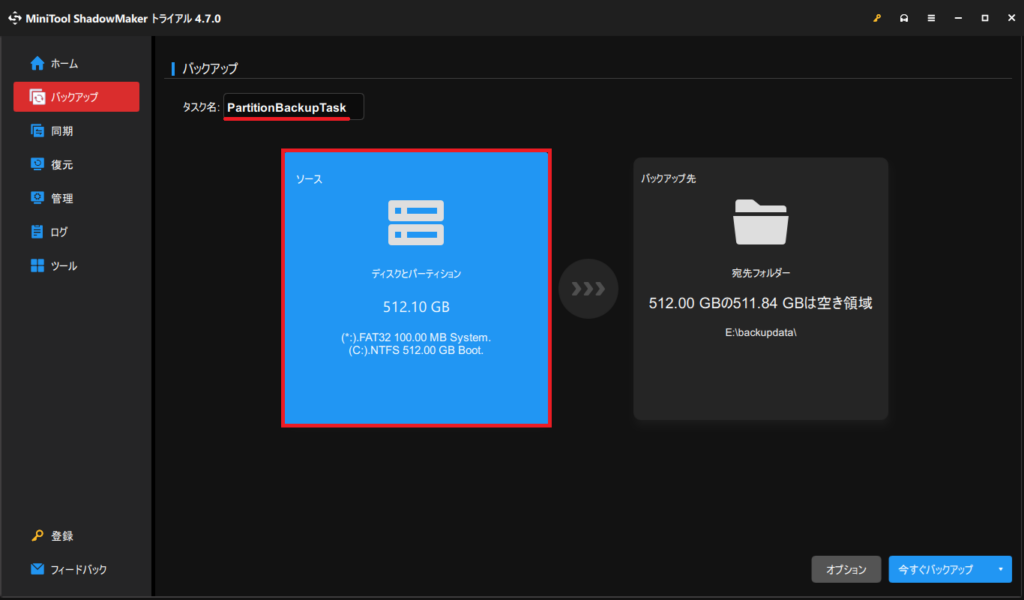
今度はパーティションのバックアップを取りたいので、「ディスクとパーティション」を選択します。
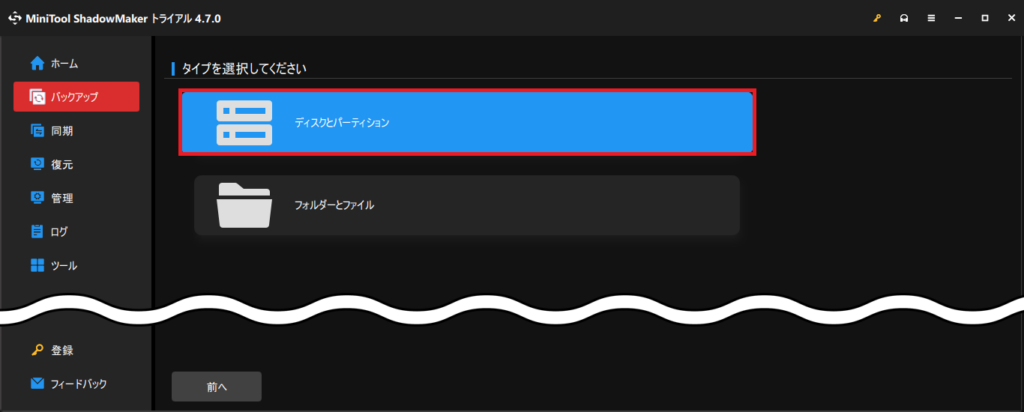
バックアップを取るパーティションとして、ディスク1の中にあるDドライブを割り当てているパーティションを指定しました。
ここは、私がデータ保管用として使用しているパーティションです。
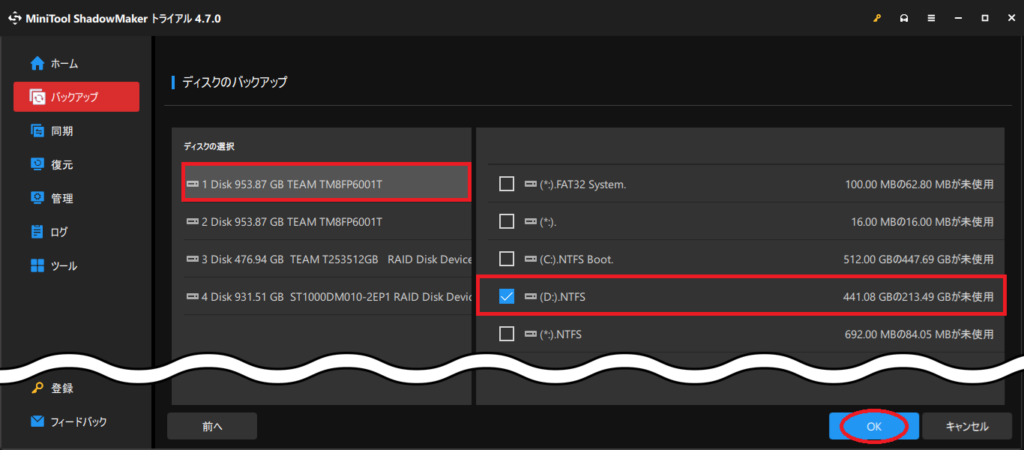
つづいて、バックアップ先を指定するために、左上に「バックアップ先」と書かれた領域をクリックします。
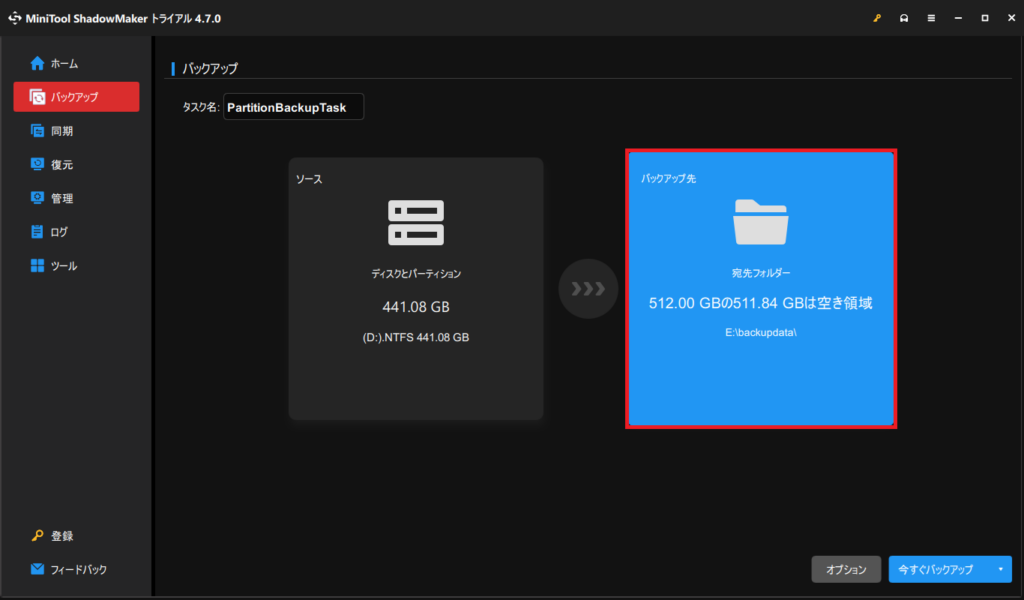
バックアップ先として、「ローカルディスク(F:)」を指定しました。
ここは、ソースがあるDドライブと同じサイズを持っていますので、Dドライブを上限ギリギリまで使っていてもバックアップが取れるという算段です。
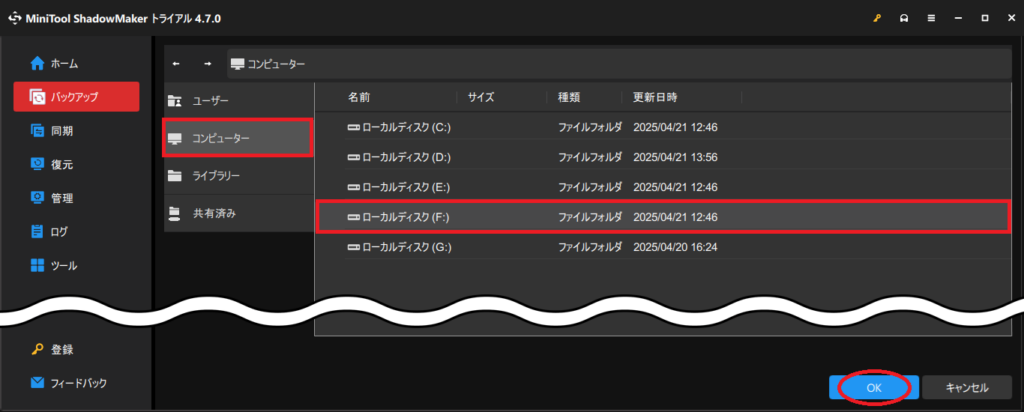
「ソース」と「バックアップ先」の指定が終わったら、再度確認をしてから「今すぐバックアップ」をクリックします。
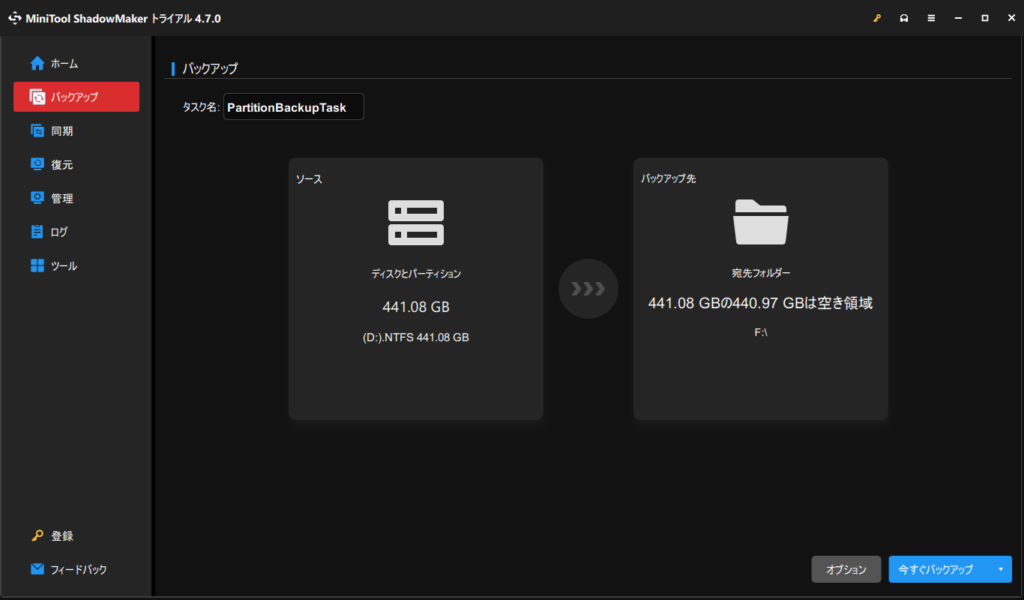
バックアップが終了すると、フォルダのバックアップを取ったときと同様、Fドライブの中にフォルダが作成され、バックアップデータが格納されていました。
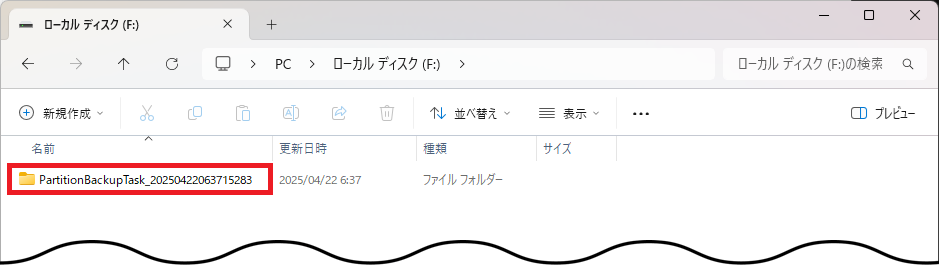
ディスクの使用状況を確認しても、DドライブとFドライブの使用サイズがほぼ同じなので、データサイズから見ても、バックアップが取れていることが確認できます。
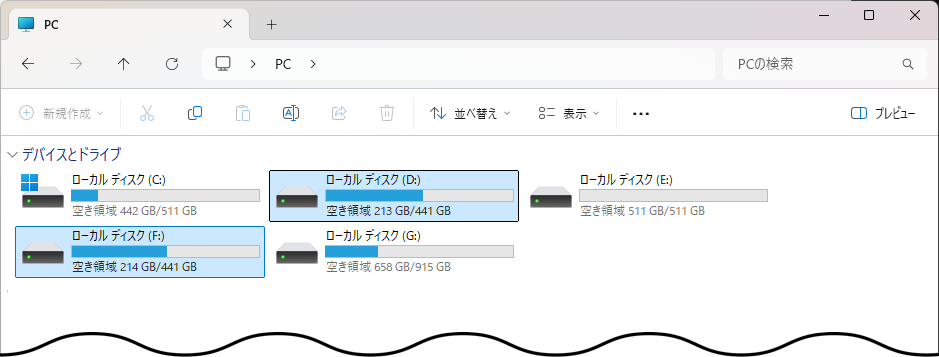
スケジュールの設定
上の例では、「今すぐバックアップ」を選択してバックアップを取りましたが、毎週バックアップを取りたいときや、夜中にバックアップを取りたい場合などは、スケジュール機能を使用すると便利です。
スケジュールを設定するには、バックアップを開始する直前の画面で「オプション」をクリックします。
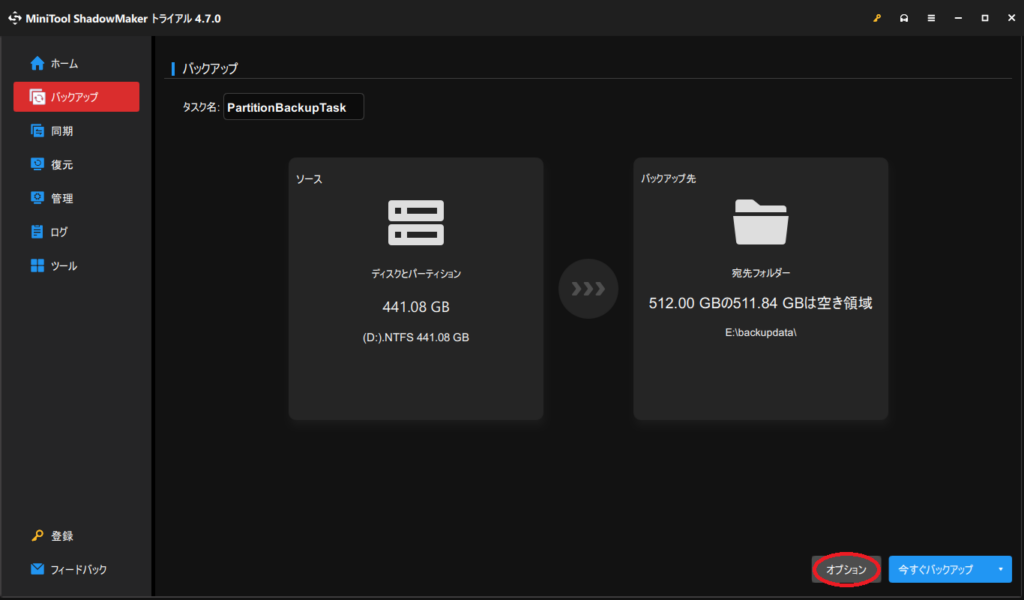
上に3つならんだ設定項目のうち、「スケジュール設定」をクリックし、右下のスライドボタンを「オン」にします。
あとは、頻度や開始時刻、曜日などを指定して「OK」をクリックしておけば、その時間にバックアップが開始されます。
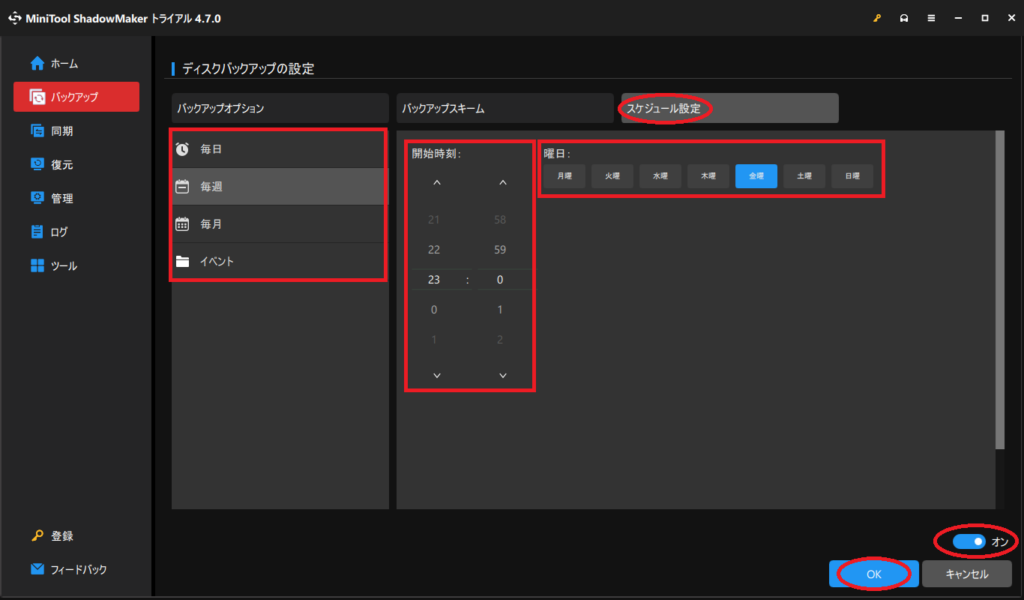
また、すでに存在するタスクの場合、左サイドメニューの「管理」から、当該タスクの「スケジュール編集」からスケジュールを設定、編集することができます。
なお「イベント」を選択すると、ログオンしたとき、ログオフしたときにバックアップを開始するように設定することができます。
データの復元
上の例では、「今すぐバックアップ」を選択してバックアップを取りましたが、毎週バックアップを取りたいときや、夜中にバックアップを取りたい場合などは、スケジュール機能を使用すると便利です。
スケジュールを設定するには、バックアップを開始する直前の画面で「オプション」をクリックします。
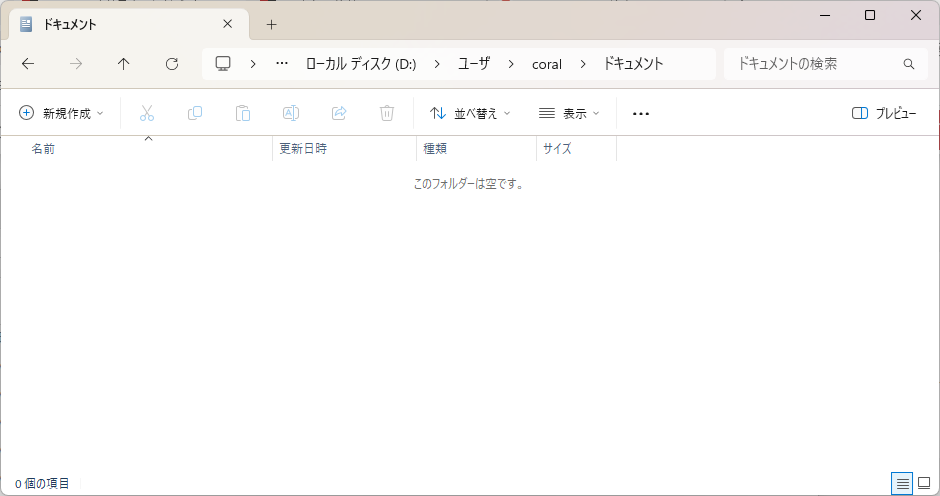
『MiniTool ShadowMaker』の左サイドメニューから、「復元」を選択し、バックアップを取ったときのタスクを選択し、「復元」をクリックします。
バックアップを取るときに、わかりやすいタスク名をつけておくと、探しやすくなります。
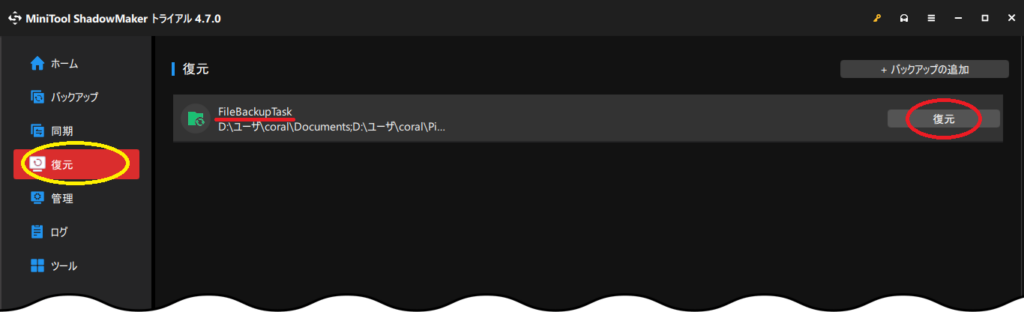
復元したいバックアップのバージョンを指定します。
バックアップを取った日付と開始時間が表示されているので、それを元にバージョンを選択します。
通常は最新のバージョンを選ぶことになるかと思いますが、たとえば障害が発生する前のバージョンに戻したいといったケースも存在するかと思います。
バックアップデータのバージョンを指定したら、右下の「次へ」をクリックします。

復元したいファイルまたはフォルダを指定し、「次へ」をクリックします。
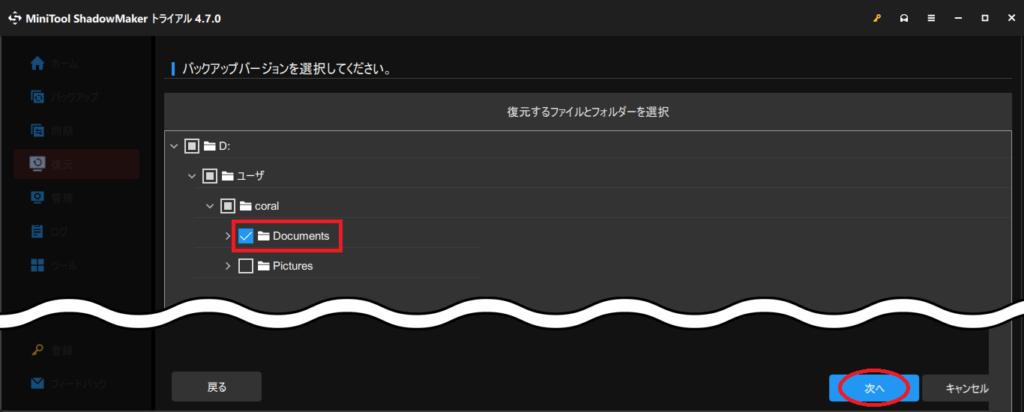
今度は復元先を指定します。
画面右の「参照」をクリックし、データの復元先を指定します。

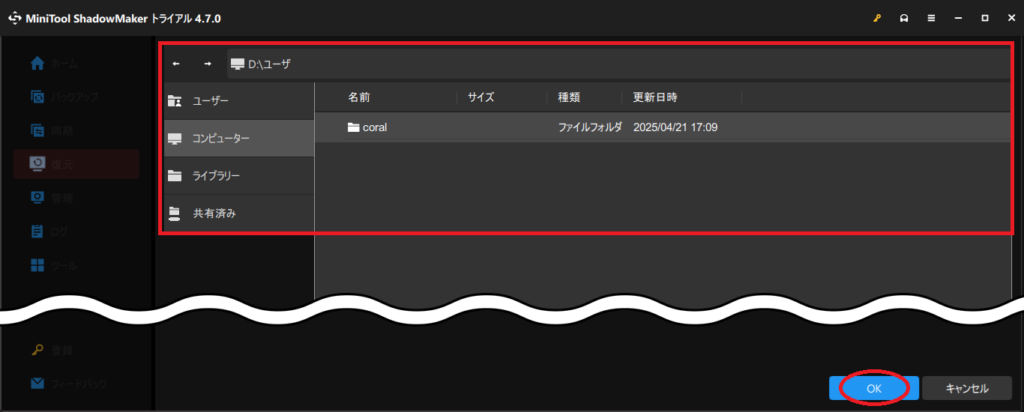
復元先のパスを確認し、最後に「開始」をクリックすると、バックアップデータから復元がはじまります。
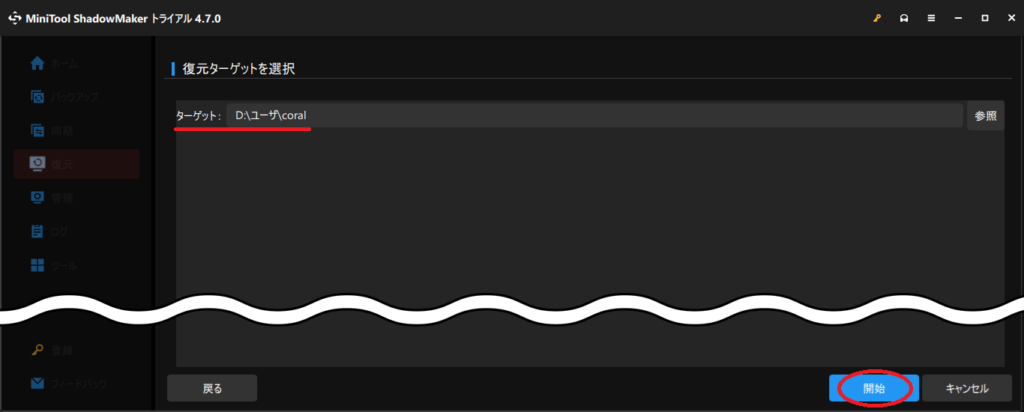
ふたたび「ドキュメント」のフォルダを開くと、無事にファイルやディレクトリが復元されていました。
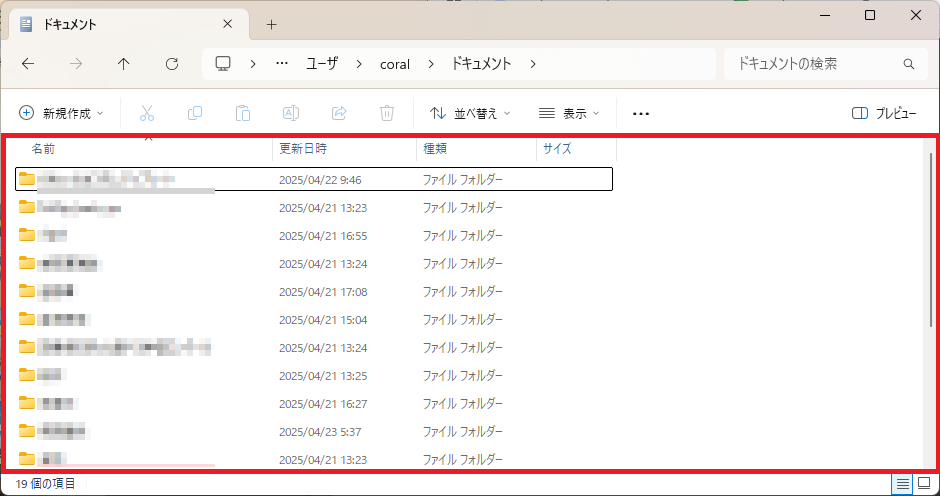
『MiniTool ShadowMaker』を使用した感想
直前にパソコンのSSDがクラッシュしたこともあり、まさに”当事者”として試用させていただきました。
これまでは、バックアップが必要なファイルを気が向いたときに外付けHDDにコピーしていたのですが、バックアップが必要なファイルが点在しており、量の割りには手間な作業でした。
そこで、バックアップが必要なファイルを保存するためのパーティションを作成してバックアップの手間を減らし、内蔵ドライブもRAID1でミラーリングをしようかな?と思っていた矢先のSSDのクラッシュだったので、自分の使い方やパソコンだと、どういう方法が良いのかな?と考えながらこの記事を書いていました。
なお、これまでレビューを書かせていただいたデータ復元ソフトウェアの『MiniTool Power Data Recovery』、パーティションソフトウェアの『MiniTool Partition Wizard』、そしてこの『MiniTool ShadowMaker』をどのように新しい私の環境に適用したかは、あらためて記事にさせていただく予定となっておりますので、もしよろしければご覧になっていただけると嬉しいです。
さて、この『MiniTool ShadowMaker』ですが、基本的に使いやすいユーザインタフェースになっていると感じました。
少しわかりづらいと感じたのは、バックアップを取るときに設定する「タスク名」。
小さくて見落としがちですし、のちのちどこで使用されるのかがよくわかりませんでした。
でも、1度バックアップを取ってみたり、この記事を読んでいただいた方なら、その重要性を理解いただけたのではないかな?と思います。
あとは、スケジュールについて、毎日や毎週、イベントなどをバックアップ開始のタイミングとして指定できるのですが、「今日の夜だけ」といった設定ができないのが若干気になりました。
とはいえ、バックアップは定期的に取るものだと思いますので、「今すぐバックアップ」があれば問題ないでしょうか。
このスケジュール機能と、「完全バックアップ」、「増分バックアップ」、「差分バックアップ」を組み合わせると、たとえば月末に「完全バックアップ」を取って、週末には「差分バックアップ」を取るといった運用も可能になるので良いですね。
1点気になるのは、バックアップ先の記憶容量が不足したときでしょうか…
クルマのドライブレコーダのように、自動で古いファイルから消していくということはせずに、運用者が対処する必要がありそうです。
確かに、「古いファイル=不要なファイル」では必ずしもないので、運用者に任せるという選択肢は正解だと思います。
今回は、記憶容量が不足するところまでバックアップを取らなかったのですが、記憶容量が不足したときにどのような振る舞いを見せるのか、今後確認してみたいと思います。
無料版を試用できるのは30日間限定ですが、30日もあればきっとこのソフトウェアの良さがわかっていただけると思います。
私のように、”手動”でバックアップを取っていた方は、きっと「なぜこれまで…」と思われるのではないかと。
ちなみに、私は2つのドライブに同じデータを書き込む”ミラーリング”をする予定ですが、その場合でも雷などによって、同時に2台とも壊れる恐れがあるため、データバックアップは続けていく予定です。




コメント