EaseUS様より、データ復元ソフト『EaseUS Data Recovery Wizard』の紹介記事の執筆依頼をいただきました。
今回紹介させていただく『EaseUS Data Recovery Wizard』は、誤って削除してしまったデータや、システム障害やコンピュータウィルスの攻撃によって失われたデータを復元することができるソフトウェアです。
データの復元方法について、知識としては知っていたのですが、専門の業者に依頼するものだと思っていて、恥ずかしながらつい最近まで、家庭でもできるものとは知りませんでした。
自宅でデータを復元できるのであれば、「間違って消去しちゃった」というときに、すぐに対応できますね。
データを削除すると…
なぜデータの復元が可能かという話をする前に、Windowsでデータを削除するとどうなるかについて、簡単に説明します。
ゴミ箱に入れると
一般的に、ファイルを選択して「Delete」キーを押したり、ファイルのアイコンをゴミ箱の上にドラッグ・アンド・ドロップすると、そのファイルは各ドライブにあるゴミ箱フォルダに移動されます。
移動すると言っても、どのフォルダの中にあるのかという情報を書き換えるだけですので、大きなサイズのファイルでも一瞬でゴミ箱に移動されます。
また、どこにあったファイルかという情報を持っているため、元の場所に戻すことができます。
したがって、ゴミ箱内のファイルを元に戻すだけであれば、データ復元ソフトウェアを使用する必要はありません。
完全に削除すると
一般的に、外付けドライブ内のファイルを削除したり、ファイルを選択して「Shift」+「Delete」キーを押して削除した場合、ゴミ箱を空にした場合、それらのファイルはWindows曰く「完全に削除」されます。
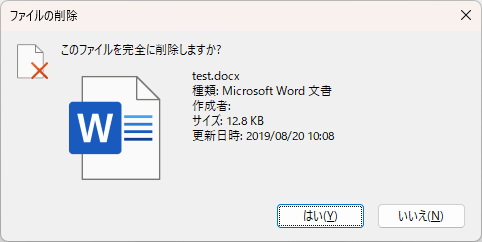
しかし、実際に行われるのは、ドライブの管理情報に「削除された」という情報を書き加えるだけで、データの本体は残ったままです。
そのため、大きなサイズのファイルでも一瞬で「完全に削除」されます。
新しくファイルを作成したり、既存のファイルのサイズが大きくなったときなどに、削除したファイルが保存されていた領域にデータが上書きされると、はじめてデータ本体が消えていきます。
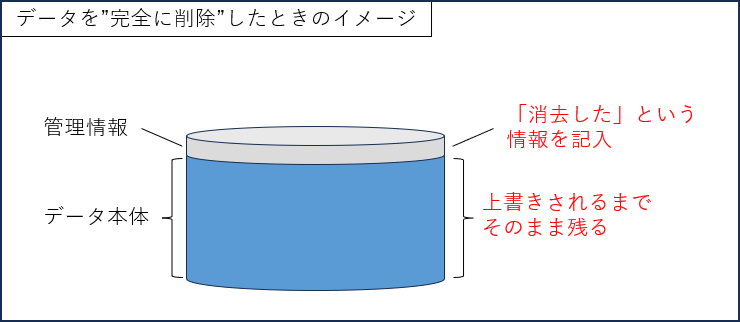
そのため、データ本体が上書きされる前にデータ復元ソフトウェアを使用することによって、データを復元することができます。
また、データの一部が消失していても、前後のデータなどから消失した部分を復元することができる場合があります。
誤って必要なファイルを削除してしまったことに気づいたときは、できるだけ早く『EaseUS Data Recovery Wizard』などのデータ復元ソフトを使用することで、データを復元できる可能性が高まります。
データを復元できないようにするには
ファイルを「完全に削除」して、ユーザから見えない状態にしても、データ本体が残っている可能性があることを説明しました。
パソコン本体や記憶装置を廃棄するとき、特に個人情報や秘密情報が含まれている場合は、データを復元できないようにする必要があります。
データを復元できないようにするためには、データ消去機能を持つソフトウェアを使用し、データ格納領域にランダムな値を上書きするか、物理的に破壊する必要があります(プレス機で潰すなど)。
また、HDDであれば、強い磁気をあてることでデータを消去することもできます。
『EaseUS Data Recovery Wizard』について
データ復元ソフト『EaseUS Data Recovery Wizard』は、内蔵ドライブ(HDDやSSDなど)や、外部ドライブ(外付けHDD、USBメモリ、SDカードなど)から失われたデータを復元することができるソフトウェアです。
操作はわずか3ステップと、わかりやすいユーザインタフェースが特長です。
対応しているデータの消失理由は様々。
ゴミ箱を空にしてしまった場合や、ファイルを”完全に削除”してしまった場合、ドライブをフォーマットしてしまった場合、コンピュータウィルスによって紛失した場合などでも、データを復元することができます。
また、『EaseUS Data Recovery Wizard Pro & Bootable Media』を使用すれば、システムがクラッシュした場合でも、消失したデータの復元が可能となっています。
Windows版とMac版がありますが、今回はWindows用の『EaseUS Data Recovery Wizard Pro』を紹介させていただきます。
対応しているファイル形式は、写真(JPEG、PNG、PSDなど)、音声(AIFF、MP3、WAVなど)、動画(AVI、MP4、WMVなど)、ドキュメント(DOCX、XLSX、PDFなど)。
さらに、Outlookなどのローカルメール(PST、DBX、EMLXなど)、圧縮データ(ZIP、RAR、SITなど)や、その他exeファイルなどにも対応しています。
2GBまでのデータであれば、『EaseUS Data Recovery Wizard』の無償版を試用することができます。
ホームユーザ向けの製品として、2GBまでのデータを復元できる「Free」(Mac版もあり)と、復元できるデータサイズが無制限の「Pro」(Mac版もあり)、起動できないパソコンからもデータを復元できる「Pro+WinPE」(Windows版のみ)の3種類があります。
「Pro」は、1ヶ月ライセンスが9,790円、1年ライセンスが13,090円、永久ライセンスが19,690円(すべて税込)となっています
「Pro」の1ヶ月ライセンスとクラッシュしたシステムからデータを復元できる『EaseUS Data Recovery Wizard Bootable Media』がセットになった「Pro+WinPE」が13,189円となっています(税込)。
(2025年3月30日現在)
また、法人向けの製品として、複数のパソコンで使用できて、テクニカルサポートを受けられる「Technician」(Mac版もあり)があります。
「Technician」は1年ライセンスが39,468円、2年ライセンスが52,668円、永久ライセンスが63,800円となっています(税込)。
機能等の詳細については、製品Webページをご確認ください。
『EaseUS Data Recovery Wizard』のインストール
まずは使い勝手を確認するために、Free版をインストールして使ってみましょう。
『EaseUS Data Recovery Wizard』のFree版をインストールするには、製品Webサイトを開きます。
画面に表示された「無料体験」をクリックします。
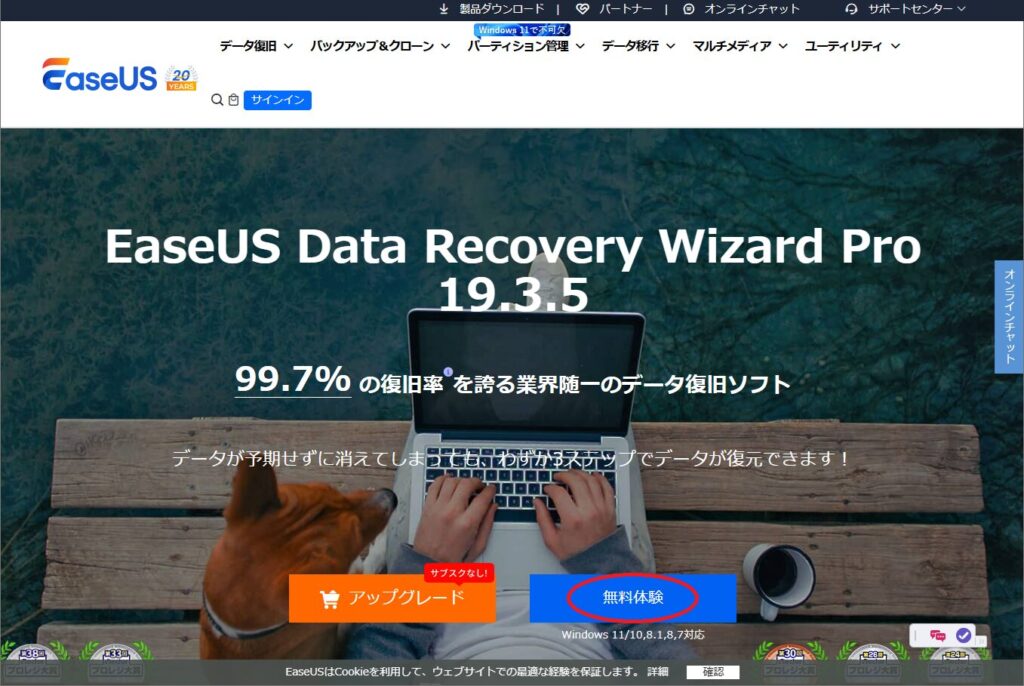
インストーラーがダウンロードされるので、実行します。
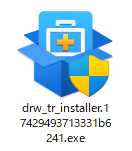
インストーラが起動したら、EULA(エンドユーザーライセンス契約)とプライバシーポリシーに目を通し、問題がなければ、右下にある「インストール設定」をクリックします。
下に『EaseUS Data Recovery Wizard』をインストールするフォルダが表示されます。
もし、誤ってデータを削除してしまったり、データが破損してから『EaseUS Data Recovery Wizard』をインストールする場合は、復元したいデータが格納されていたドライブ以外を指定します。
「完全に削除すると」で説明したように、誤って削除してしまったデータの領域に、新たなデータが上書きされてしまうと、復元不可能になる恐れがあります。
下の例では、Cドライブに『EaseUS Data Recovery Wizard』がインストールされることになっていますが、復元したいデータがCドライブにある場合は、他のドライブを指定します。
インストール先の確認と、必要に応じて変更が終わったら、「今すぐインストールする」をクリックします。
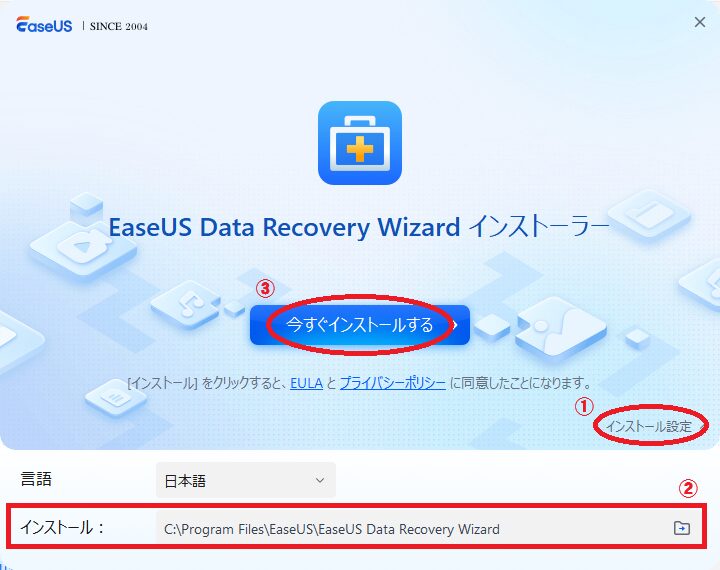
インストールが完了すると、『EaseUS Data Recovery Wizard』が起動し、まずディスク情報の読み込みが行われます。
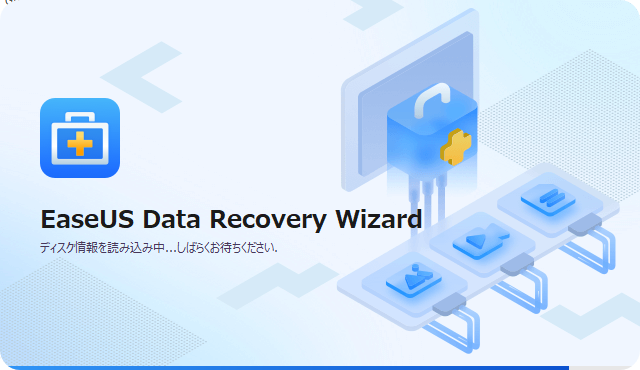
『EaseUS Data Recovery Wizard』をはじめて起動すると、データ復元方法のチュートリアルが表示されます。
(3ステップで表示されますが、下の画面は1画面に編集しています)
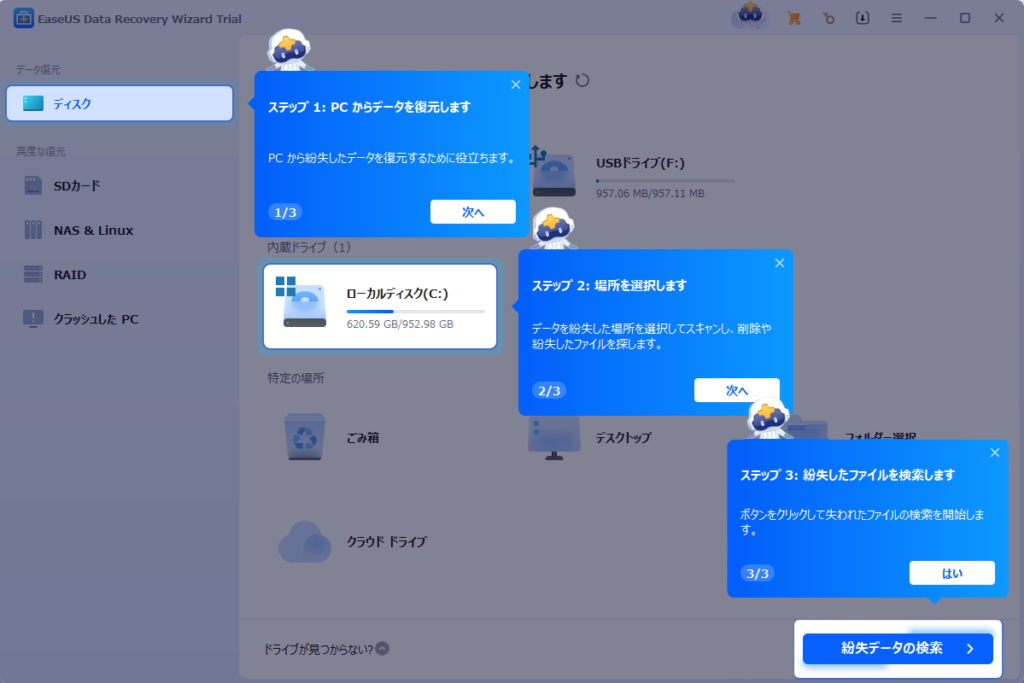
チュートリアルが終了すると、『EaseUS Data Recovery Wizard』のメイン画面が表示されます。
『EaseUS Data Recovery Wizard』のメイン画面
『EaseUS Data Recovery Wizard』のメイン画面の左側には、サイドメニューが表示されています。
「データ復元」として「ディスク」、「高度な復元」として「SDカード」、「NAS & Linux」、「RAID」、「クラッシュしたPC」が表示されています。
ディスク
サイドメニューの「ディスク」を選択すると(デフォルトではこの「ディスク」が選択されていると思います)、パソコンに内蔵されているドライブと外付けドライブ、特定の場所として「ゴミ箱」、「デスクトップ」、「フォルダー選択」、「クラウド ドライブ」が表示されます。
(私のパソコンでは、1TBの内蔵SSDと、512GBの外付けHDD、1GBのSDカードが表示されています)
基本的には、ここに表示されている場所から、データを復元することになります。
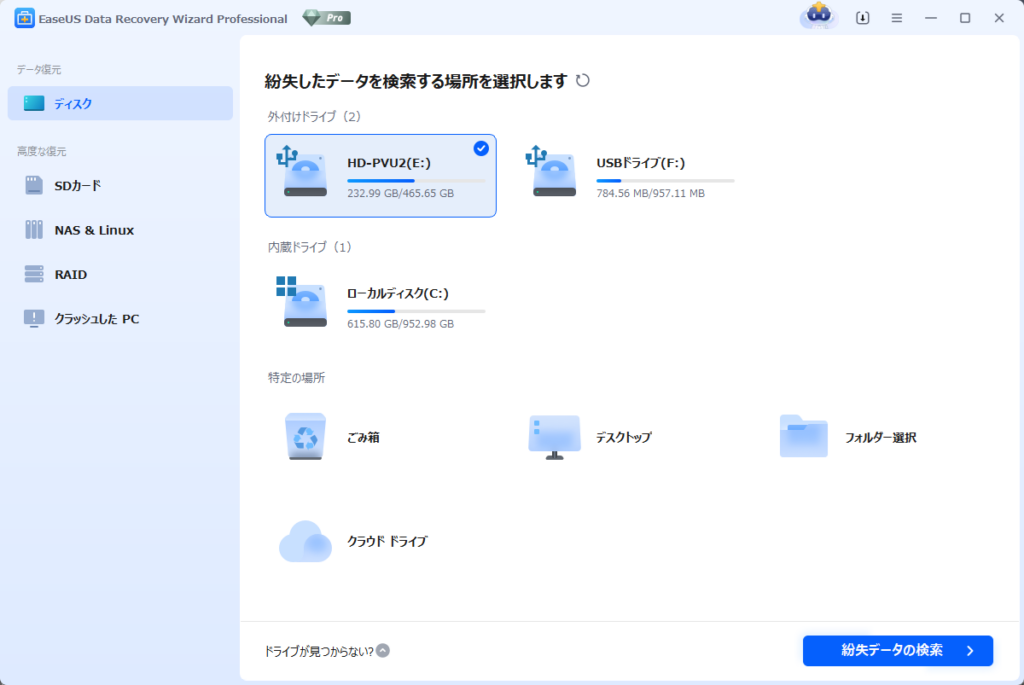
「ディスク」以外の「高度な復元」については、さらっと紹介しておきます。
SDカード
SDカードからビデオや写真を復元するときに使用します。
下の画面では、すでに「Canon」の機器で使用されたSDカードであることが認識されていますが、パソコンでフォーマットをしてしまった後など、使用していた機器のブランドが自動で認識されない場合は、ブランドの選択画面が表示されるので、デジカメやビデオカメラのブランドを選択することで、データ復元の成功率が上がるそうです。
このモードは、エンドユーザでも使うことがありそうですね。
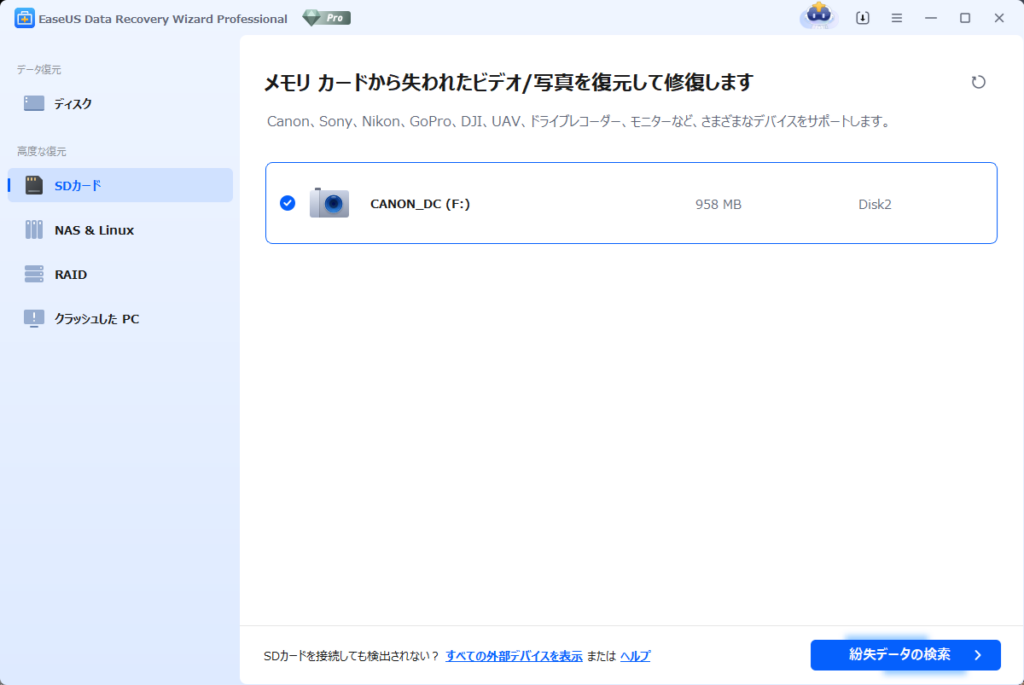
NAS & Linux
NAS(Network Attached Strorage:ネットワーク接続型ストレージ)は、ネットワークに接続されているHDDやSSDなどのことで、ネットワークを介して複数のデバイスから読み書きができるようにした記憶装置です(職場の共有ファイルサーバなど)。
また、LinuxはWindowsやmacOSなどと同じく、OSの1つです。パソコンの他、サーバー運用やシステム開発でも使用されます。
HDDやSSDの取り外しやダウンタイム(使用できない時間)が不要で、RAID(後述)の再構築も行わずにデータの復元ができます。
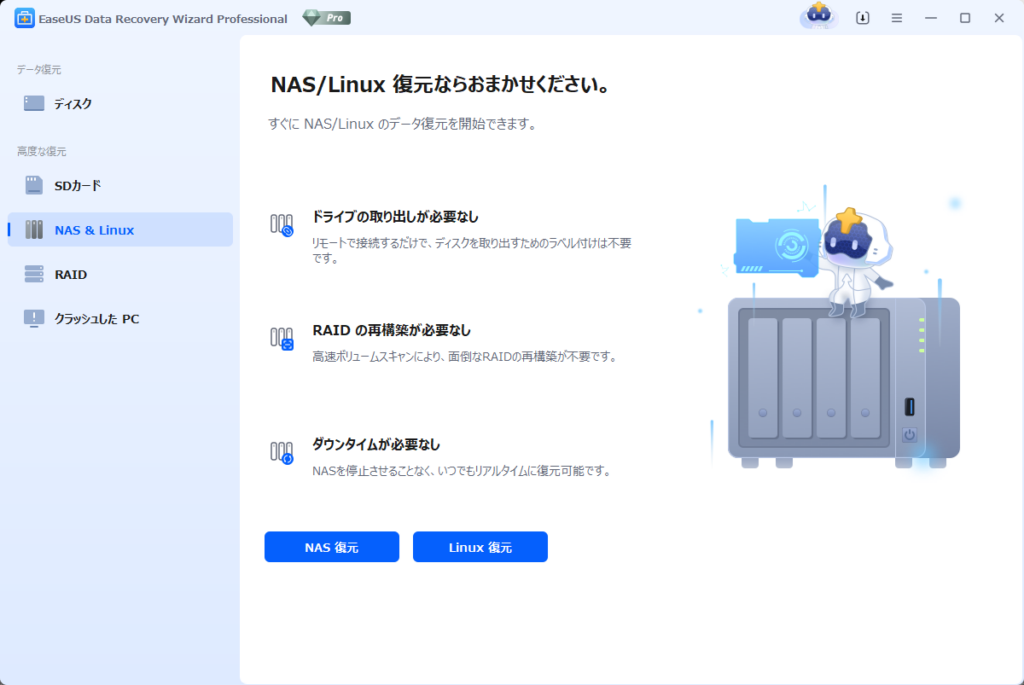
RAID
RAIDは、データを複数のHDDやSSDに分散して保存し、万が一HDDやSSDが故障したとしても、データが消失しないようにする仕組みです。
また、データ読み書きの速度を上げる目的で導入することもあります。
エンドユーザからは1つのドライブとして見えるため、エンドユーザがRAIDを意識する必要はありません。
したがって、管理者向けのモードですね。
「RAID0」は分散書き込み。
1つのデータを複数のHDDやSSDに分散させて書き込むため、書き込み時間が短くなります。2個口の荷物を1人の配達員が運んでいたものを、2人の配達員で運ぶといったイメージでしょうか。
書き込み時間は短くなりますが、HDDやSSDが故障すると、保存しているデータが消失します(データ復元ソフト『EaseUS Data Recovery Wizard』などで復元できる可能性もあります)。
「RAID1」は、2台のHDDまたはSSDを使用し、両方に同じデータを書き込みます。
どちらにもデータを丸ごと書き込むため、書き込み時間は1台の時と変わりませんが、1台が故障してももう1台からデータを読み書きできます(記憶容量は1台分)。
「RAID5」は、3台以上のHDDまたはSSDを使用し、1つのデータを複数のHDDやSSDに分散させて書き込むと同時に、チェック用のパリティデータを別の記憶装置に書き込みます。
1台が故障しても、別の記憶装置に書き込まれたデータとパリティデータからデータを復元することができます。
「RAID6」では、2台の記憶装置が故障してもデータが守られます。
小難しい話になるので、興味を持たれた方は調べてみてください。
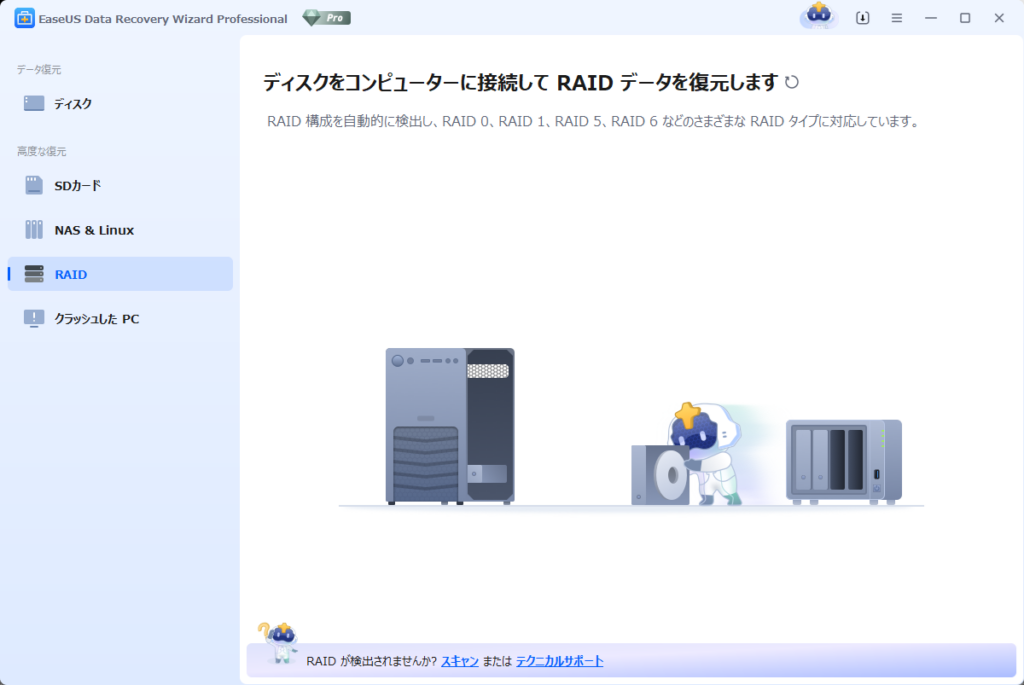
クラッシュしたPC
パソコンが起動しなくなったり、起動してもブルーバックやブラックバックになる、自動修復が繰り返されていつまで経っても正常に起動しない場合に、SDカードやUSBメモリなどに起動用のブータブルドライブを作成し、パソコンの中のデータを復元することができます。
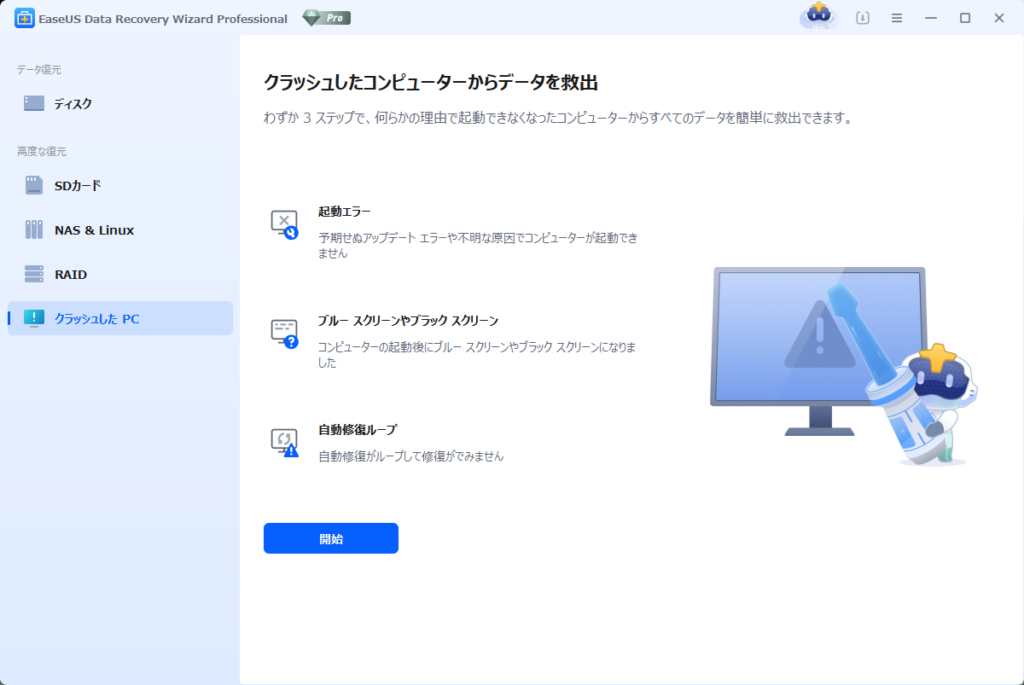
データの復元
以下では、メイン画面のサイドメニューにある「データの復元」→「ディスク」から、実際にデータの復元を行ってみたいと思います。
私が今回使用したのは、Ver. 19.3.5のPro版です。
テストに用意したファイル
『EaseUS Data Recovery Wizard』は「紛失データの形式を問わず、すべてのファイルを復元」と謳っているので、手元にあった様々な形式のファイルを用意してみました。
一部かなりマイナーなファイル形式や、Windowsでは一般的でないファイル形式も意図的に混ぜてみました。
| ジャンル | 拡張子 | ファイル形式 |
| Microsoft Office | .docx | Word |
| .doc | Word 2003以前 | |
| .xlsx | Excel | |
| .xls | Excel 2003以前 | |
| .pptx | PowerPoint | |
| .ppt | PowerPoint 2003以前 | |
| .pst | Outlook | |
| ドキュメント | .txt | テキスト |
| .csv | Comma Separate Value | |
| .jtd | 一太郎 | |
| .tex | LaTex | |
| Web | .html | HTML |
| .xml | XML | |
| .css | スタイルシート | |
| .cgi | CGI | |
| .php | スクリプト | |
| 圧縮 | .zip | ZIP |
| .lzh | LZH | |
| .7z | 7-Zip | |
| .tar | Tape Archive |
| ジャンル | 拡張子 | ファイル形式 |
| 静止画像 | .jpg | JPEG |
| .png | PNG | |
| .gif | GIF | |
| .bmp | ビットマップ | |
| .cr2 | Canon Raw2 | |
| 音声 | .mp3 | MP3 |
| .wav | WAV | |
| .wma | Windows Media Audio | |
| .avi | AVI | |
| 動画 | .mpg | MPEG |
| .mp4 | MP4 | |
| .wmv | Windows Media Video | |
| その他 | .exe | 実行ファイル |
| .hlp | ヘルプ | |
| .dat | データファイル | |
| .dll | ダイナミックリンクライブラリ | |
| .ttf | フォント | |
| .jww | JW CAD | |
| .c | ソース(C言語) |
ゴミ箱を空にしてしまった場合
まず、ファイルをゴミ箱に移動したあと、ゴミ箱を空にしてしまった場合を見てみます。
テスト用に用意した40個のファイルをゴミ箱へ移動します。
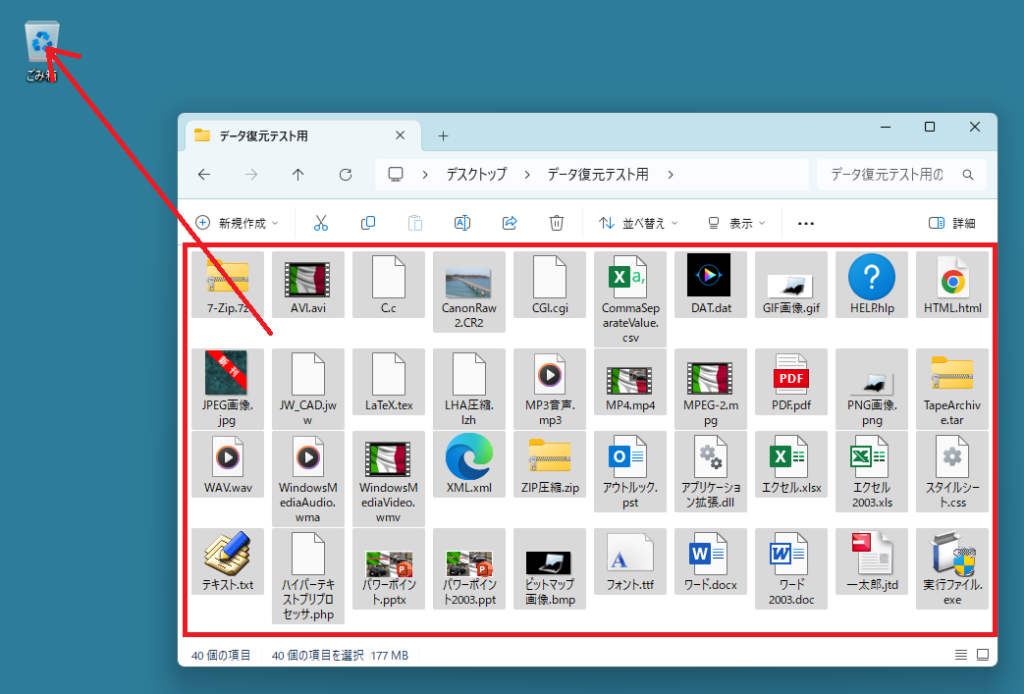
ゴミ箱を空にします。
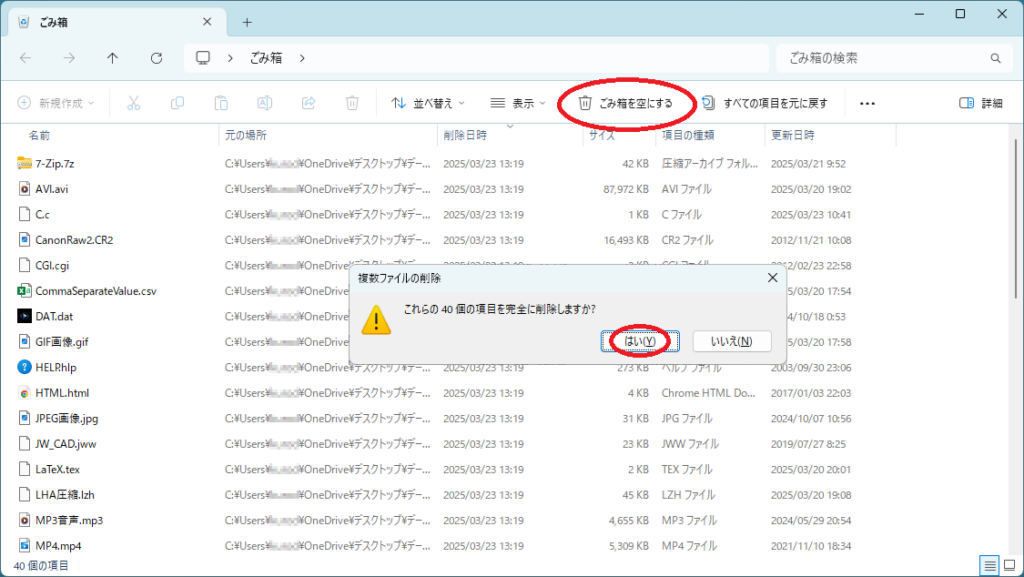
『EaseUS Data Recovery Wizard』を起動し、データを紛失した場所として「ごみ箱」を選択→「紛失データの検索」をクリックします。
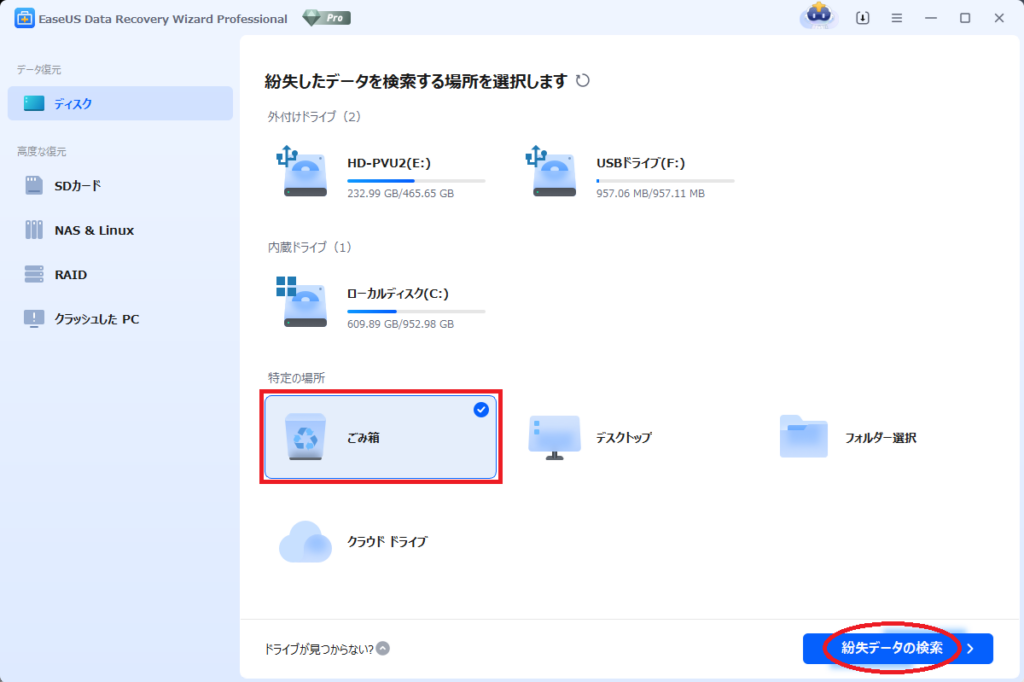
私の環境では、紛失データの検索に約70分かかりました。
スキャンが終了すると、左側にフォルダツリーが表示されます。
大きく、「ごみ箱」と「ファイルパスの紛失」に分かれています。
「ごみ箱」の下にあるフォルダやファイルは、ゴミ箱の中から削除されたもの。
「ファイルパスの紛失」の下にあるフォルダやファイルは、どのフォルダにあったかの情報が欠落しているもの(ゴミ箱の中にあったかも知れないもの)のようです。
どうやら、「ごみ箱」があるドライブ内をすべてスキャンしたようです。
「ごみ箱」の下にある、復元したいファイルにチェックを入れ、「復元」をクリックします。
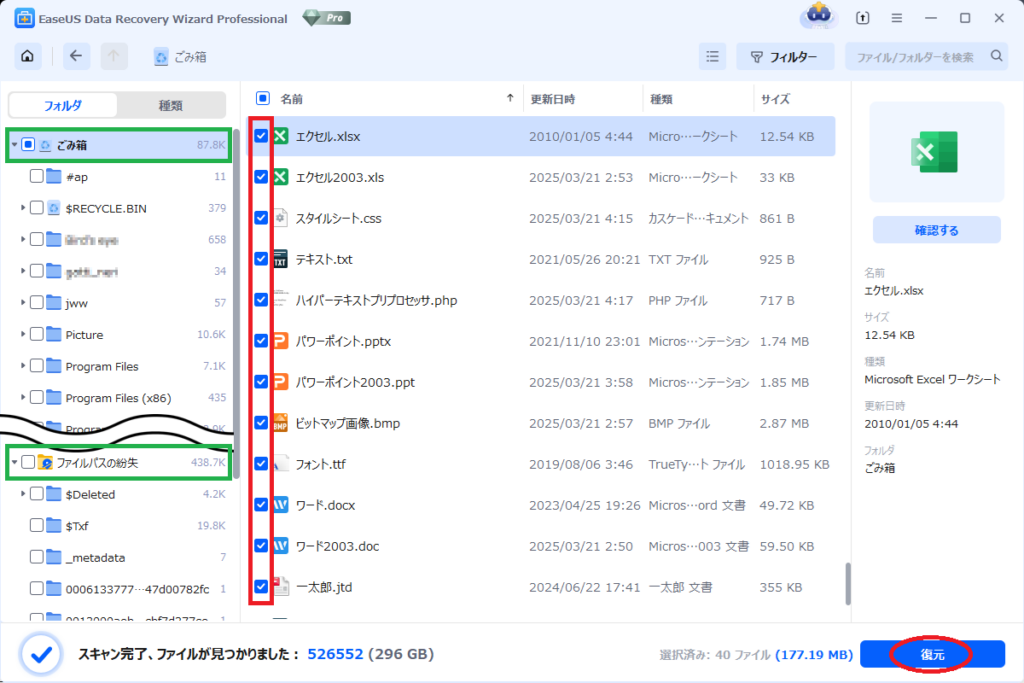
復元したファイルの保存先を指定します。
保存先は、ゴミ箱があるドライブと別のドライブにしましょう。
先に書いたとおり、削除したデータが格納されていた領域に新しいデータが上書きされてしまうと、データの復元ができなくなる恐れがあります。
復元したデータが、復元したかったファイルを上書きしてしまうことを避ける必要があります。
今回は、Fドライブ(SDカード)を指定しました。
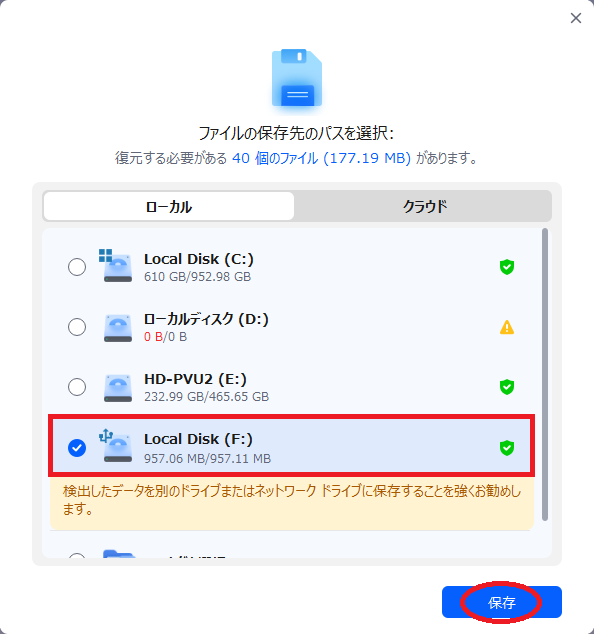
SDカードにフォルダが作成され、指定した40個のファイルが復元されましたが、一部のファイル名が崩れています(先頭の文字が”#”になっています)。
ファイル名が崩れたファイル形式にこれといった共通点はなく、PDFのようなメジャーなファイル形式もあれば、JW CADのようなマイナーなファイル形式もあります。
なお、ファイル名が崩れたファイルでも、ファイルの中身は壊れていませんでした。
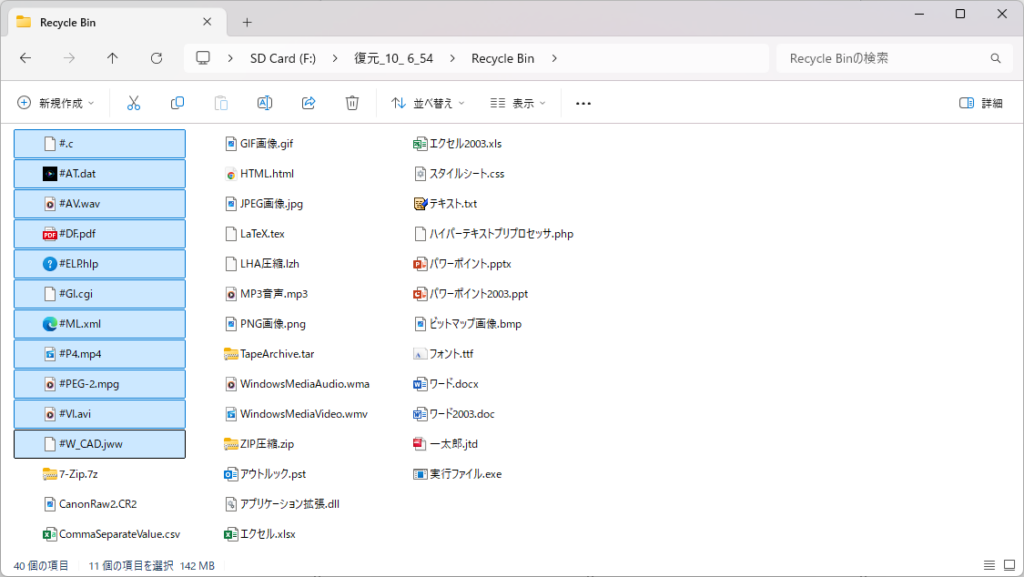
ゴミ箱を経由せずに完全に削除してしまった場合
つづいて、ゴミ箱を経由せずに完全に削除した場合です。
ファイルを選択し「Shift」+「Delete」キーで削除した場合や、外部ドライブに保存されているファイルを削除した場合は、ゴミ箱に入ることなく削除されてしまいます。
この場合、ゴミ箱フォルダの中をスキャンしても、削除したファイルは出てきません。

今度は、「ごみ箱」ではなく、「フォルダー選択」をしてスキャンを行ってみます。
(削除してしまったデータがデスクトップにあった場合は、「デスクトップ」を指定してスキャンすることができます)
『EaseUS Data Recovery Wizard』を起動し、データを紛失した場所として「フォルダー選択」→「紛失データの検索」をクリックすると、フォルダーを指定する画面が表示されるので、削除してしまったデータが格納されていたフォルダを指定します。
今回の場合、「データ復元テスト用」というフォルダにあったデータを削除したため、このフォルダを指定して「OK」をクリックしました。
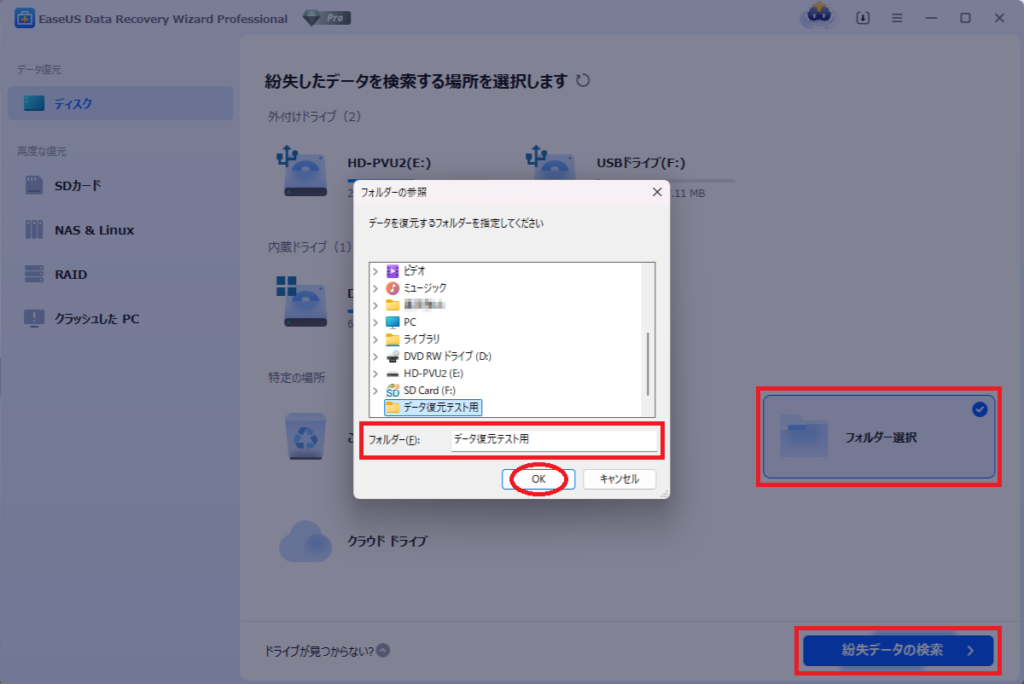
今度は約40分でスキャンが終わりました。
スキャンが終わったら、ゴミ箱を空にした場合と同様、別のドライブに復元したデータを保存します。
復元するファイルにチェック→「復元」→保存先を指定→「保存」ですね。
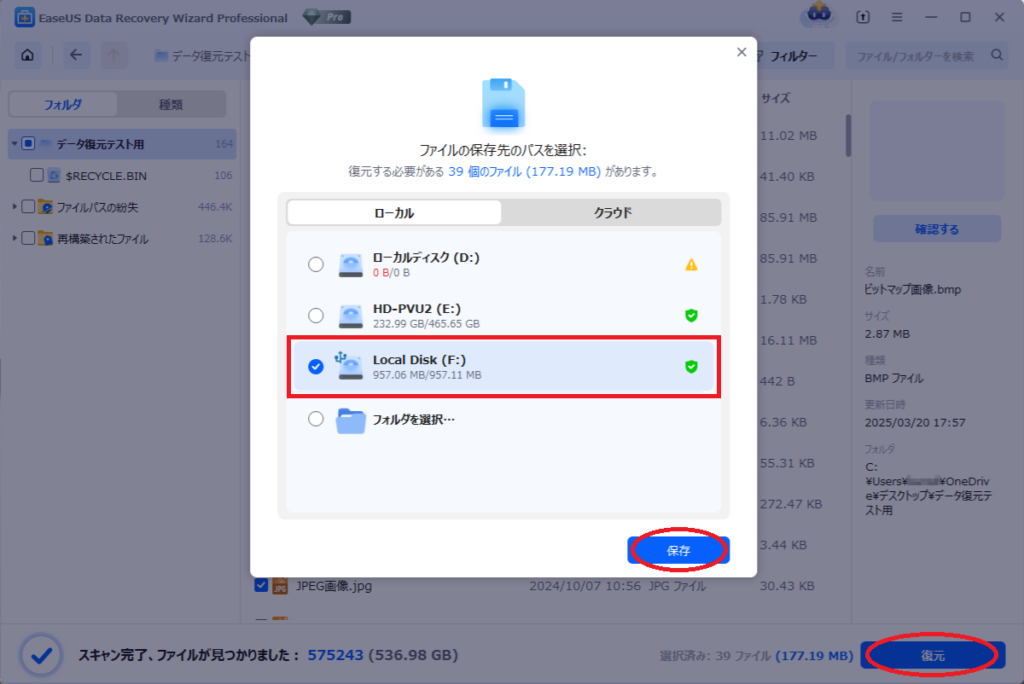
今回も保存先に指定したSDカードの中にフォルダが作成され、その中に40個のデータが復元されました。
今回はファイル名が崩れていませんね。
いくつか確認しましたが、ファイルの中身も壊れていませんでした。
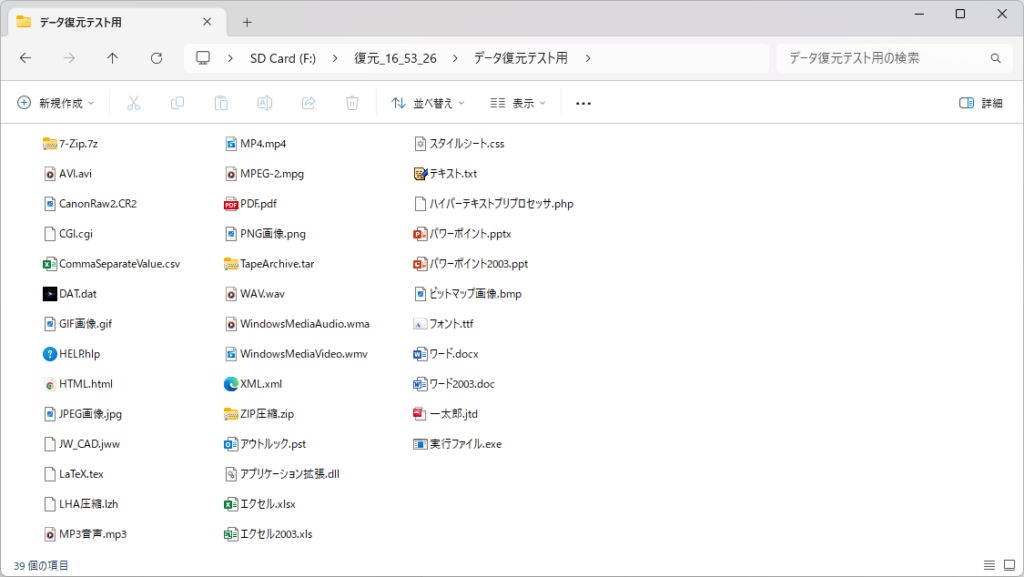
ドライブをフォーマットしてしまった場合
ファイルが参照できなくなる状況として、ドライブをフォーマットしてしまった場合も考えられます。
昨今、エンドユーザが記憶装置をフォーマットするような場面はほとんどなくなっていると思いますが、慣れないことだからこそ、間違いも起きやすいということで。
テスト用に、削除してもよいデータが格納された1GBのSDカードを用意しました。
フォーマットとは
フォーマットとは、HDDやSSD、USBメモリやSDカードなどの記憶装置を使える状態にする作業です。
データの記憶領域をクラスタという単位に区切って、番号を振っていきます。
WindowsやMacなどのOSにあわせた形式でフォーマットをすることによって、コンピュータは記憶装置からデータを読み書きできるようになります。
データが保存されたSDカードをクイックフォーマットしてしまった場合
昨今、もしエンドユーザが記憶装置をフォーマットすることがあったとしても、「クイックフォーマット」までだと思いますので、クイックフォーマットを行ったときにデータを復元できるかどうかを試してみます。
まず、SDカードにテストデータ40個を保存しました。
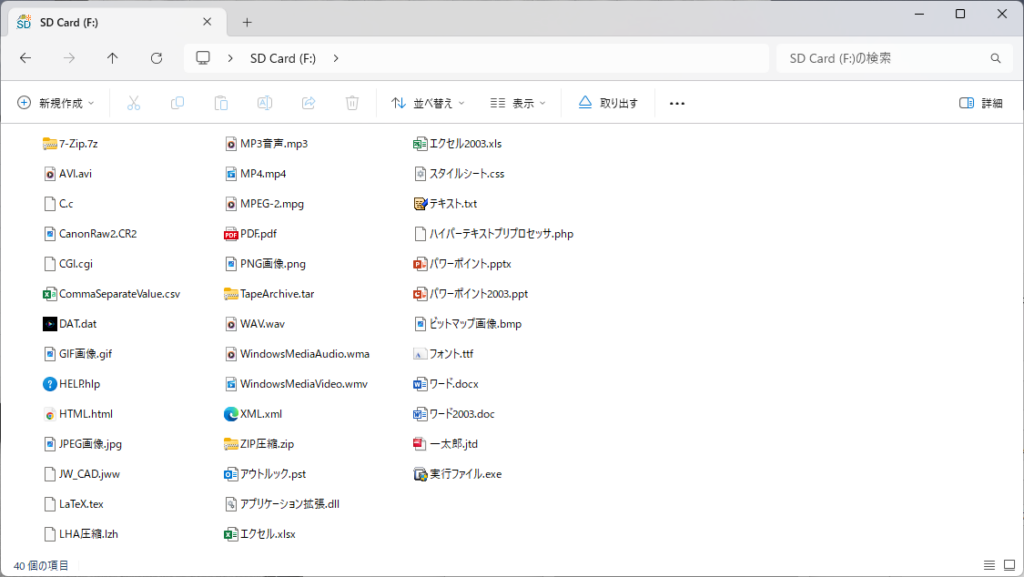
「PC」を開いて、SDカードのアイコンの上で右クリック→「フォーマット」を選択します。
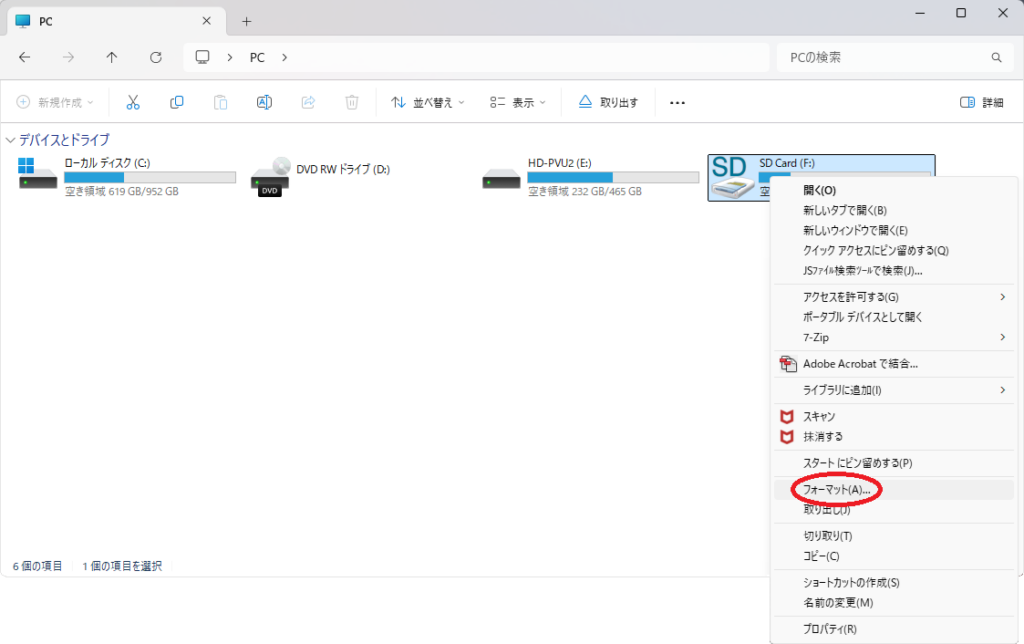
まずは、そのままの形式(FAT)でクイック フォーマットを行います。
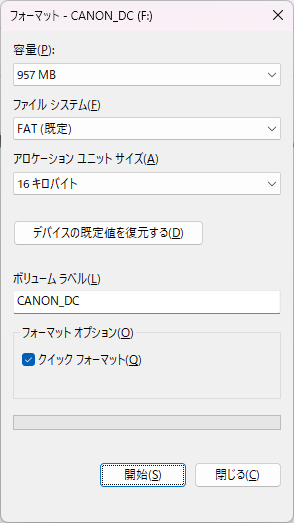
フォーマットをするとデータがすべて消去される旨の警告が出ますが、構わず「OK」をクリックしてしまいます。
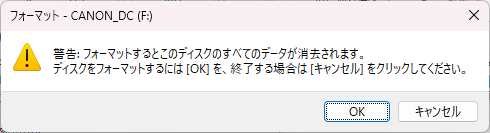
フォーマットが終わると、SDカードの中のデータが見えなくなりました。
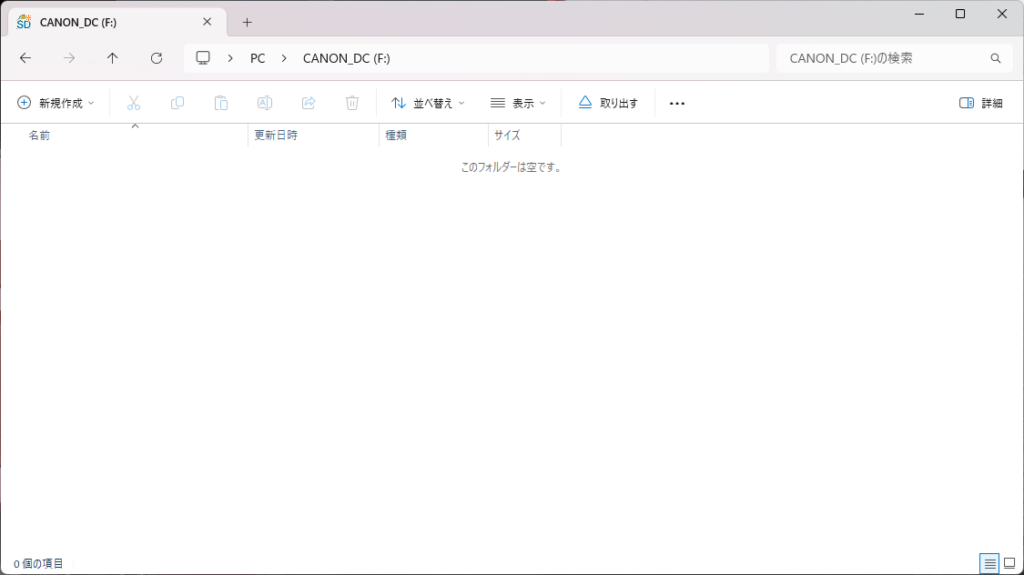
ここからが『EaseUS Data Recovery Wizard』の出番です。
『EaseUS Data Recovery Wizard』を起動し、データを紛失した場所として「外付けドライブ」のFドライブ(SDカード)を選択→「紛失データの検索」をクリックします。
※「高度な復元」の「SDカード」を使用すると、SDカードを使用したディジタルカメラなどの機器のブランドを指定することで、データを復元できる確率を上げることができますが、今回はパソコンからSDカードにデータをコピーしたので、通常の「データ復元」からデータの復元を試みます。
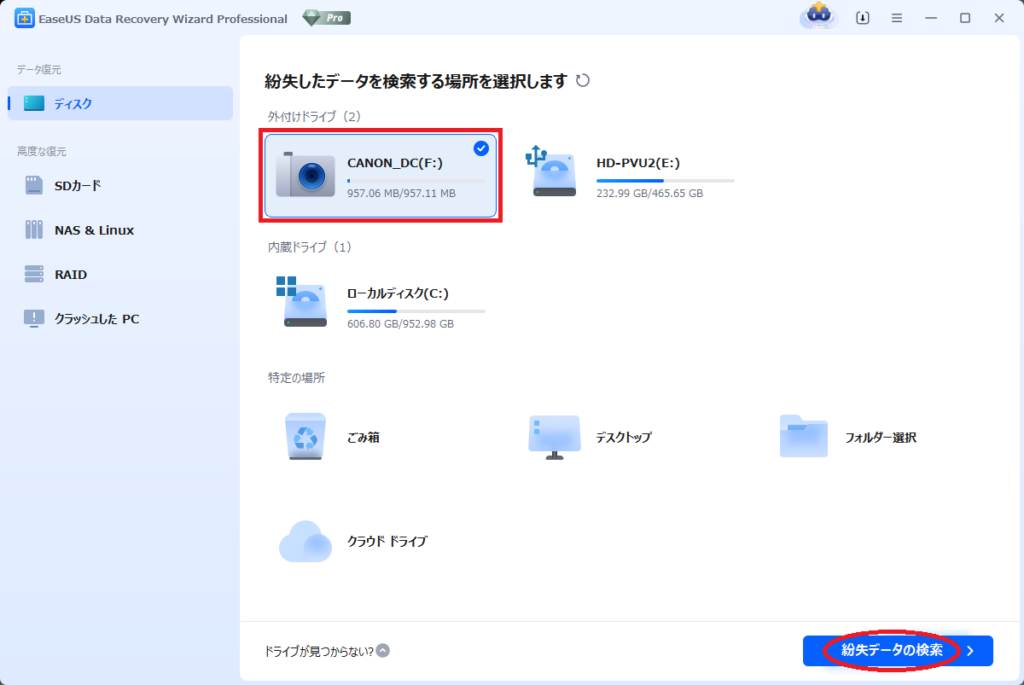
スキャン結果が表示されたら、左側のフォルダツリーで、Fドライブ(SDカード)の下にあるフォルダを選択すると、クイックフォーマット前に保存ししていたファイル40個が、スキャン結果として表示されました。
ビデオ(動画)ファイルについては、スキャン後に「強化されたビデオ修復」がなされたようです。
これまでと同様に、別のドライブに復元したデータを保存します。
復元するファイルにチェック→「復元」→保存先を指定→「保存」です。
今回は、SDカードの中にあったデータを復元したいので、SDカード以外を保存先に指定します。
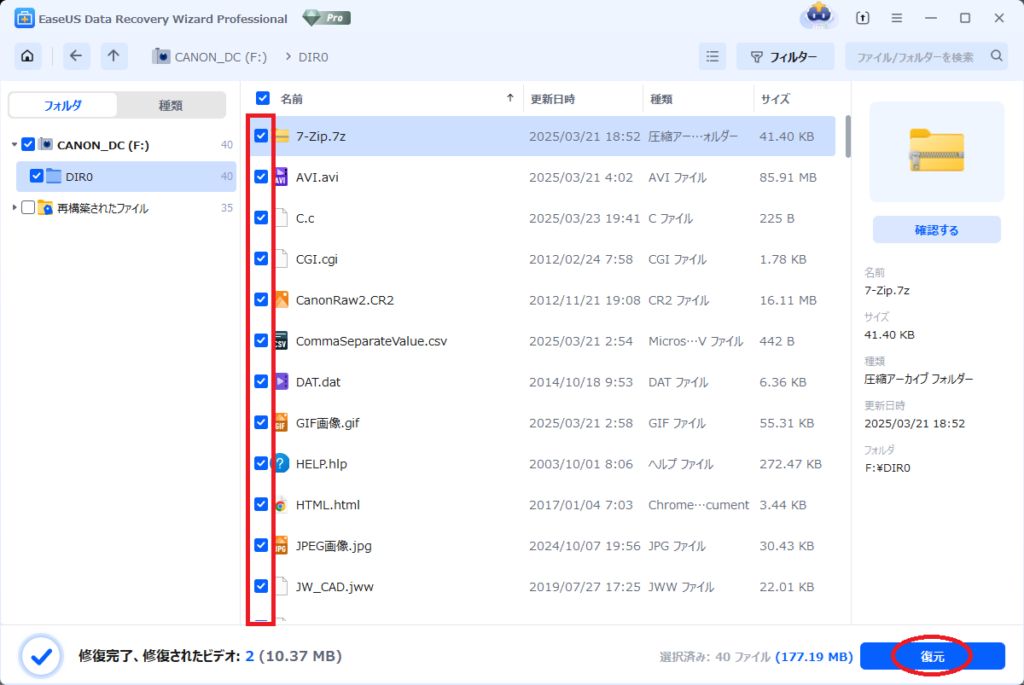
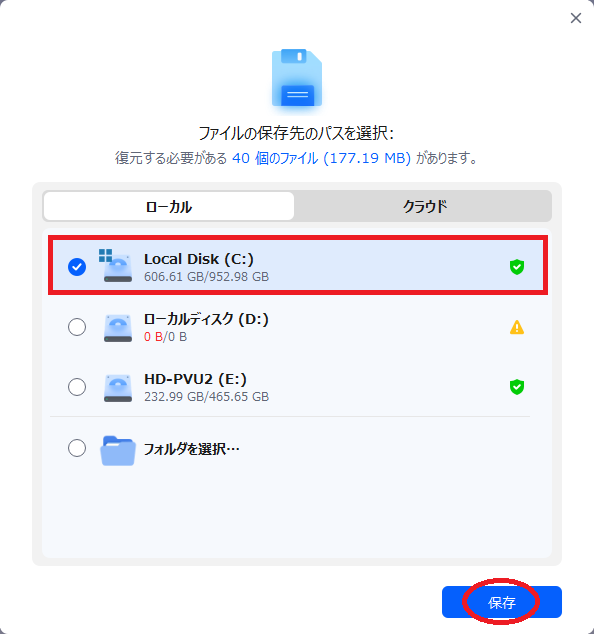
無事にすべてのファイルが復元されました。
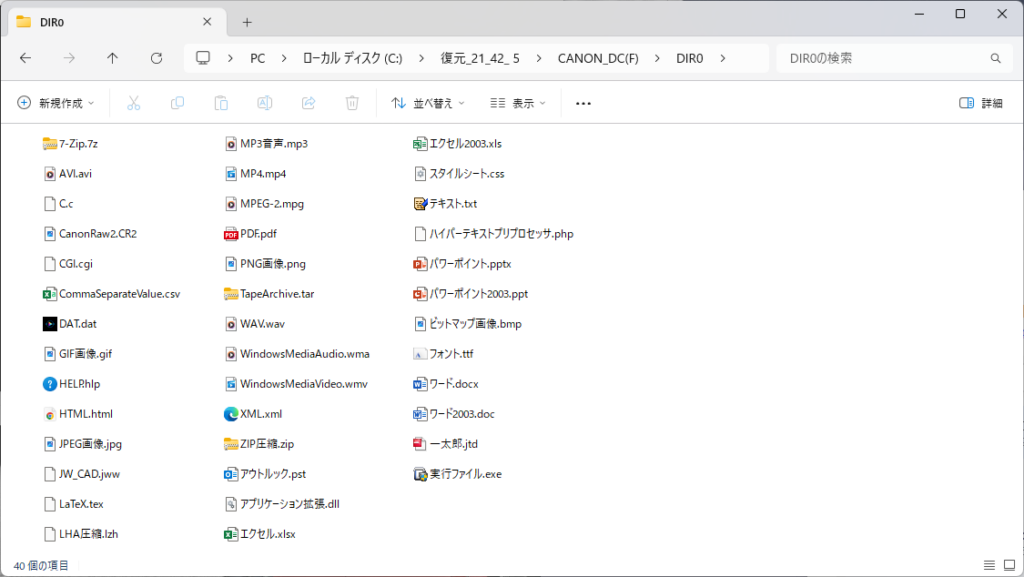
データが保存されたSDカードをフォーマットしてしまった場合
クイックフォーマットをしてしまった場合でも、データを復元できることを確認しました。
そこで、クイックフォーマットではなく通常のフォーマットをしてみます。
クイックフォーマットではデータ管理領域だけが消去されます。
それに対し、通常のフォーマットでは、記憶装置のすべての領域をエラーチェックし、クラスタを区切ります。
通常、その記憶装置をはじめて使うときに行いますが、現在販売されている記憶装置のほとんどは工場でフォーマットが行われているため、特段の理由がない限り、エンドユーザがフォーマットを行う必要はありません。
上でクイックフォーマットを行った時は、「フォーマット オプション」の「クイック フォーマット」の欄にチェックが入っていましたが、今回はチェックを外してフォーマットします。
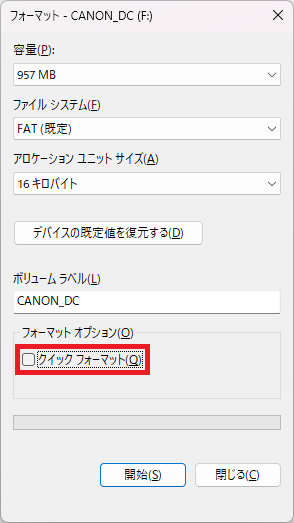
フォーマット後、『EaseUS Data Recovery Wizard』でSDカードの中をスキャンしてみると…
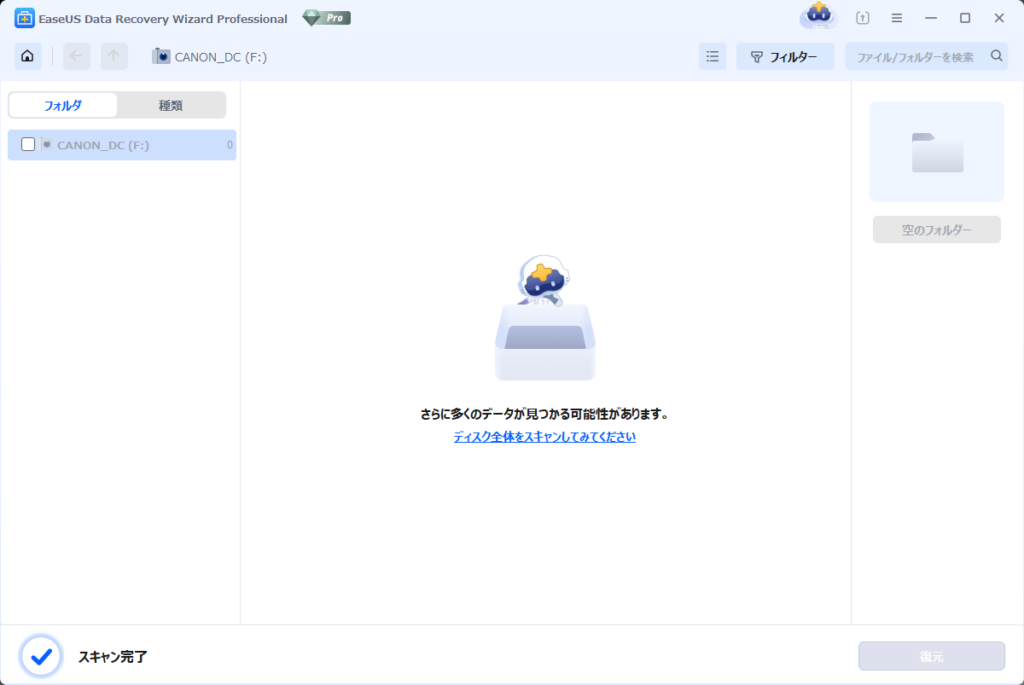
通常のフォーマットを行う前にSDカードに保存されていたデータは見つかりませんでした。
「さらに多くのデータが見つかる可能性があります。」となっていたので、「ディスク全体をスキャンしてみてください」をクリックしてみたのですが、やはり結果は同じでした(すでにSDカード全体をスキャンした結果なので、何かが見つかる可能性は低かったのですが)。
通常のフォーマットを行うと、ドライブのエラーチェックを行い、クラスタを区切って番号が振られます。
仮にデータの管理領域が見つかったとしても、実データが格納されているクラスタの番号が変化してしまっていると、それ以上追いかけられないのだと思います。
『EaseUS Data Recovery Wizard』を使用した感想
データの復元方法について、知識としては知っていましたが、自宅のパソコンでも復元が可能ということを知ったので、好奇心にかられ、いろいろと試してみました。
この『EaseUS Data Recovery Wizard』をインストールしておくと、”間違って消去しちゃったとき”も安心ですね。
実際に触ってみて、まず、操作が簡潔だと感じました。
特に、インストール直後に使い方のチュートリアルがあるので、「まずどこから触れば良いのだろう?」と迷うことなく、使いはじめることができます。
【復元したいデータが保存されていた場所を選択 → 紛失データの検索 → 復元】
という3ステップでデータを復元することができ、ユーザインタフェースもわかりやすいです。
ただ、操作を簡潔にするが為に、復元したデータの保存先が、各ドライブの直下しか指定できないのが気になりました。
データの復元が成功したあとは、元のフォルダにデータを移動させることになると思われるので、一時的なフォルダではありますが、ドライブ直下をできるだけすっきりさせておきたい私としては、少し気持ち悪かったです。
ドライブ全体をスキャンする以外に、ゴミ箱や特定のフォルダを指定してスキャンすることができますが、ゴミ箱を指定してスキャンしても、ドライブ全体をスキャンしている様子でした。
内蔵ドライブ内のフォルダを指定したときはスキャンに約40分、ゴミ箱を指定したときはスキャンに約70分かかったので、特定のフォルダを指定したときは、そのフォルダがあるドライブ内をスキャン、ゴミ箱を指定した場合はパソコンに接続されているすべてのドライブ内をスキャンしているのではないかな?というのが私の予想です。
予想どおりであれば、バックアップ用の外付けHDDも接続していたため、スキャンにかかった時間に納得です。
ゴミ箱の中にあったデータだけでなく、どのフォルダの中にあったのかわからないデータも救出するためだと思いますが、約70分かかったのは長いなと感じました。
まずはゴミ箱の中にあったことがわかっているデータだけをスキャン結果として表示し、目的のデータが見つからなければ「ドライブ全体をスキャン」としても良いのでは?と思いました。
特定のフォルダを指定したときも同様で、まずその部分だけをスキャンして、目的のデータが見つからないときだけドライブ全体をスキャンとした方が良いのではないかと思います。
そうでなければ、結果の表示方法以外、特定の場所を指定してスキャンすることにメリットがないので…
ファイルシステムのそのあたりがどうなっているのか詳しくないのですが、可能なのであれば改善してほしいポイントです。
データを復元できる限界としては、どうやらドライブのクイックフォーマットまでということがわかりました。
通常のフォーマットを行って、クラスタを区切り直すとデータの復元が難しいようです。
私としても、通常のフォーマットを行った時が、復元ができるかできないかの境界になるのではないかと考えていましたので、ほぼ予想どおりでした。
しかし、通常のフォーマットを行っても、データの上書きはされていませんので、専門機関に委ねればデータを復元できる可能性があります。
パソコン用のソフトウェアとして、通常のフォーマットを行ってしまってもデータを復元できるようにすることも可能だと思いますが、時間もかかりますし、なによりソフトウェアの価格が跳ね上がってしまうことが予想されます。
パソコン用のソフトウェアとしては、『EaseUS Data Recovery Wizard』に実装されている機能で必要十分なのかなと思います。
はじめの方の「データを削除すると…」というところで書かせてもらいましたが、パソコンからデータを削除しても、管理情報に「削除された」という情報が書かれるだけで、データ実体は他のデータで上書きされるまでは残ります。
逆に言うと、上書きされてしまうとデータを復元することはできませんので、データの紛失に気づいたときは、とにかく必要以上にパソコンを触らないことが重要です。
データを復元するときも、復元したデータの保存先は別のドライブにします。
それによって、データを復元できる確率を高めることができます。
実際にデータの削除と復元をしてみたように、紛失してしまったデータを上書きしないようにすれば、『EaseUS Data Recovery Wizard』を使用することで、高い確率でデータを復元できると考えます。

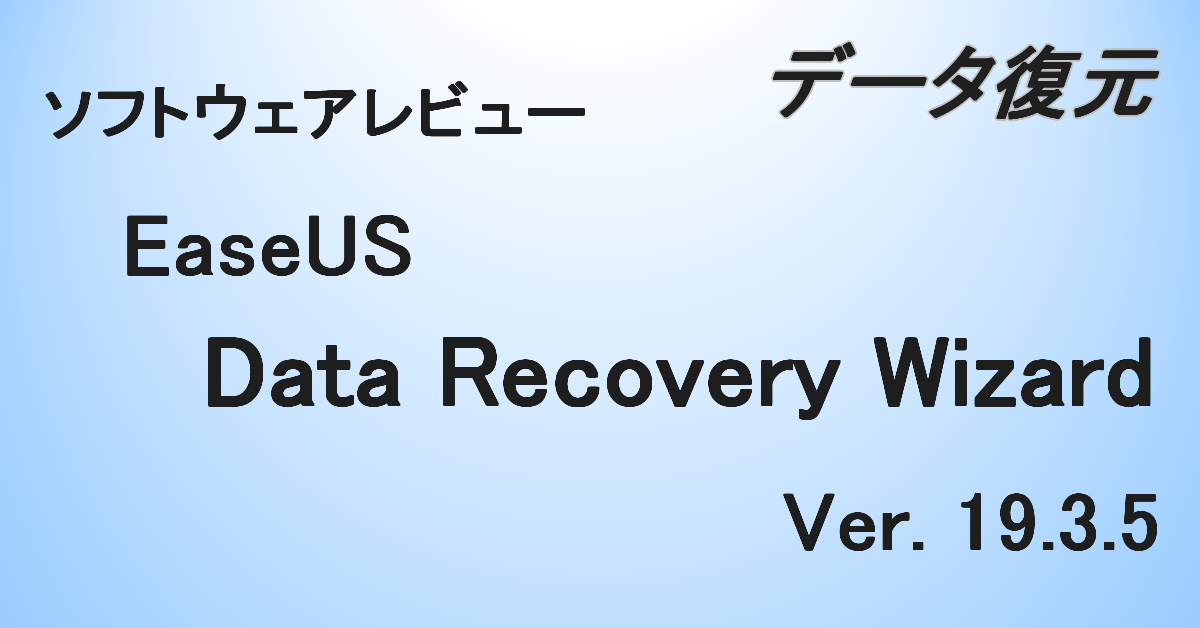


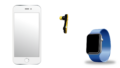
コメント