ディスクやパーティション管理、データ復旧、データバックアップ分野のソフトウェア開発を行っているMiniTool様(https://jp.minitool.com/)より、パーティションソフトウェア『MiniTool Partition Wizard』のレビュー執筆依頼のお話をいただきました。
今回紹介させていただくパーティションソフトウェア『MiniTool Partition Wizard』は、パソコンやサーバのHDD(ハード ディスク ドライブ)やSSD(ソリッド ステート ドライブ)等の記憶装置のパーティションやボリュームの管理を行うことができるソフトウェアです。
私が学生の頃は、当たり前のようにパソコンのHDDを2つのパーティションに分けて、CドライブとDドライブの2つの論理ドライブとして使用していましたが、昨今メーカ製のパソコンを購入すると、内蔵ドライブはパーティション分割されておらず、1つの論理ドライブ(Cドライブ)とされていることが多くなっています(実際にはユーザから見えないシステム用のパーティションが存在します)。
しかし、内蔵ドライブをパーティション分割して使用することには、大きなメリットがあります。
パーティションとは
パーティションとは、物理ドライブ内に設けられた論理ドライブ(データ領域)です。
たとえば、1台の物理ドライブ(HDDやSSDなど)を2つのパーティションに分割し、2つの論理ドライブ(データ領域)として使用することができます。
ユーザからは、あたかも2つの物理ドライブが存在するかのごとく使用することができます。
パーティション分割のメリット
パソコンの物理ドライブを2つのパーティションに分割したときの最も効果的な使い方は、システム用の論理ドライブと、データ用の論理ドライブに分ける方法です。
システム領域には、OSやアプリケーションソフトウェアと、それらが内部で使用するデータや設定ファイルなどを格納するようにします。
また、データ領域には、ユーザが作成したり取り込んだデータ(ドキュメントファイルや画像ファイルなど)を保存するようにします。
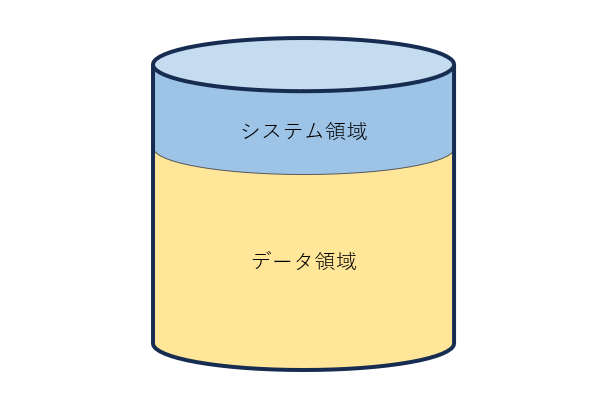
データの保護
OSに問題が発生し、OSの再インストールをすることになったとき、パーティションを分割していないと、物理ドライブのどこにOSがインストールされるかわからず、ユーザデータが上書きされてしまうことがあります。
この場合、上書きされたユーザデータは復元することができません。
それに対し、システム領域とデータ領域にパーティション分割していれば、システム領域にOSを再インストールをすることができますので、データ領域に保存されているデータは保護されます。
バックアップが容易
『MiniTool Partition Wizard』にもパーティションのコピー機能が搭載されていますが、パーティション単位で簡単にバックアップを取ることができます。
さらに、バックアップをとる必要があるファイル用のパーティションを分割しておけば、簡単に、短時間で効率的にバックアップを取ることができます。
複数OSのインストール
たとえば、Windowsをインストールしたパーティションと、Linuxをインストールしたパーティションを作成することで、1台のパソコンで複数のOSを使用することができます。
私も一時期WindowsとLinuxの2つのOSを入れていたことがあります。
パーティション分割のデメリット
パーティションを分割したときのデメリットとしては、空き領域の問題が挙げられると思います。
たとえば、データ用にDドライブとEドライブの2つのパーティションを用意していたとき、Dドライブは空きがたくさんあるのに、Eドライブがいっぱいになって、新たなデータを保存できなくなるということが発生することがあります。
なお、『MiniTool Partition Wizard』は、こういったときのために、パーティションサイズを変更する機能が搭載されています。
MiniTool Partition Wizardの概要
『MiniTool Partition Wizard』は、MiniTool社が開発した、パーティション管理ソフトウェアです。
ホーム向け製品として、「無料版」、「プロ版」、「プロ・プラチナ版」、「プロ・アルティメット版」があります。
「プロ版」(9,020円/年)と「プロ・プラチナ版」(16,610円/年)は1年ライセンス、「プロ・アルティメット版」(24,200円)は生涯ライセンスです。
※価格は税込
また、「プロ・アルティメット版」には『MiniTool Partition Wizard Bootable』が搭載されており、OS無しでパーティション管理をしたり、MBR(マスタ ブート レコーダ)の再構築、誤って削除してしまったパーティションを復元したりすることができます。
企業向け製品として、「サーバー版」、「エンタープライズ版」、「テクニシャン版」があります。
「サーバー版」は1台用で、1年ライセンスが24,200円、生涯ライセンスが39,490円。
「エンタープライズ版」が99台用で、1年ライセンスが76,230円。
「テクニシャン版」が299台用で、生涯ライセンスが106,810円となっています。
※価格は税込
前置きが長くなってしまいましたが、実際に『MiniTool Partition Wizard』の無料版をインストールして、触ってみましょう。
MiniTool Partition Wizard 無料版のインストール
『MiniTool Partition Wizard』の商品ページにアクセスします。
画面右上の「ダウンロード」にマウスカーソルをあわせると、下に3種類のバージョンのダウンロード用ボタンが表示されるので、「無料版」の下にある緑の「ダウンロード」ボタンをクリックします。
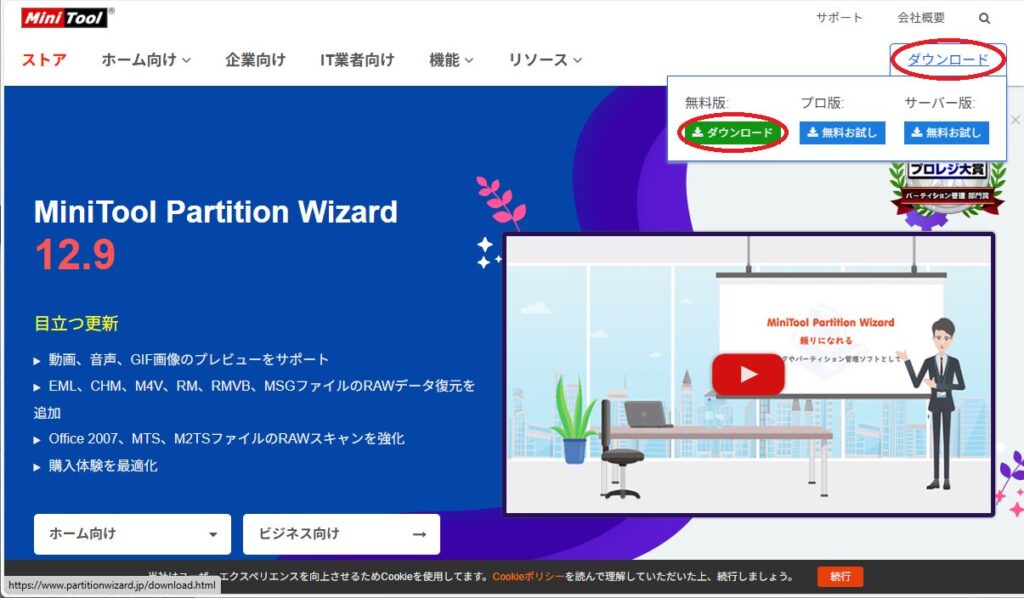
ダウンロードされたインストーラを実行します。
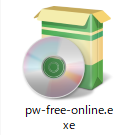
インストール中に利用する言語(表示される言語)を選択し、「OK」をクリックします。
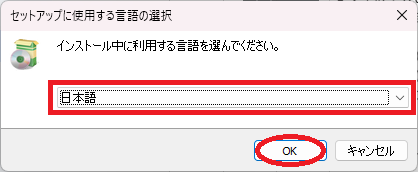
プロのデモ版と無料版のどちらをインストールするかを尋ねられるので、「無料版のインストールを続行します。」を選択し、「次へ」をクリックします。

インストールするソフトウェアを選択します。
上にある『MiniTool Partition Wizard Free』は、今回インストールしようとしている『MiniTool Partition Wizard』の無料版です。
その下の『MiniTool ShadowMaker Free』は、システム、ドライブ、ファイルのバックアップと復元をしてくれるソフトウェアの無料版です。必要がなければ、チェックを外してください。
許諾契約書を確認して問題がなければ、「次へ」をクリックします。
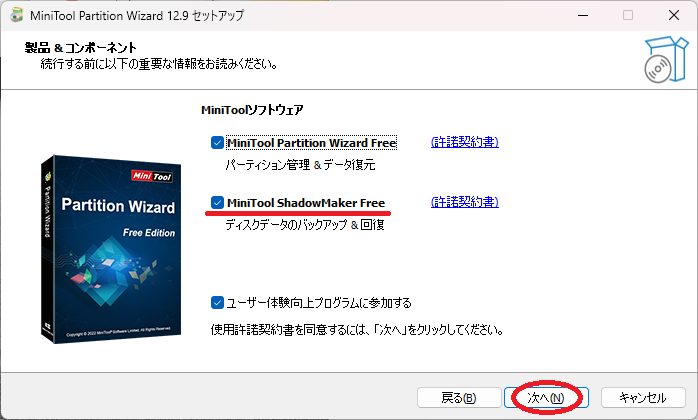
『MiniTool Partition Wizard Free』をインストールするフォルダを指定し、「次へ」をクリックします。
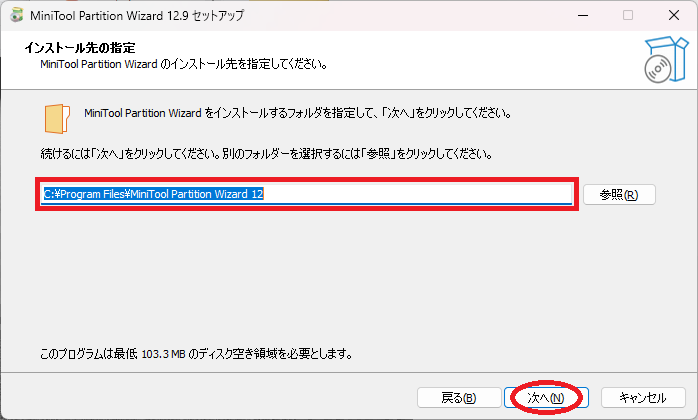
インストールが完了すると、下のようなダイアログボックスが表示されます。
すぐに『MiniTool Partition Wizard』を起動したいときは、「MiniTool Partition Wizard を実行する」にチェックを入れ、「完了」をクリックします。
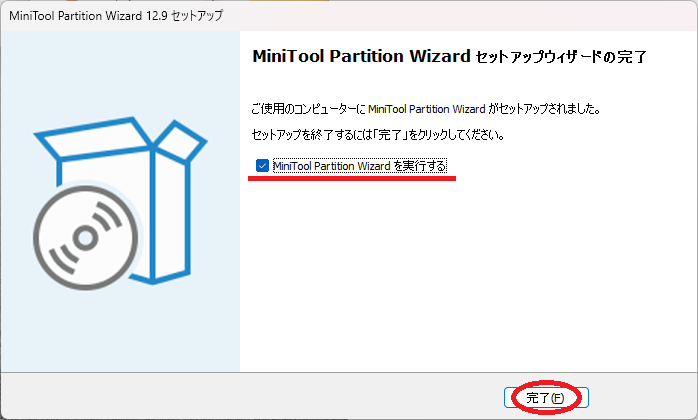
『MiniTool Partition Wizard』が起動しました。
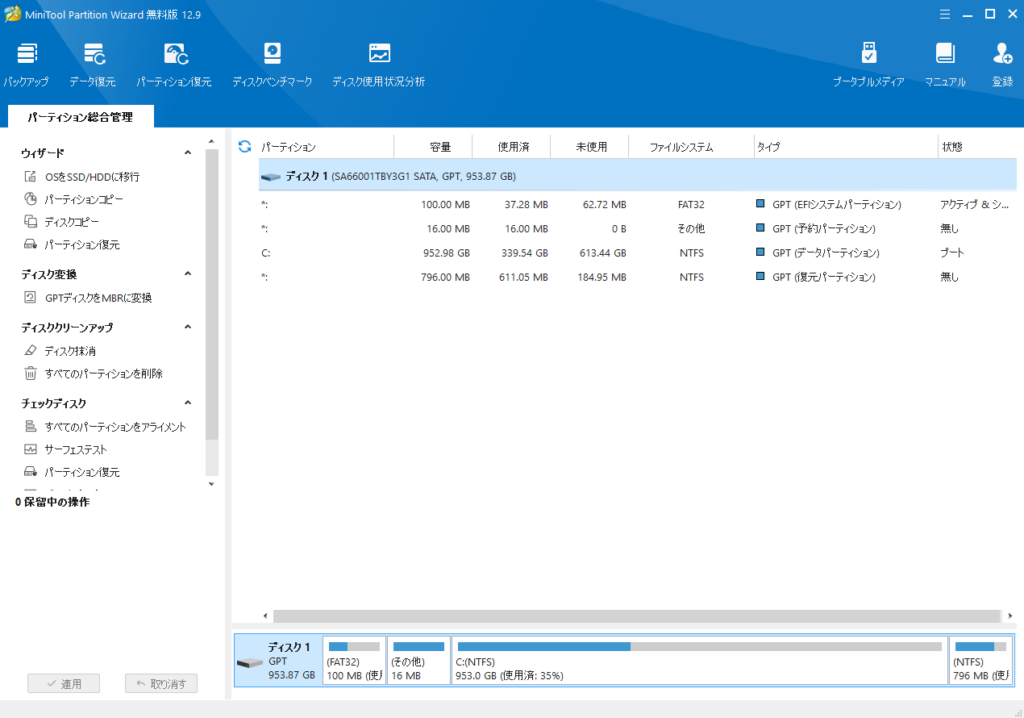
MiniTool Partition Wizard のメイン画面
まずは、『MiniTool Partition Wizard』のメイン画面を確認してみたいと思います。
今回、『MiniTool Partition Wizard』の機能をいろいろと試してみるために、普段バックアップ用に使用している512GBの外付けHDDを用意しました。
パーティション総合管理画面
『MiniTool Partition Wizard』を起動すると、下のような画面が表示されます。
私の場合、ディスクが2つ表示されていて、ディスク1が内蔵SSD、ディスク2が今回評価用に接続した外付けHDDです。
ディスク1には、Cドライブのほか、システムが使用するためのパーティションが3つあるようです。
また、ディスク2は、現状パーティションは1つのみとなっています。
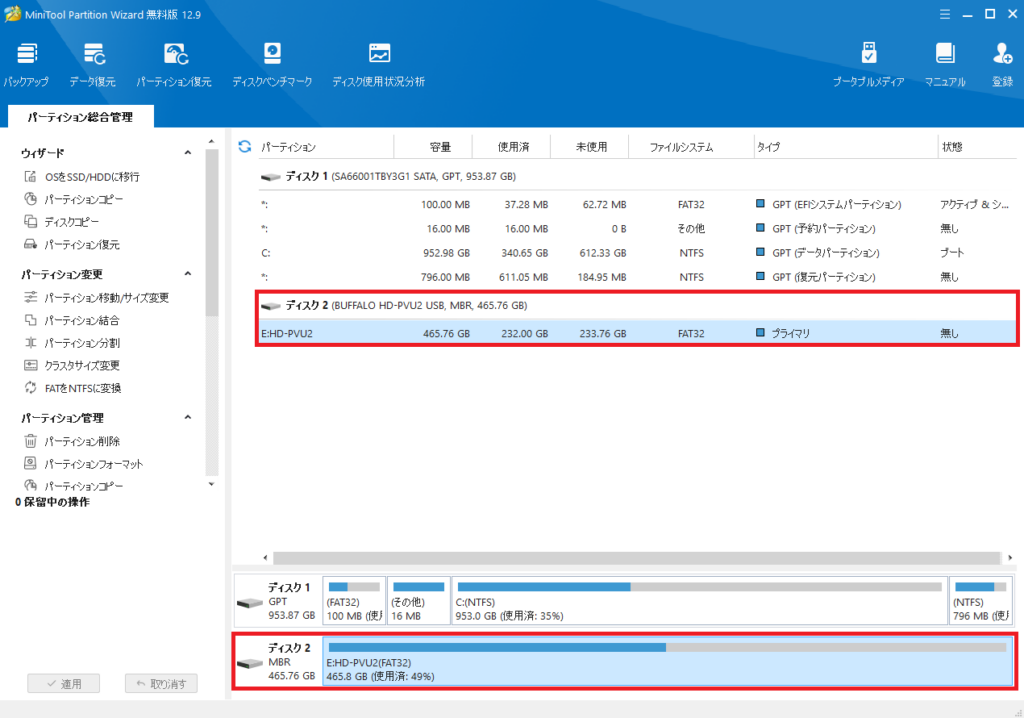
ディスク使用状況分析画面
上のメニューにある「ディスク使用状況分析」をクリックし、「選択」のドロップダウンメニューからディスクの使用状況を確認したいドライブを選択し、「スキャン」をクリックすると、ディスク使用状況の分析をしてくれます。
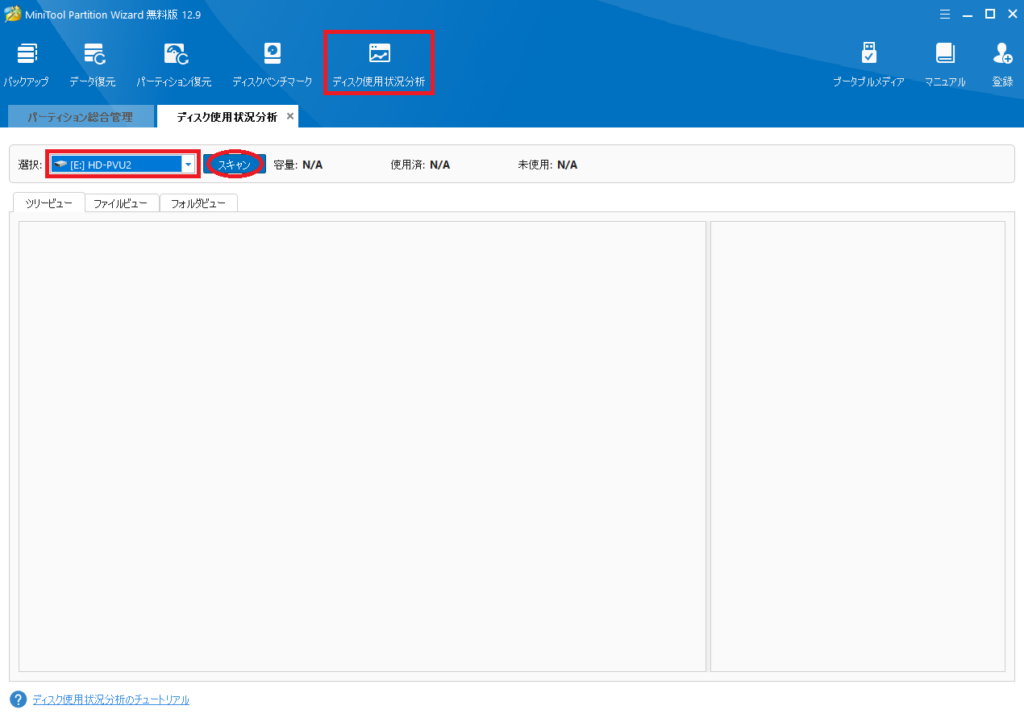
一番左の「名前」の部分がフォルダツリーになっていて、フォルダやファイルのサイズや数、親フォルダに対する占有率などが表示されます。
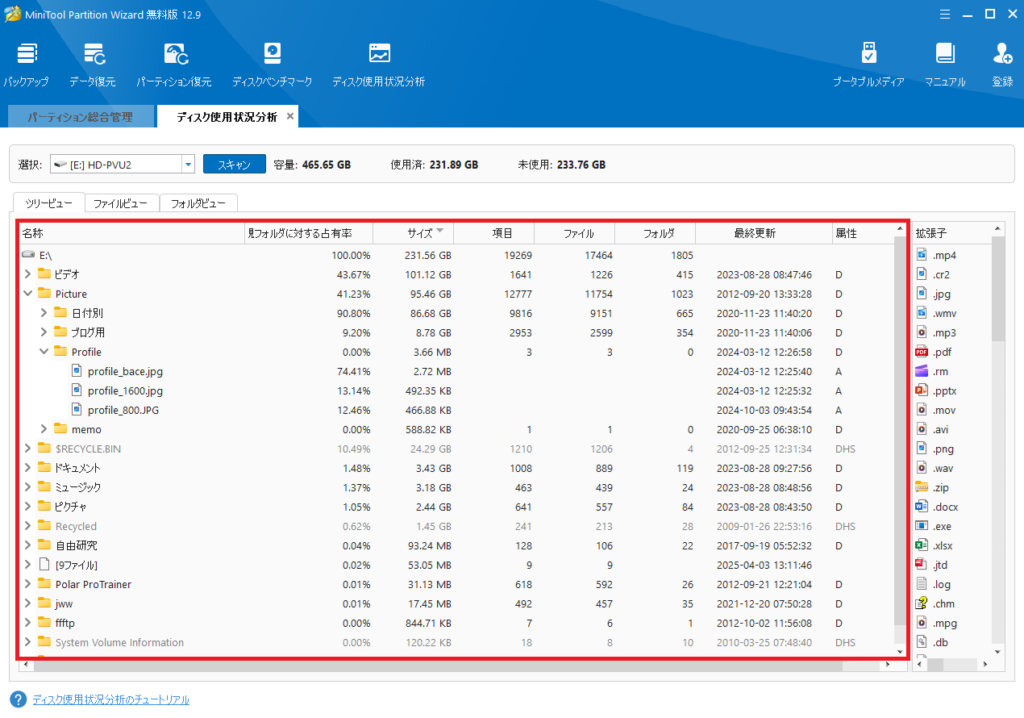
画面は2画面に分かれているので、境界を左にドラッグすると、ファイルの種類ごとのファイル数やサイズ、比率を確認することができます。
私の外付けHDDの場合、MP4ファイルの合計サイズが1番大きく、JPEGファイルの数が1番多いようです。
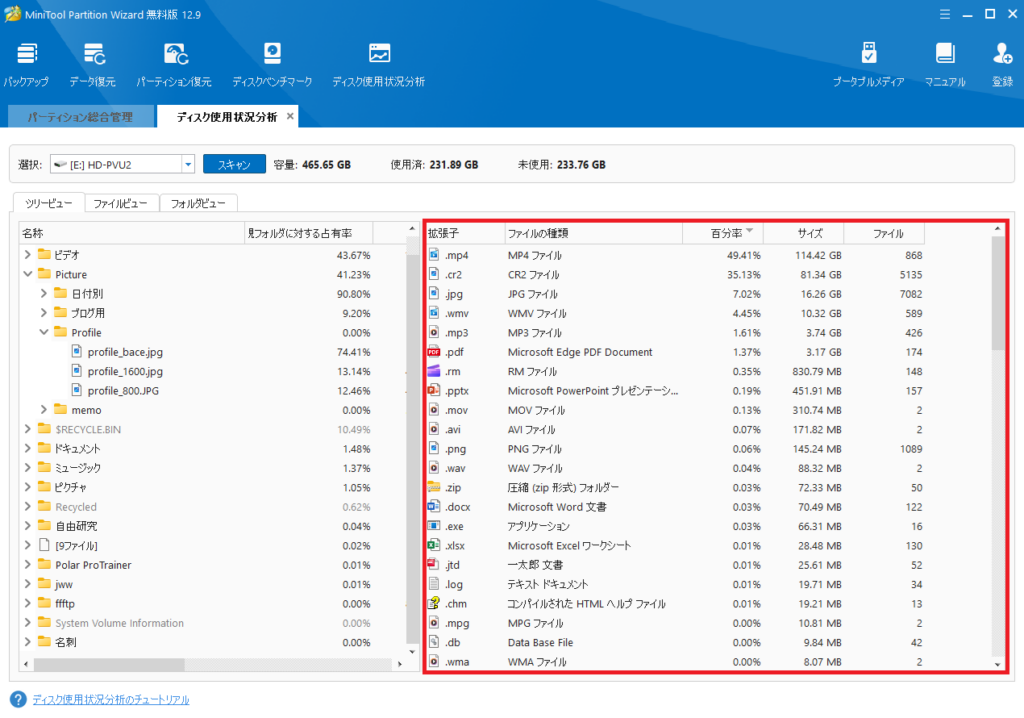
パーティションを分割し、データを分けて格納するときの参考になりますね(パーティションの数やサイズなど)。
パーティションの分割
現在パーティションが1つしかないEドライブ(外付けHDD)を、2つのパーティションに分割したいと思います。
『MiniTool Partition Wizard』を使用すると、すでにデータが格納されているパーティションを、データを破損することなく分割することができます。
「パーティション総合管理」画面で、分割したいパーティションを選択します。
このとき、選択するのはディスクではなくパーティションです。
選択方法は、上のディスクの下に容量や使用済領域サイズなどの情報が出ている行をクリックするか、下のディスクの中のパーティション分割状況が図示されている部分をクリックします。
分割したいパーティションを選択したら、左サイドメニュー内の「パーティション分割」をクリックします。
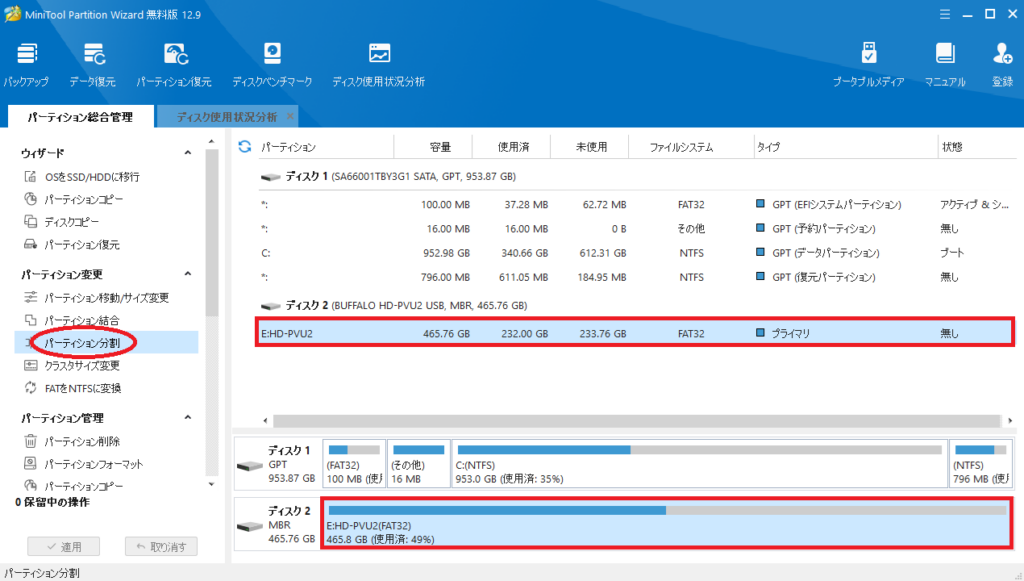
「パーティション分割」ダイアログボックスが表示されるので、中程の図のスライダーを動かすか、その下のパーティションサイズを入力して分割後のパーティションのサイズを指定します。
今回は、320GBのパーティションと、残りの145.76GBのパーティションに分割することにしました。
なお、左側のパーティション(元のパーティションのサイズ)は、使用済領域サイズより大きくする必要があります。
もし、使用済領域より小さいパーティションを作成したい場合は、1度使用済領域サイズより大きなパーティションと残りのサイズのパーティションに分割し、新しく作成されたパーティションにデータを移動、その後、パーティションサイズを変更するなどの方法を採ることで実現できます。
分割後のパーティションのサイズを指定したら、「OK」をクリックします。
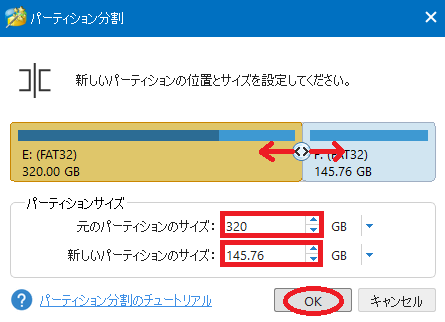
メイン画面に戻るので、左下にある「適用」をクリックします。
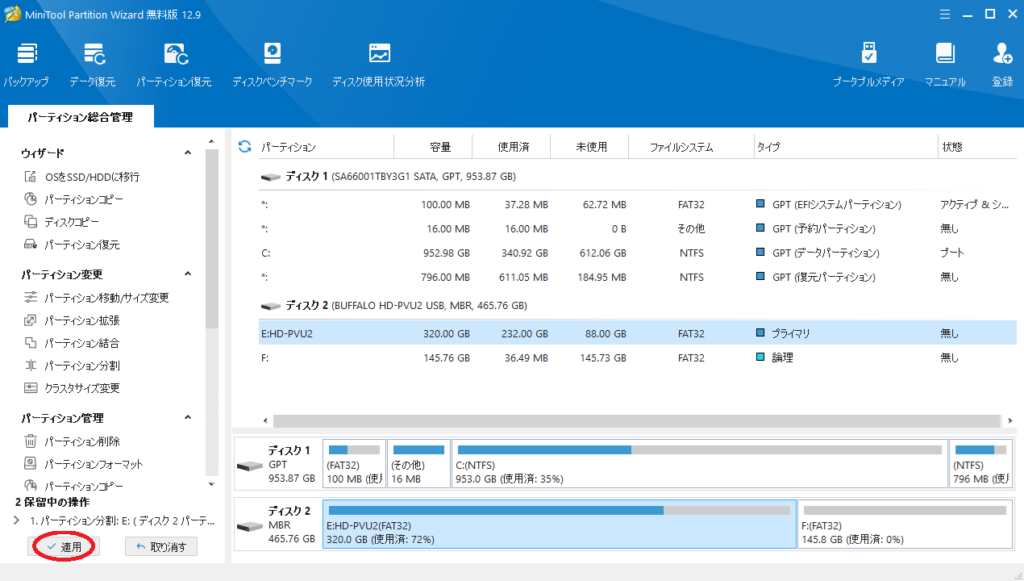
保留中の操作(パーティションの分割)を適用しても良いか、確認するダイアログボックスが表示されます。
パーティションに変更を加えているときに、パーティション内のデータを触ってしまうと、データが破損する恐れがあるため、『MiniTool Partition Wizard』以外のアプリケーションをすべて終了してから「はい」をクリックします。
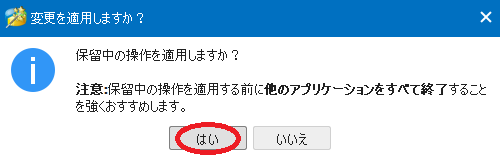
パーティションの分割がはじまり、ステータスが表示されます。
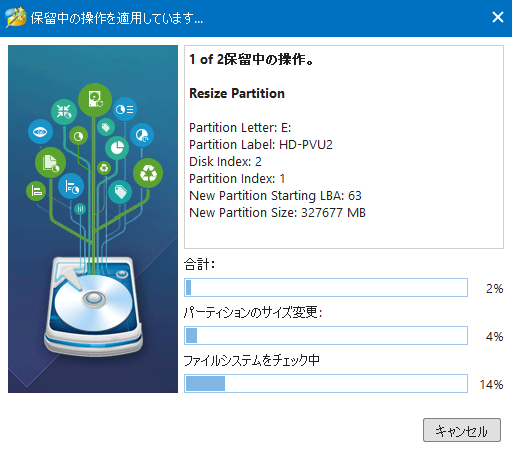
パーティションの分割が終わると、「成功しました」とダイアログボックスが表示されます。
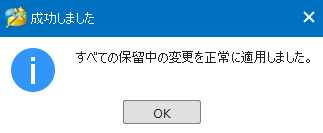
メイン画面を確認すると、ディスク2の中に2つのパーティションがあり、それぞれEとFのドライブ文字がふられているのがわかります。
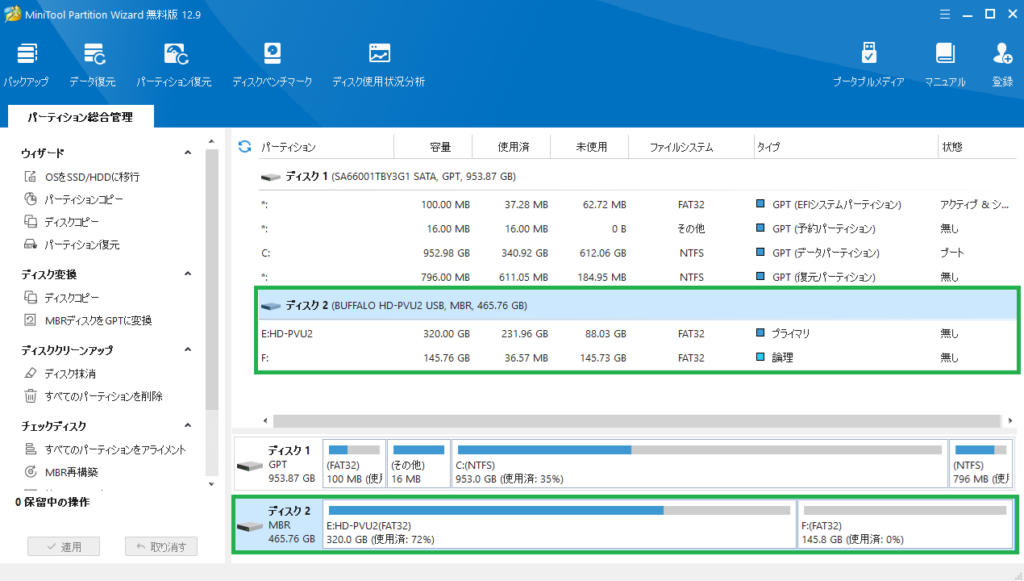
Eドライブの「ディスク使用状況分析」を行うと、容量が319.92GB、使用済領域サイズが231.89GBであることが確認できます。
パーティション分割前の使用済領域サイズも231.89GBでしたし、フォルダのサイズや各種ファイルの数やサイズも変わっていないため、データの破損なくパーティションが分割されたようです。
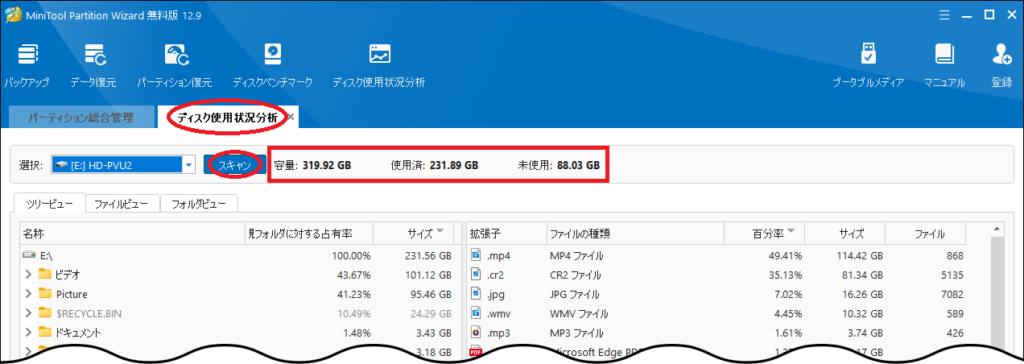
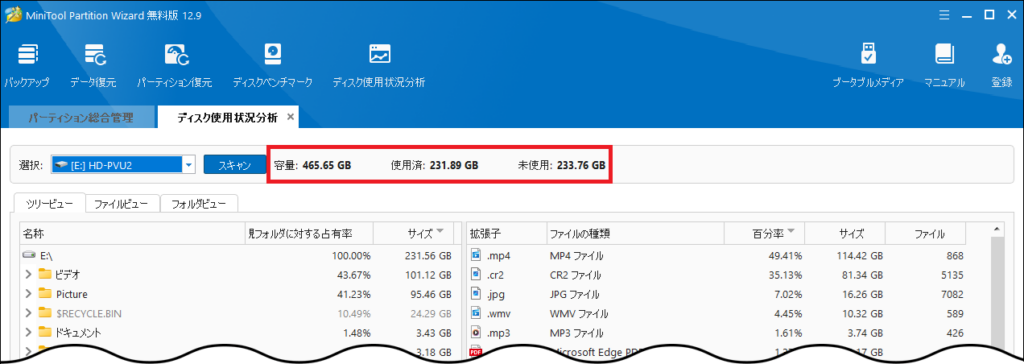
さらにパーティションを分割したい場合は、以上の操作を繰り返します。
パーティションのサイズ変更
外付けHDDの中にある、Eドライブとなっているパーティションのサイズを変更したいと思います。
『MiniTool Partition Wizard』を使用すると、すでにデータが格納されているパーティションを、データを破損することなくサイズ変更することができます。
メイン画面で、サイズ変更したいパーティションを選択します。
パーティションを分割したとき同様、ディスクではなくパーティションを選択します。
サイズ変更したいパーティションを選択したら、左サイドメニュー内の「パーティション移動/サイズ変更」をクリックします。
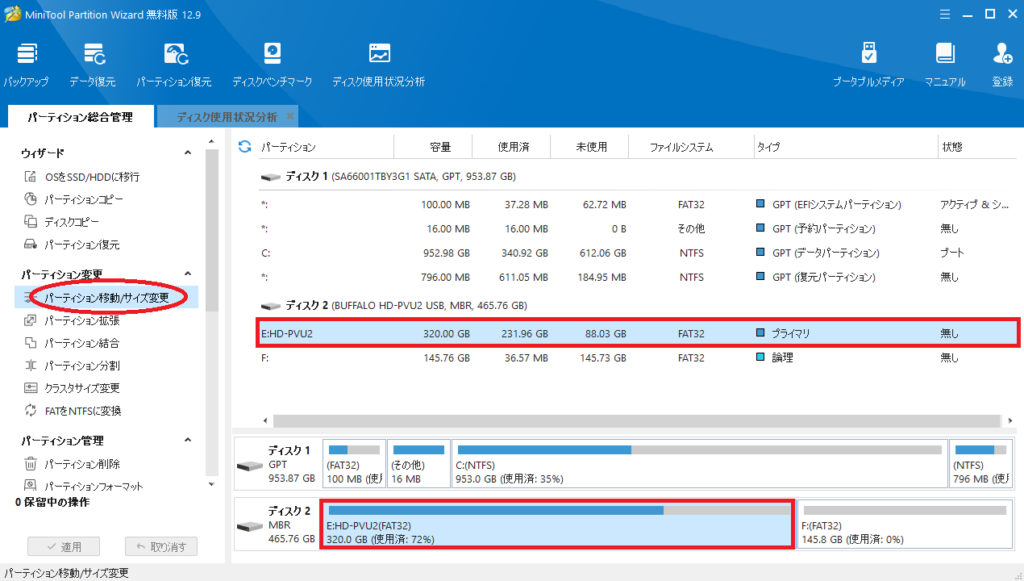
「パーティション移動/サイズ変更」ダイアログボックスが表示されるので、中程の図のスライダーを動かすか、その下のパーティションサイズを入力してサイズ変更後のパーティションのサイズを指定します。
現在のパーティションの前を空ける場合は、左側のスライダーを動かすか、「前の未割り当て領域」に減らしたサイズを入力します。
後ろを空ける場合は、右側のスライダーか、「後ろの未割り当て領域」ですね。
前後を空けることもできます。
今回は、後ろに32.0GBの未割り当て領域を作って、パーティションのサイズを288.0GBに縮小することにしました。
設定が終わったら、「OK」をクリックします。
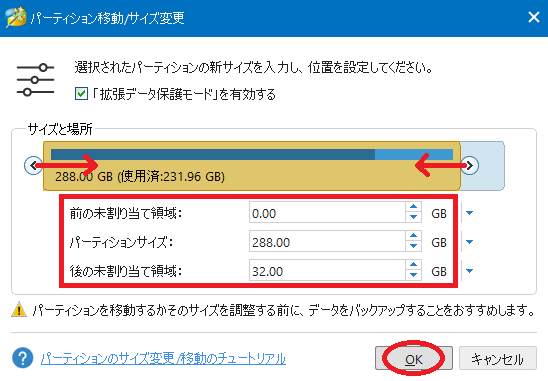
メイン画面に戻ったら、パーティションを分割したとき同様、左下の「適用」をクリックします。
変更を適用するかを確認するダイアログボックスが出たら、『MiniTool Partition Wizard』以外のアプリケーションをすべて終了してから「はい」をクリックします。
パーティションサイズの変更が終わると、先程設定したように、Eドライブに割り当てられているパーティションのサイズが288.0GBに、その後ろに未割り当ての32.0GBの領域が作成されていることが確認できます。
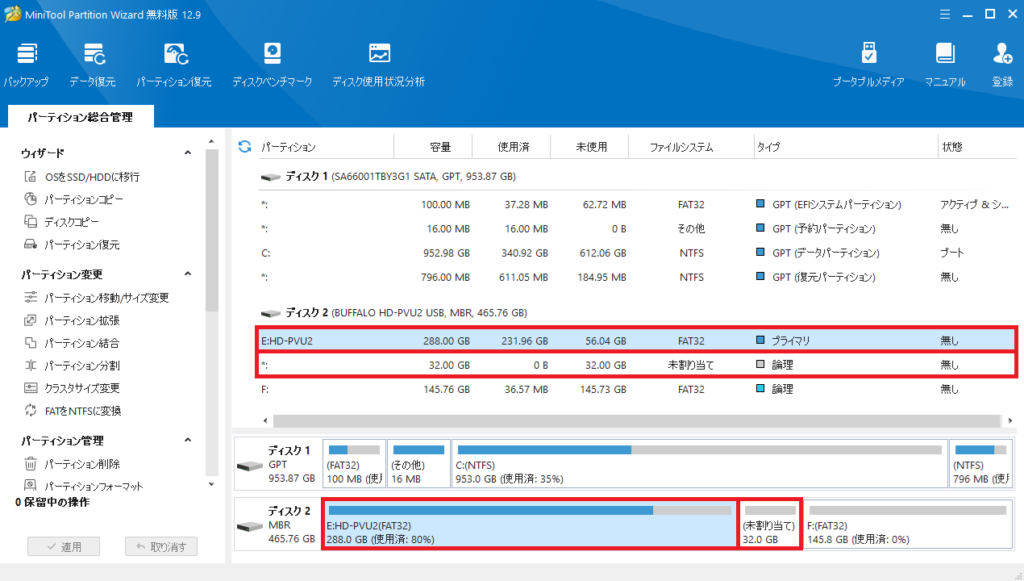
パーティションの作成
上でパーティションサイズを縮小した際に、縮小したサイズの領域を持つ”未割り当て領域”が作成されました。
この領域は、名前のとおり割り当てされていないため、このままでは使用することができません。
そこで、この”未割り当て領域”にパーティションを作成します。
メイン画面で未割り当て領域を選択し、左サイドメニュー内の「パーティションの作成」をクリックします。
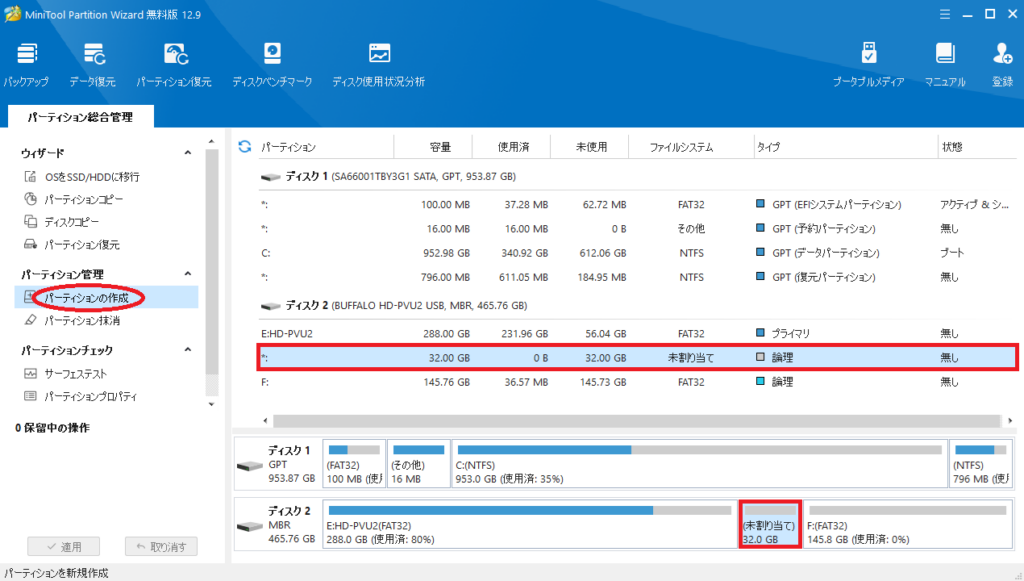
「パーティション新規作成」ダイアログボックスが表示されるので、新しく作成するパーティションの情報とサイズを設定します。
「パーティションのラベル」は、特に設定しなくても構いません。
が、設定しておくと、エクスプローラなどでドライブの一覧を見たときに、ドライブ文字と一緒に表示されるので、わかりやすいラベルをつけておくと判別しやすくなります。
「パーティションタイプ」は、「プライマリ(基本)」と「拡張」、「論理」がありますが、必要がない限り「プライマリ」のままが良いでしょう。
「ドライブ文字」は、”Cドライブ”などと呼ぶときの”C”にあたる部分です。
空いている文字であれば好きに選択すれば良いと思いますが、命名規則に一貫性を持たせておいた方がわかりやすくなります。
「ファイルシステム」は、「NTFS」のままで良いと思います。
「FAT32」も選択できますが、4GB以上のファイルを保存できないのと、NTFSに比べてアクセス速度が遅いというデメリットがあります。
「クラスタサイズ」は、必要がない限り「デフォルト」のままが良いと思います。
つづいて、パーティションのサイズと場所を指定します。
デフォルトでは、未割り当て領域のすべてを新しいパーティションに割り当てることになっていますが、未割り当て領域の一部のみを新しいパーティションに割り当てる場合は、パーティションサイズと場所を指定します。
パーティションサイズと場所の指定方法は、パーティションのサイズ変更を行うときと同じです。
すべての設定が終わったら、「OK」をクリックします。
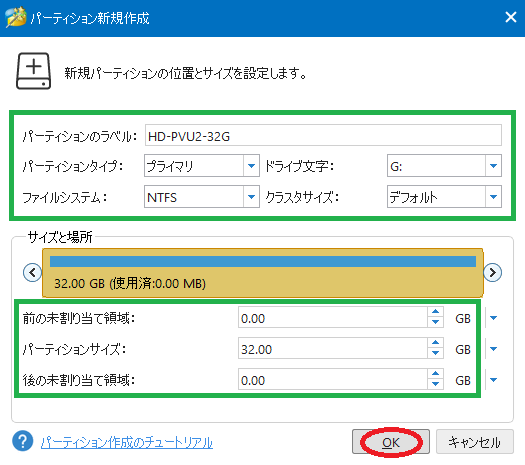
メイン画面に戻ったら、左下の「適用」をクリックします。
変更を適用するかを確認するダイアログボックスが出たら、『MiniTool Partition Wizard』以外のアプリケーションをすべて終了してから「はい」をクリックします。
パーティションの作成が終わると、先程「未割り当て」になっていた領域が「Gドライブ」に割り当てられ、ファイルシステムが「NTFS」になっていることが確認できます。
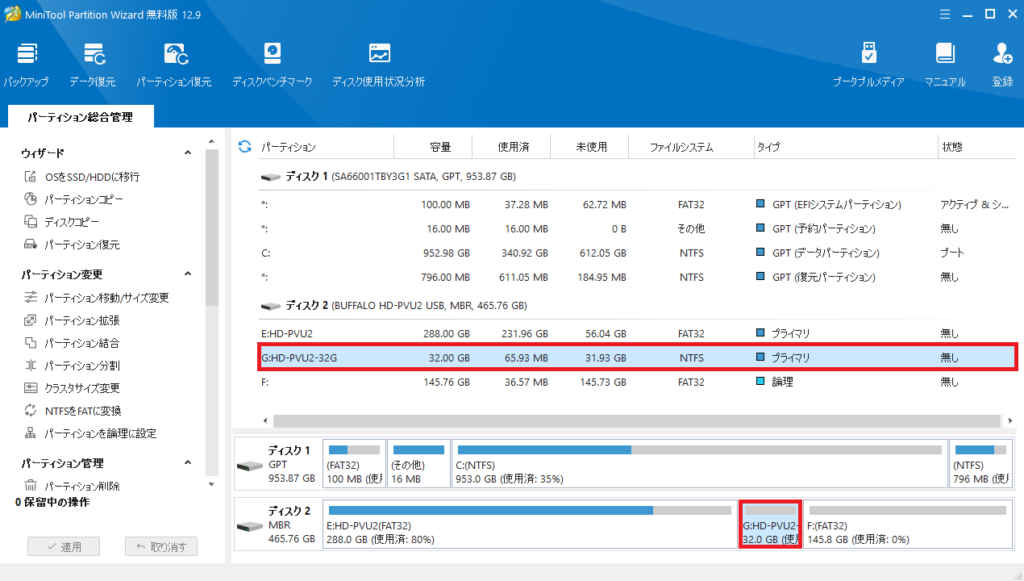
パーティションのファイルシステムの変更
つづいて、上で作成したGドライブと、パーティションを分割したときにできたFドライブを結合したいのですが、『MiniTool Partition Wizard』では、パーティションを結合する場合は、ファイルシステムをNTFSにする必要があります。

そこで、まず現在FAT32になっているFドライブのファイルシステムを、NTFSに変更します。
メイン画面でファイルシステムを変更したいパーティションを選択し、左サイドメニュー内の「FATをNTFSに変換」をクリックします。
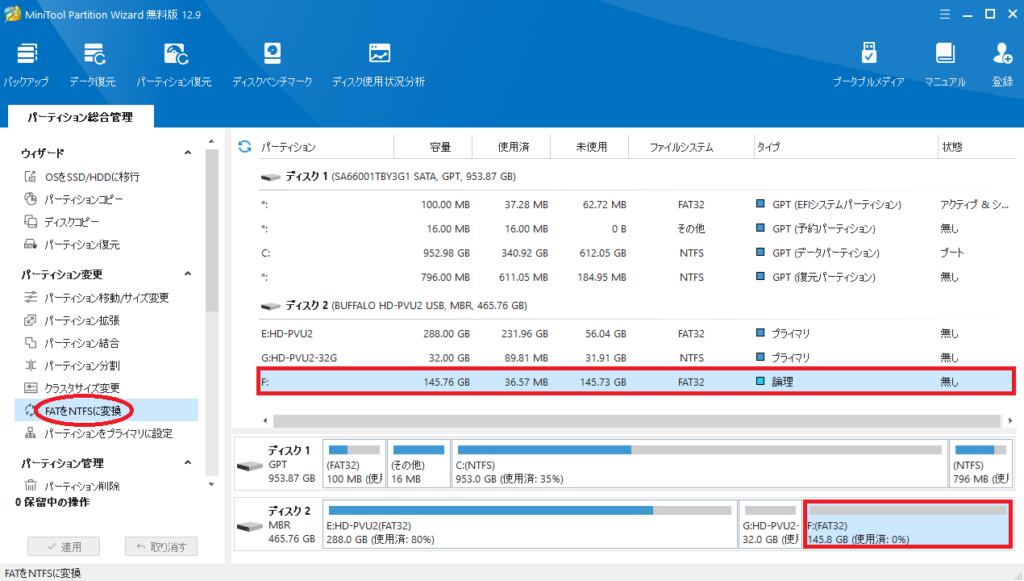
「ファイルシステム変更」ダイアログボックスが表示されるので、「開始」をクリックします。
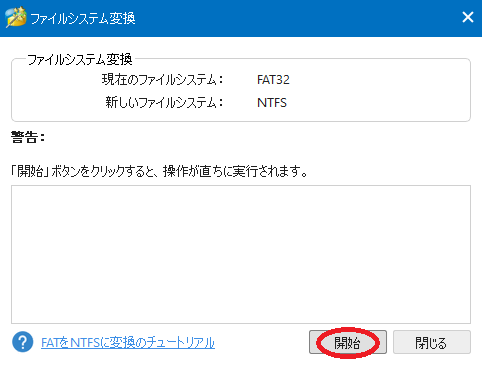
下のような「確認」ダイアログボックスが表示されます。
ファイルシステムを変更しようとしているパーティションを使用中でないことを確認し、「はい」をクリックします。
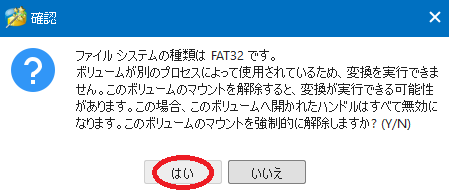
ダイアログボックスの下半分にステータスが表示されます。
「変換は完了しました」と表示されたら終了です。
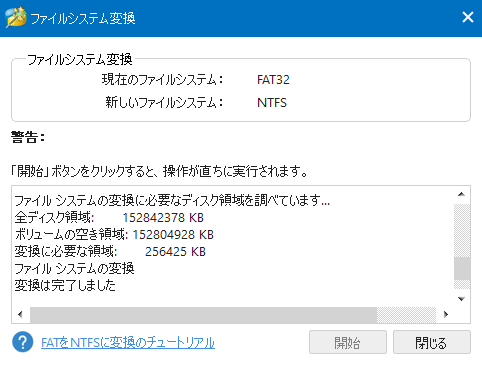
パーティションの結合
上でファイルシステムをNTFSに変更したFドライブと、Gドライブを結合します。
なお、結合するパーティションは、隣り合っている必要があります。
下の例の場合、EドライブとFドライブを結合することはできません。
メイン画面の左サイドメニュー内の「パーティション結合」をクリックします。
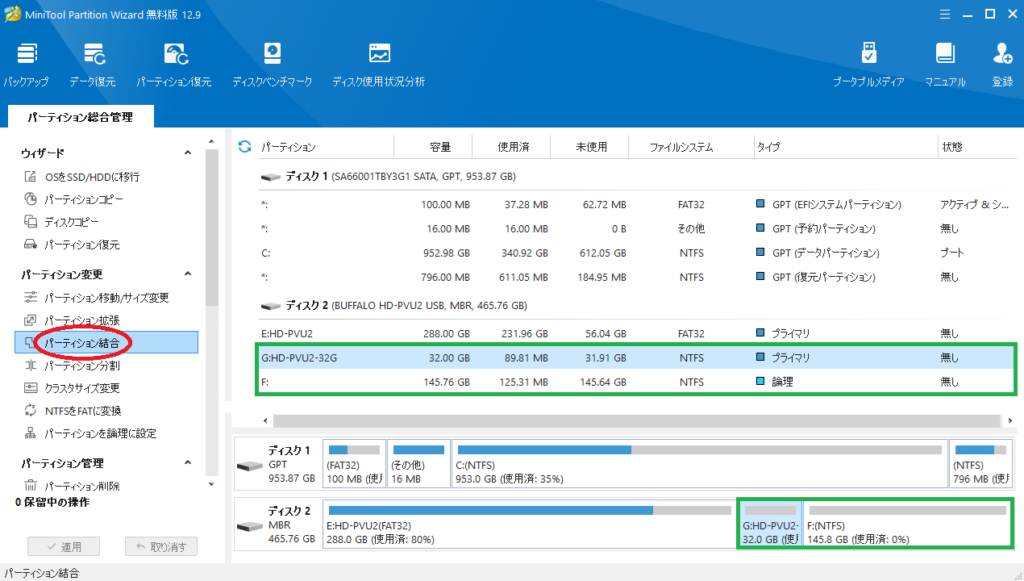
「パーティション結合」ダイアログボックスが表示されるので、結合したいパーティションの1つめを指定し、「次へ」をクリックします。
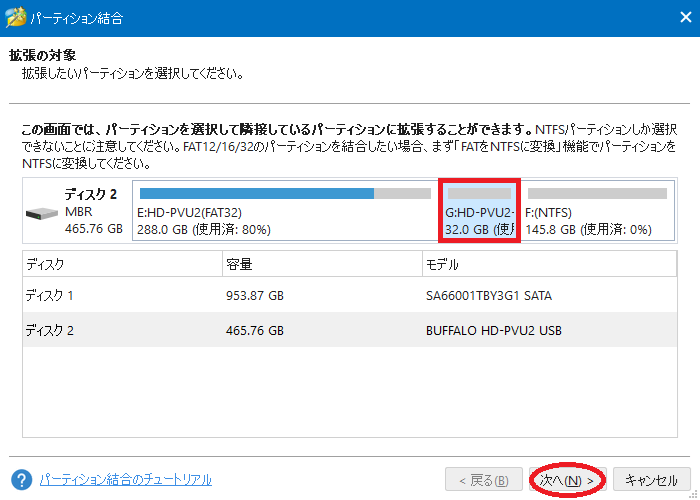
つづいて、結合したいパーティションの2つめを指定し、「完了」をクリックします。
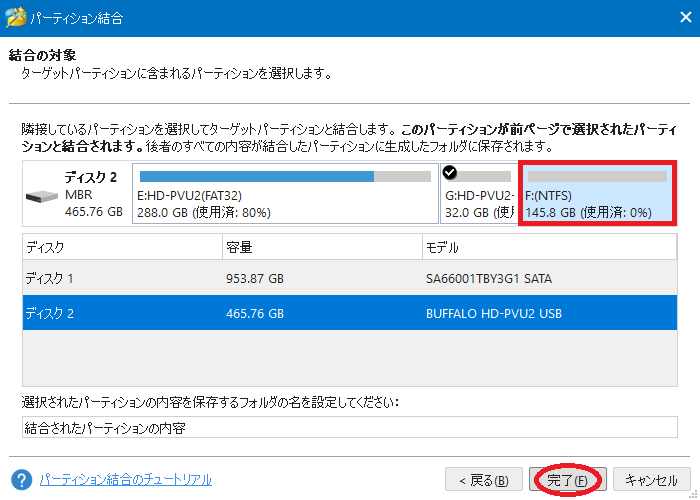
メイン画面に戻ったら、左下の「適用」をクリックします。
変更を適用するかを確認するダイアログボックスが出たら、『MiniTool Partition Wizard』以外のアプリケーションをすべて終了してから「はい」をクリックします。
パーティションの結合が終わると、先程GドライブとFドライブになっていた2つのパーティションが、1つのパーティションになり、「Gドライブ」になっていることが確認できます。
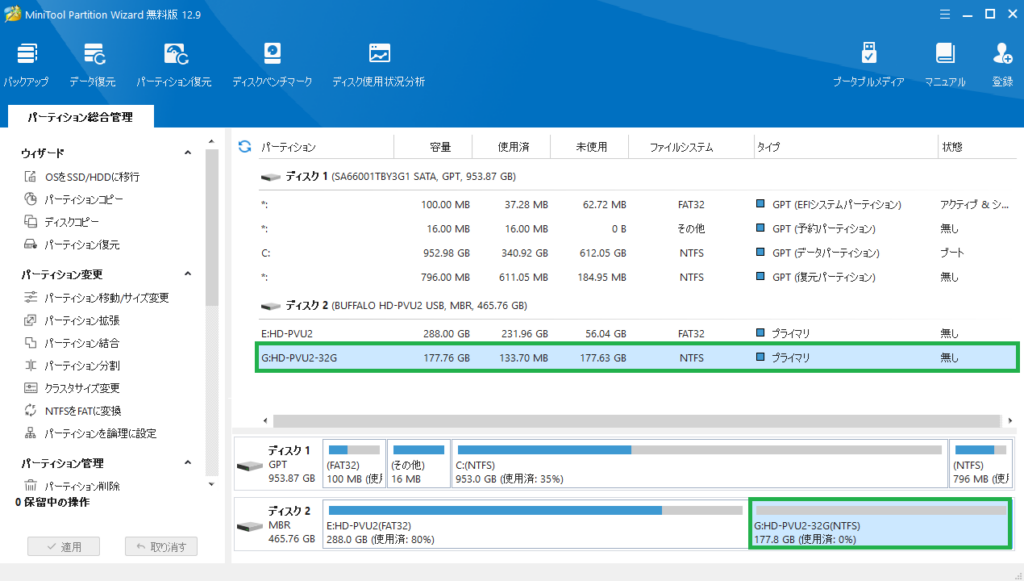
データの移動
パーティション内でのデータ移動、パーティションをまたいでのデータ移動について見ていきたいと思います。
例として、Eドライブ(外付けHDD)の中にある「Picture」→「日付別」フォルダを移動したいと思います。
名前のとおり、撮影した写真を日付ごとのフォルダに入れて格納しています。
フォルダ数は665個、ファイル数は9151個、サイズは86.68GBあります。
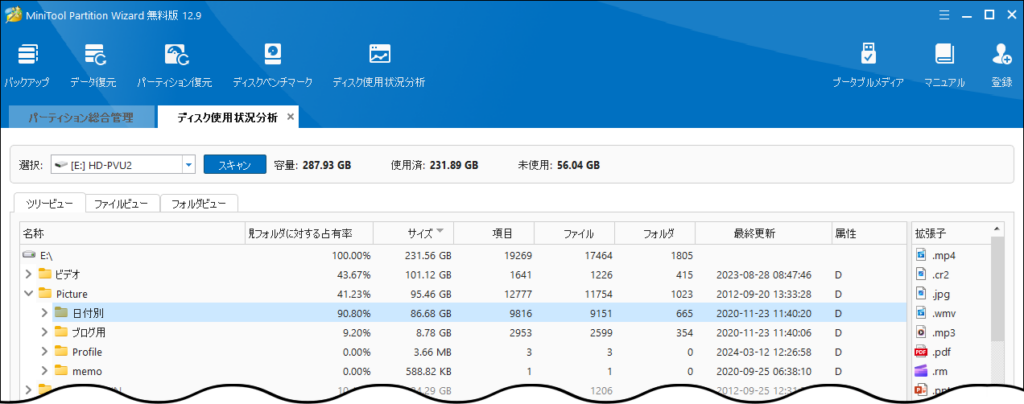
パーティション内でのデータ移動
まずは、パーティション内でのデータ移動です。
「日付別」フォルダが入っている「Picture」フォルダの中に、「データ移動先」というフォルダを作り、その中に「日付別」フォルダを移動します。
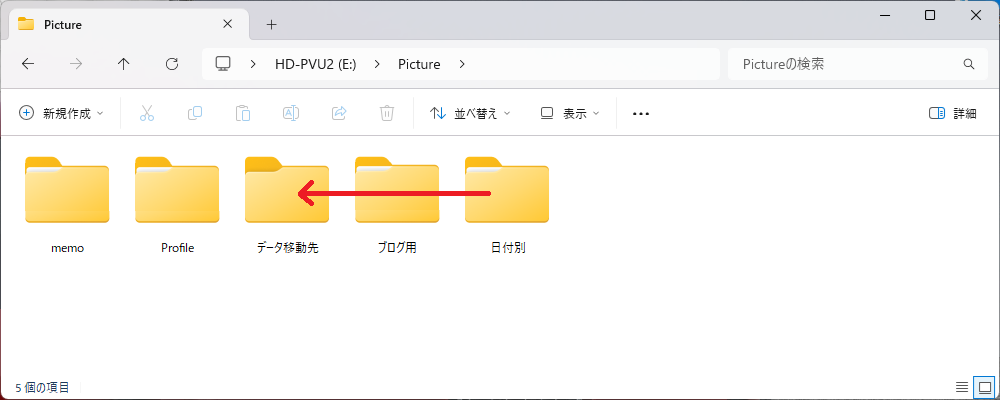
”データの移動”という操作ですが、実際にデータの移動は発生しておらず、フォルダやファイルの管理情報にある、”どのフォルダ内に格納されているか”という情報を書き換えるだけです。
そのため、”移動”は一瞬で終わります。
パーティションをまたいだデータ移動
今度は、Eドライブが割り当てられているパーティションの中にある「日付別」フォルダを、Gドライブが割り当てられているパーティションの中にある「データ移動先」フォルダの中に移動します。
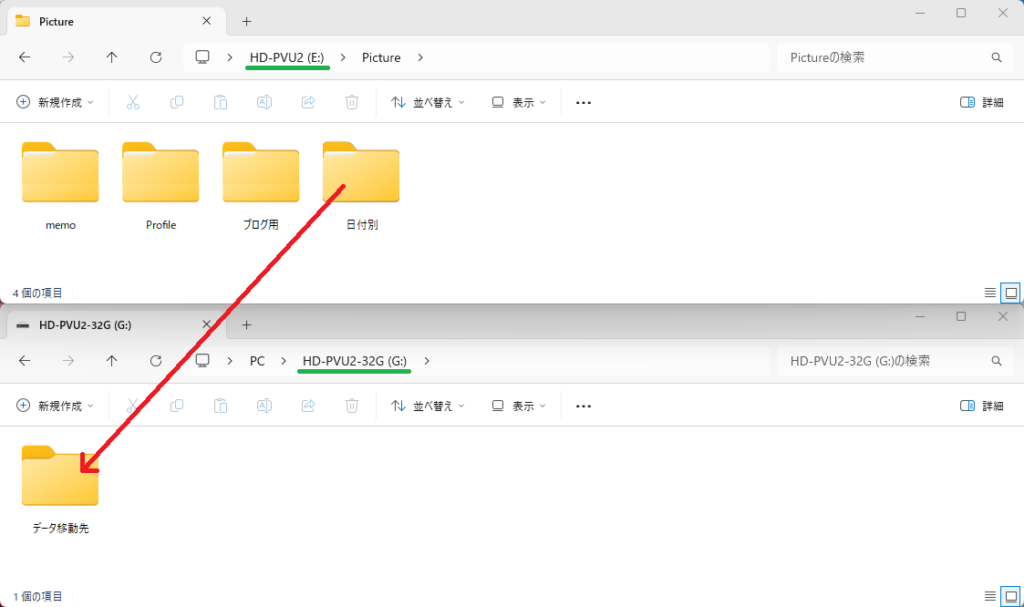
EドライブとGドライブが割り当てられているパーティションは、同じ外付けHDDの中にありますが、物理的に離れた領域が割り当てられています。
そのため、パーティションをまたいでデータを移動する場合は、フォルダやファイルの管理情報を書き換えるだけではダメで、物理的なファイルの移動が行われます。
そのため、データ量相応の移動時間がかかることになります。
パーティションの抹消 「矛」vs.「盾」 データの復元
最後に、『MiniTool Partition Wizard』に搭載されているパーティション抹消機能を使って、パーティション内のデータを復元できないように抹消してみたいと思います。
さらに、先日レビュー記事を書かせていただいた、同じMiniTool社の『MiniTool Power Data Recovery』を使用して、データの復元を試みてみたいと思います。
今回データの抹消を行うのは、外付けHDDの中にあるGドライブが割り当てられているパーティションです。
なお、OSがインストールされているパーティションは、『MiniTool Partition Wizard』などのWindows上で動くソフトウェアではデータの抹消を行うことができません。
パーティションの抹消
メイン画面でパーティションの中を抹消したいパーティションを選択し、左サイドメニュー内の「パーティション抹消」をクリックします。
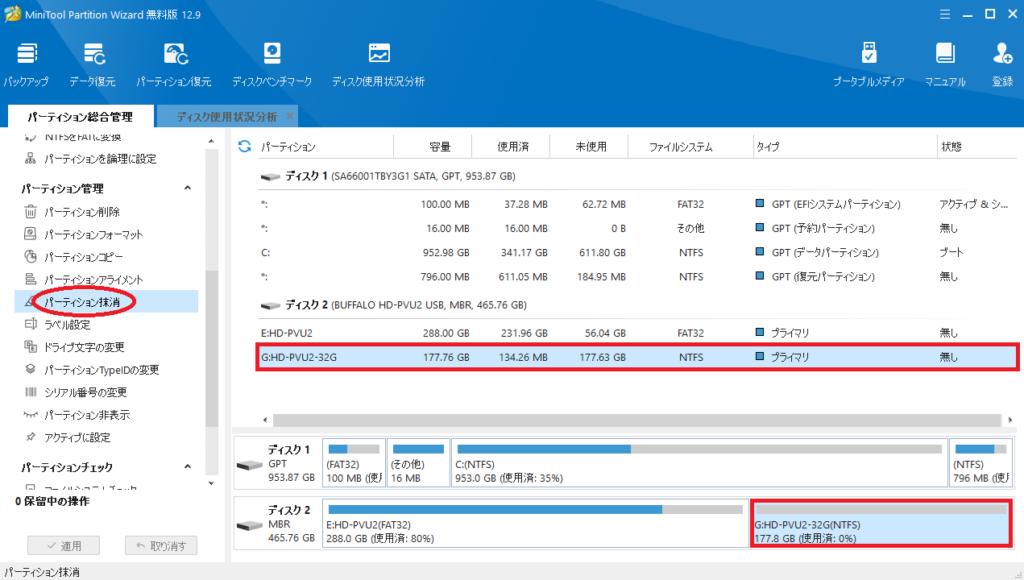
「ディスク/パーティションの抹消」ダイアログボックスが表示されるので、抹消方法を5つの中から選択します。
上から、
- すべての領域に”0”を書き込む
- すべての領域に”1”を書き込む
- すべての領域に”0”と”1”をランダムに書き込む
- すべての領域に”0”を書き込んだあと、”1”を書き込み、さらに”0”と”1”をランダムに書き込む
- 方法はややこしいので書きませんが、定められた手順で7回上書きを行います
HDDの場合、磁気でデータを書き込んでいますが、すべて”0”や、すべて”1”を書き込んだだけでは、わずかにその前の情報が残っていると言われています。
家庭のパソコンの場合、お金と時間をかけて、そのわずかな情報を解析されるようなことはないかと思いますので、上の2つ、または3つめで良いかと思います。
下の2つは、アメリカ国防総省が開発したデータ消去方式です。
企業や団体などで、個人情報や機密情報を格納していた記憶装置を処分する際は、必要に応じて下の2つを使用すると良いかと思います。
上2つは高速、3つめは低速、下2つは超低速となっていますが、高速とされている上2つであっても、パーティション内のすべての領域に”0”や”1”を書き込むことになるので、それなりの時間がかかります。
また、4つめは3回、5つめは7回上書きを行うことになるため、”0”や”1”で埋め尽くす場合の3倍以上、7倍以上の時間がかかります。
抹消方法を選択したら、「OK」をクリックします。
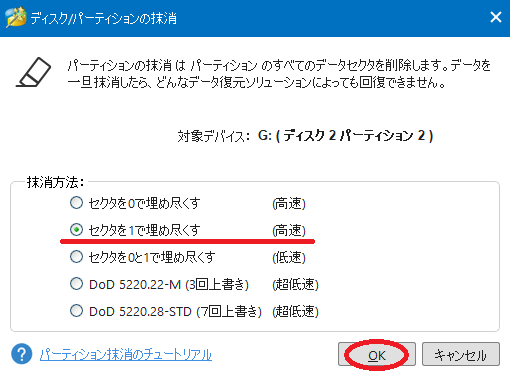
メイン画面に戻ったら、左下の「適用」をクリックします。
変更を適用するかを確認するダイアログボックスが出たら、『MiniTool Partition Wizard』以外のアプリケーションをすべて終了してから「はい」をクリックします。
私の環境(外付けHDD、USB 2.0、転送速度 最大480Mbps)で、177.76GBのパーティションに”1”を書き込んで抹消するのに、約1時間50分かかりました。
パーティションのフォーマット
パーティションを抹消すると、その領域は”未割り当て領域”になります。
そこで、この領域を使えるようにするため、パーティションのフォーマットを行います。
メイン画面でフォーマットを行いたい領域を選択し、左サイドメニュー内の「パーティションフォーマット」をクリックします。
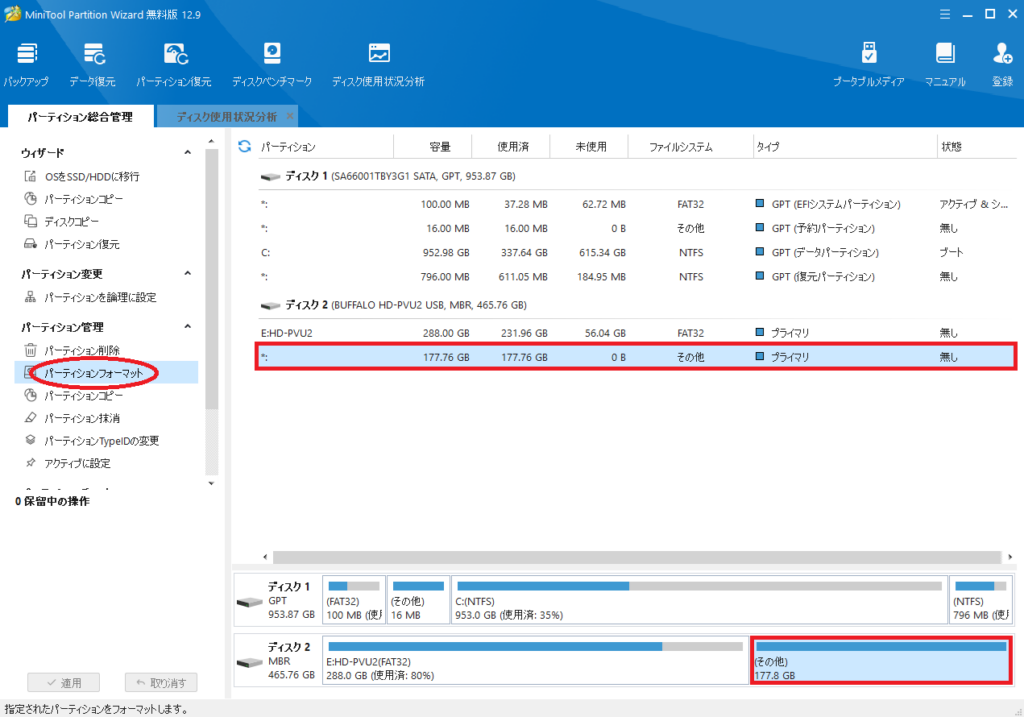
「パーティションフォーマット」ダイアログボックスが表示されます。
「パーティションのラベル」、「ファイルシステム」、「クラスタサイズ」の設定方法は、パーティションを作成するときと同様です。
設定が終わったら「OK」をクリックします。
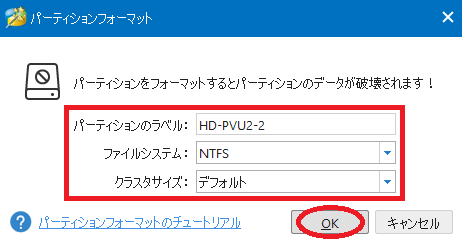
ドライブ文字の変更
上でフォーマットしたパーティションは、まだドライブ文字がつけられていません。
そこで、ドライブ文字を付与します。
メイン画面でドライブ文字をつけたいパーティションを選択し、左サイドメニュー内の「ドライブ文字の変更」をクリックします。
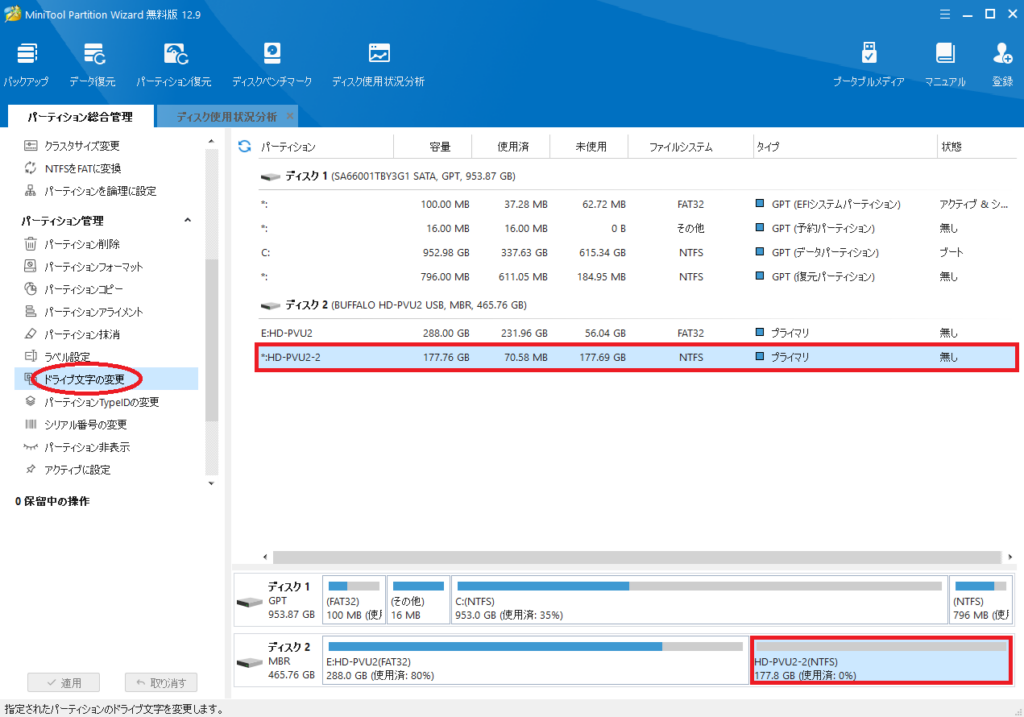
「ドライブ文字の変更」ダイアログボックスが表示されるので、「新しいドライブ文字」を設定します。
パーティションを作成するときと同様に、空いている文字から好きなものを選択できますが、命名規則に一貫性を持たせた方がわかりやすくなります。
「新しいドライブ文字」を設定したら、「OK」をクリックします。
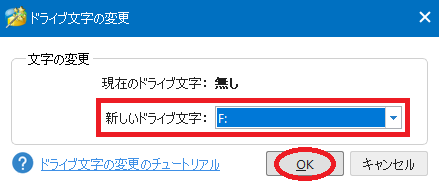
データの復元
さて、パーティション抹消機能を使ってパーティションの中を抹消した領域に対して、データ復元ソフトウェアを使用してデータの復元を試みてみたいと思います。
データの復元に使用するのは、『MiniTool Partition Wizard』を開発したMiniTool社の『MiniTool Power Data Recovery』です。
「データを一旦抹消したら、どんなデータ復元ソリューションでも復元できません」と言う『MiniTool Partition Wizard』と、「業界最高レベルの復元成功率を誇る」と言う『MiniTool Power Data Recovery』の対決です。
『矛と盾』
楚の国の人で盾と矛を売る者がいた。
この人はこれを誉めて「私の盾は頑丈で、貫くことのできるものはない」と言った。また、矛を誉めて「私の矛は鋭くて、どんなものでも突き通すことができる」と言った。
ある人が「あなたの矛でその盾を突き通したらどうなるのですか」といった。
商人は答えることができなかった。
ですね。
『MiniTool Power Data Recovery』の使用方法等は、下の記事を参照してください。
『MiniTool Power Data Recovery』を起動したら、上でパーティションを抹消したFドライブを選択し、「スキャン」をクリックします。

スキャンの結果は…
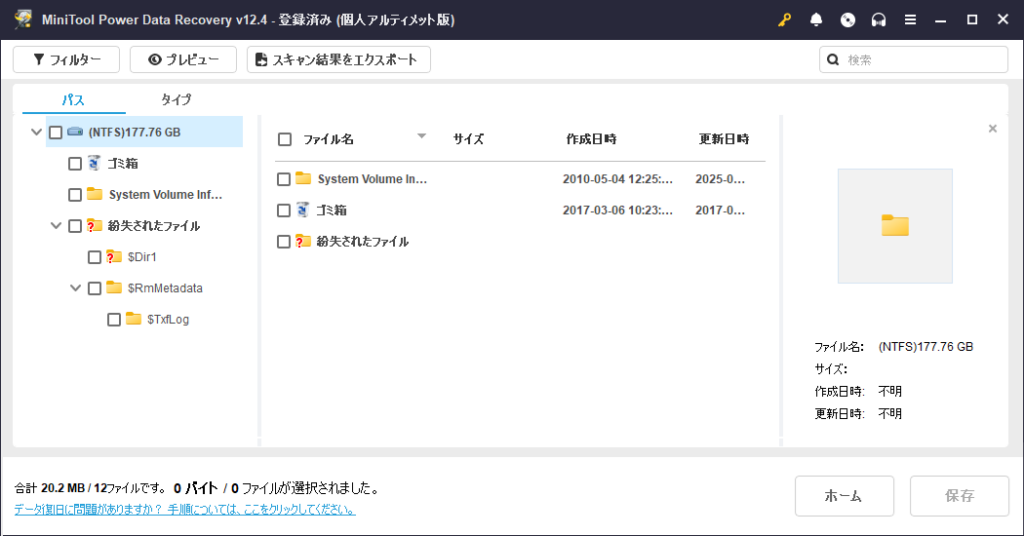
はい、データは見つかりませんでした。
当然ですよね。
高性能なデータ復元ソフトウェアでも、すべて”1”で上書きされてしまっては、消されたデータを復元することはできません。
上に書いたとおり、1度”0”または”1”で埋めただけだと、データを復元される恐れがありますが、それをソフトウェアだけで行うことは不可能です。
ということで、パーティション抹消機能とデータ復元機能の勝負は、パーティション抹消機能に軍配が上がりました。
『MiniTool Partition Wizard』を使用した感想
存在は知っていたものの、パーティションを管理するためのソフトウェアを、今回初めて使用しました。
これまでは、OSをインストールする前だとか、ストレージサーバを使いはじめる前に設定したことがあっただけで、現在使用中の記憶装置のパーティションに変更を加えるのは初めてでした。
そのため、データの消失が不安で、普段バックアップ用に使用している外付けHDDを使用ました。
このあと、メインの内蔵SSDも、『MiniTool Partition Wizard』を使用してシステム用のパーティションと、データ用のパーティションに分割しようと思っているのですが、いきなりメインのSSDでパーティションの分割やサイズ変更、結合などを行うのは怖くて…
バックアップは取っているので、万が一データが飛んだとしても復旧できるのですが、1日無駄にしてしまいますからね。
今回いろいろと試してみましたが、そんな心配は無用だったようです。
私が使用した限り、不安定な動作をすることはありませんでした。
以前は、当たり前のように、メイン(プライマリ)のHDDをCドライブとDドライブに分けて使用していたのですが、現在はWindowsがプリインストールされたパソコンを買うと、Cドライブのみということが多いです。
私自身、それを特に気にすることなく使用していたのですが、先日『MiniTool Power Data Recovery』を評価したとき、そして今回『MiniTool Partition Wizard』を使用して、パーティション分割して使用するべきだということを痛感しました。
どういう分け方をするかというと、OSやアプリケーションソフトウェアをインストールし、それらのシステムファイル等を格納するためのシステム領域と、ユーザが作成したりコピーしてきたデータを格納するためのデータ領域に分けるべきだと考えています。
メリットは3点。
まず、万が一誤ってデータを消去してしまったり、何らかの原因でデータが破損してしまったときに、システム領域とデータ領域を分けておくと、データの復元確率が上がります。
システム領域とデータ領域を分けていない場合、データ復元ソフトウェアを使用している途中に、システムファイルの更新などによって、復元したいデータが上書きされてしまうと、データを復元できなくなってしまいます。
システム領域とデータ領域を分けておけば、システムファイルが更新されても、データ領域に変更が加えられることはありません。
また、OSの再インストールが必要になった場合も、データ領域に格納されているデータが破損する可能性を限りなく低くすることができます。
次に、バックアップを取る際に、データ領域のみをパーティションごとバックアップするようにすると、バックアップの手間が軽減されます。
さらに、データ領域を、バックアップが必要なデータを格納する領域と、バックアップが不要なデータを格納する領域にパーティション分割しておけば、バックアップにかかる時間も短縮することができます。
もう1つは、パソコンを廃棄する際に、データの抹消を行いやすくなります。
記事の中でも書きましたが、OSがインストールされているパーティションを、『MiniTool Partition Wizard』などのWindows上で動いているソフトウェアで抹消することはできません。
しかし、データ保存用のパーティションを分けておくと、そのパーティションに”0”や”1”、ランダムな値を書き込んで抹消することができます。
個人情報が書かれた紙はシュレッダーにかけるのですから、個人情報が詰まったHDDやSSD、USBメモリなどもデータを抹消してから廃棄すべきです。
『MiniTool Partition Wizard』の使い方は簡単だと思います。
ただ、どうしても専門用語が出てくるので、自分がやりたいことがうまくできないといった場面が出てくるかもしれません(たとえば、パーティションを結合するには、パーティションのファイルシステムがNTFSでなければならないとか)。
エンドユーザが家庭のパソコンに加えたい変更は、この記事の中でひととおり説明したつもりなので、そんなときはこの記事を参考にしていただければと…
そういう意味では、基本的な機能のみが使える『MiniTool Partition Wizard』の無料版は、「よくわからないまま触っているうちに、取り返しが付かないことになっちゃった」といったことにならないという意味で、初心者に最適なパーティション管理ソフトウェアと言えるかも知れません。
有料版であれば、ダイナミックディスクやボリュームの管理や、OSをSSDやHDDに移行したりする機能が実装されていますが、はじめてパーティションを触るのであれば、特に気にする必要はない、と言うか、下手に触らない方が良いかと思います。
この記事を読んでいただいて、もし興味を持っていただいて、無料版の機能では物足りなくなったら、その時に有料版への切り替えを考えていただければと…
今回は、MiniTool社のパーティション管理ソフトウェア『MiniTool Partition Wizard』の無料版を使用して、現在使用中のHDDのパーティションに変更を加えてみました。
無料版というと、”機能限定版”というイメージですが、この『MiniTool Partition Wizard』に限って言えば、初心者が触るべきではない機能が落とされているため、「初心者に最適なソフトウェア」になっていると言えるかと思います。
使用方法も難しくなく、この記事を読んでいただければ十分に使いこなせるのではないかと思います。
また、使用中のディスクのパーティションを触るということで、おっかなびっくり使っていたのですが、ソフトウェアの動作や挙動に不安を感じることもありませんでした。



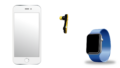

コメント